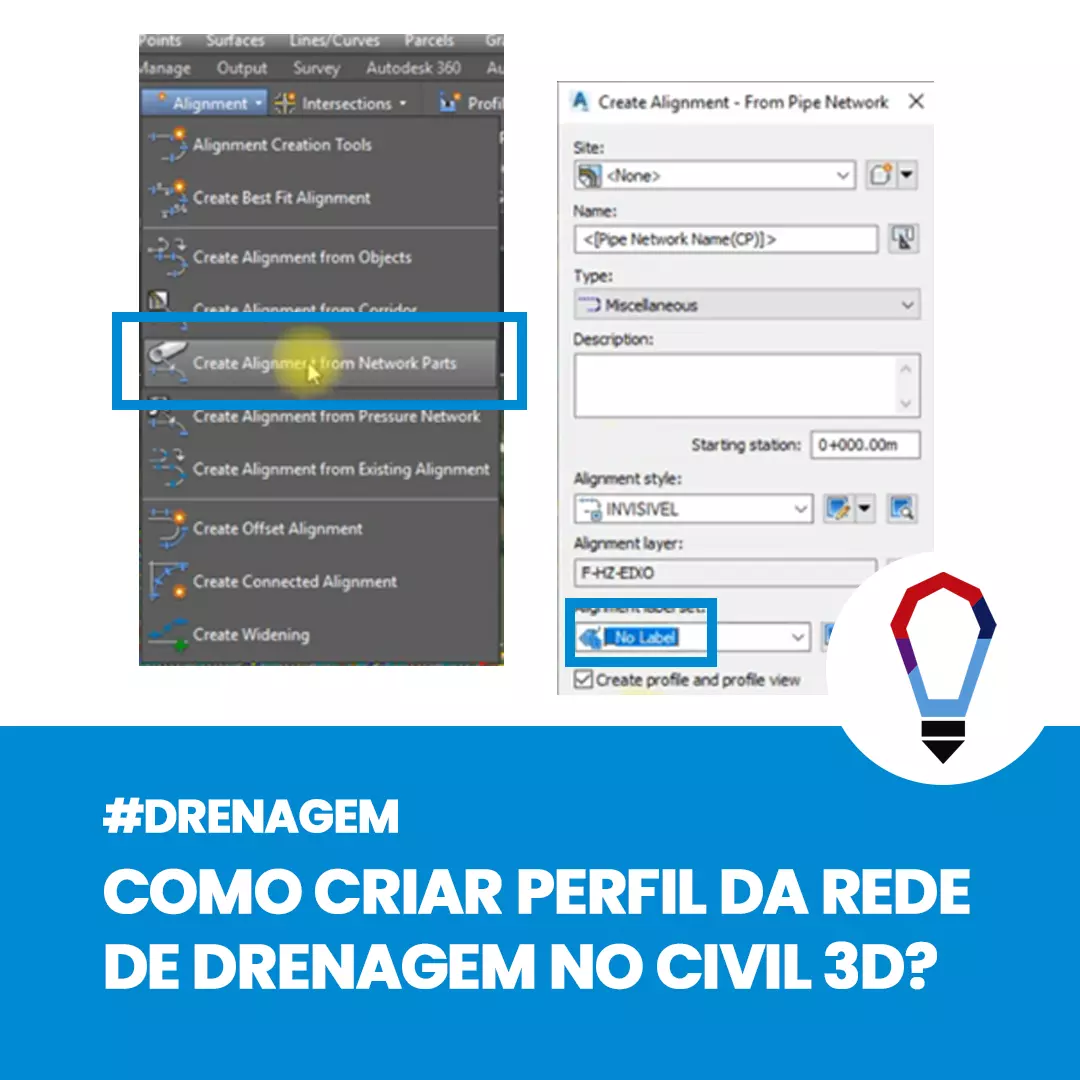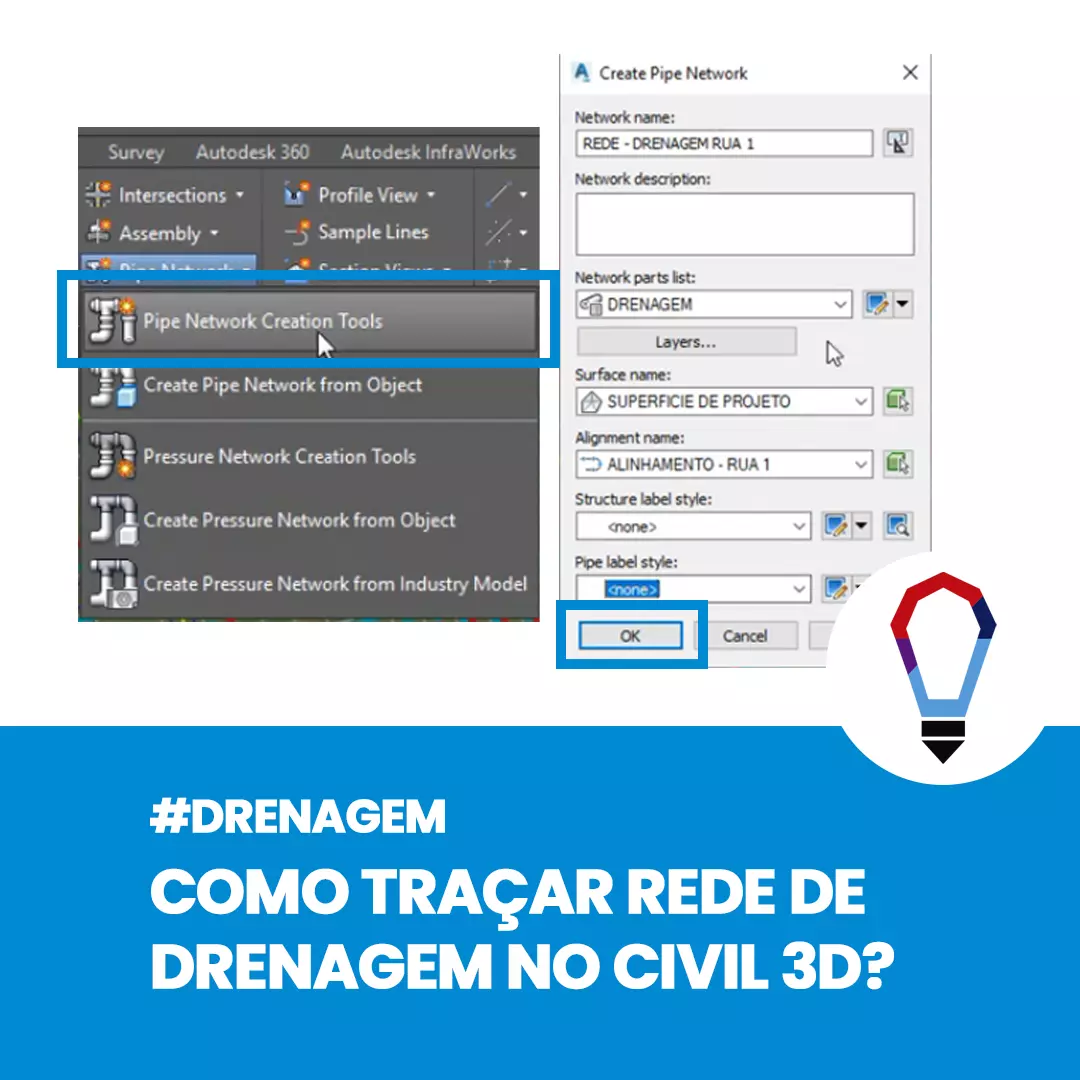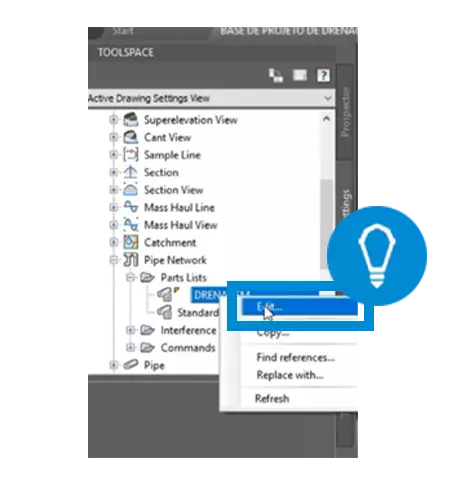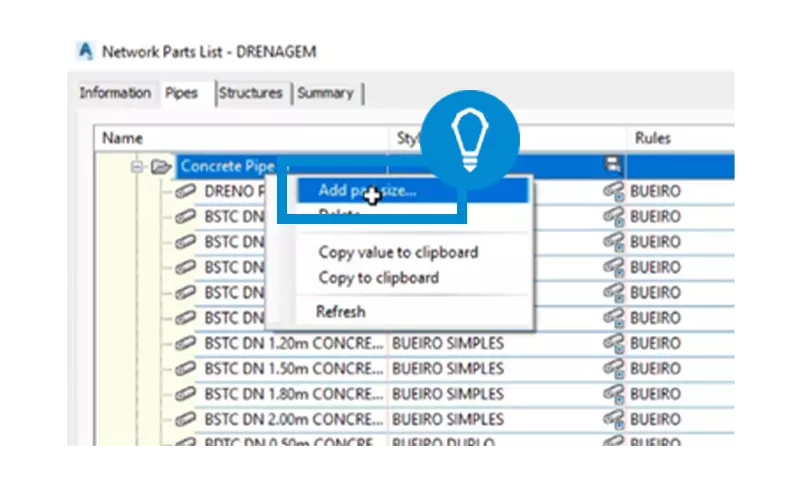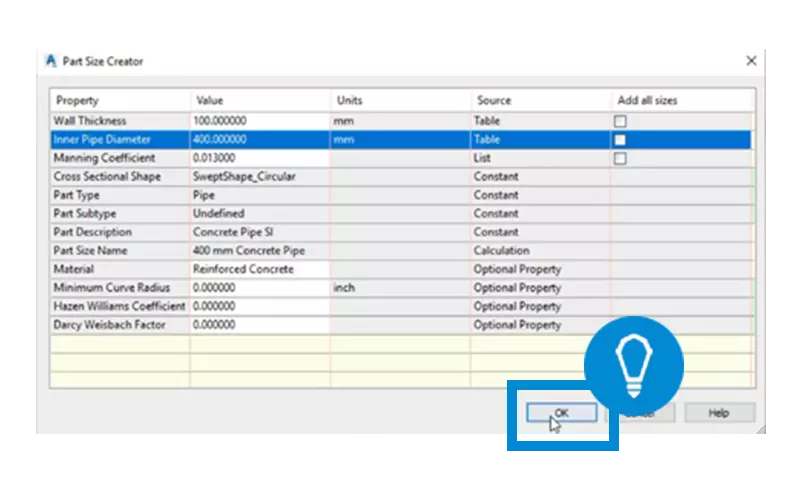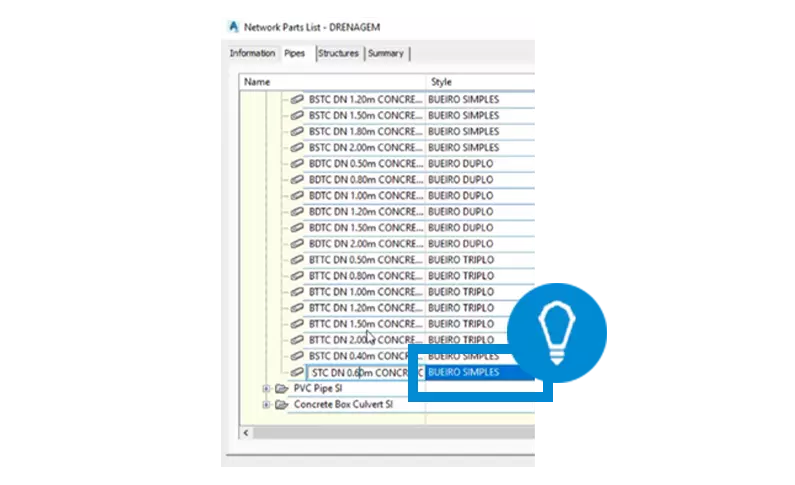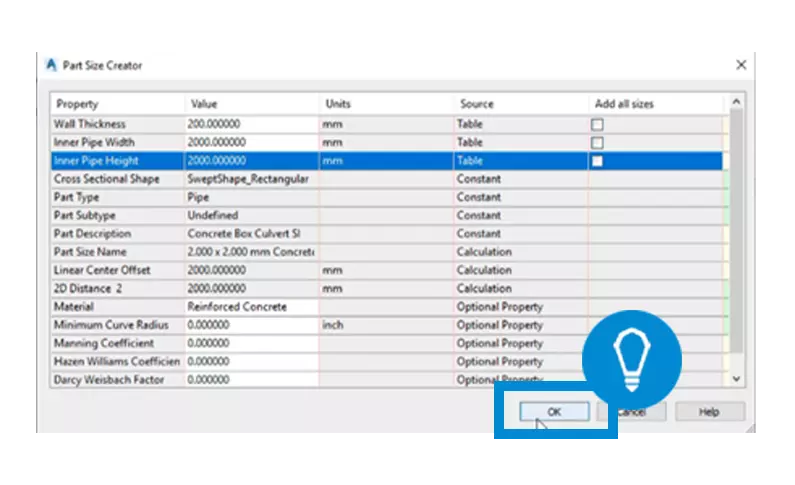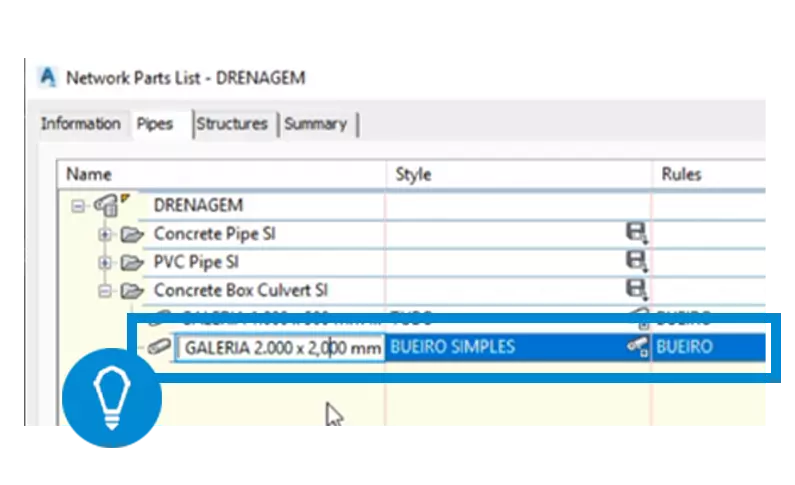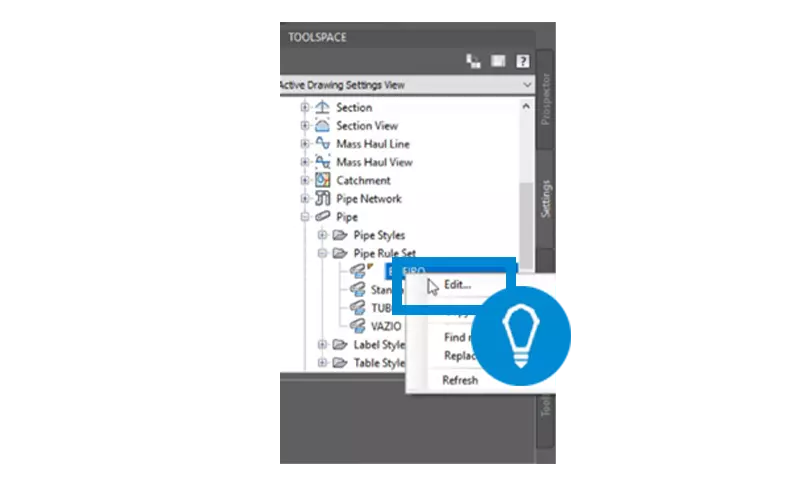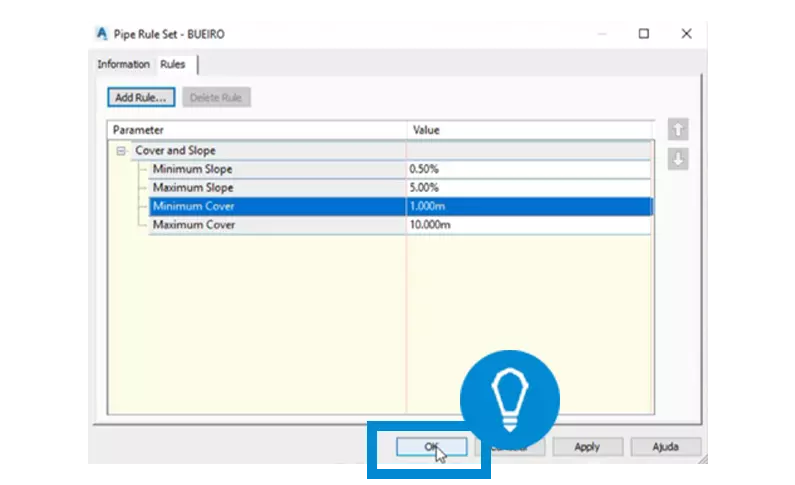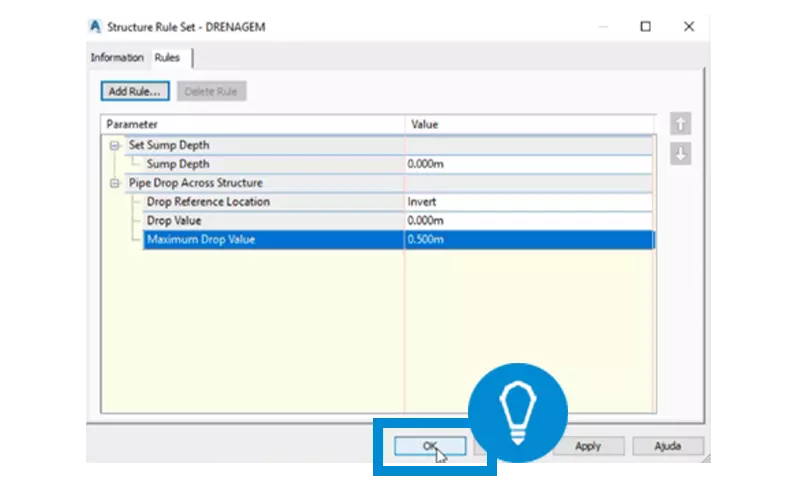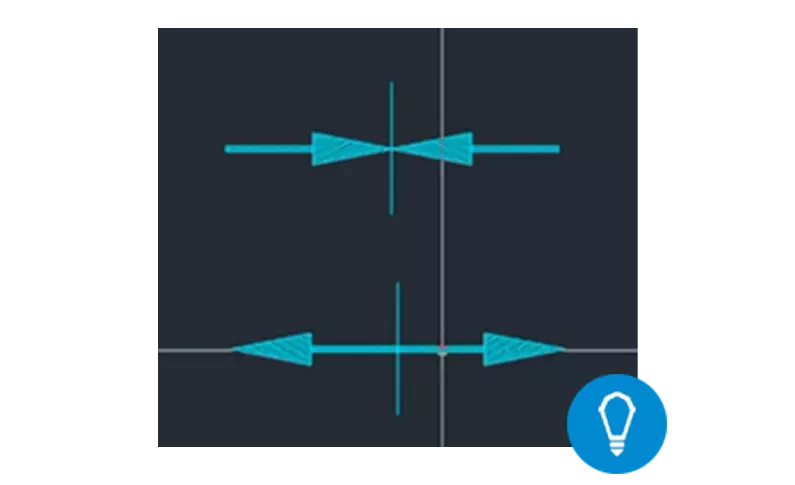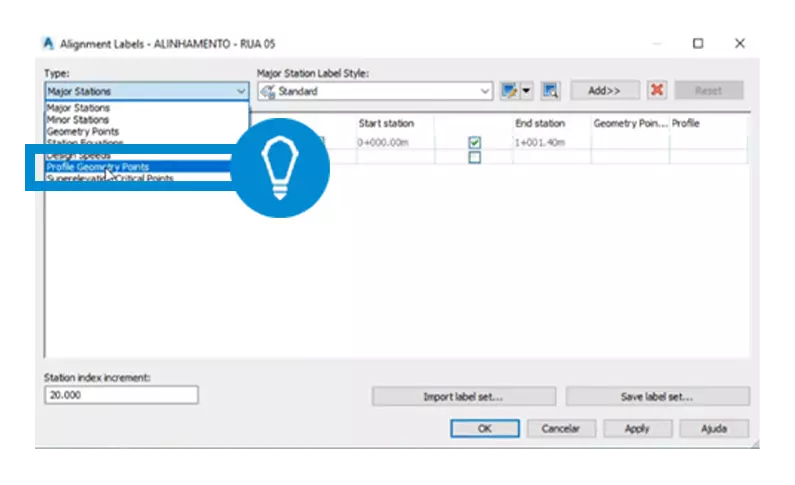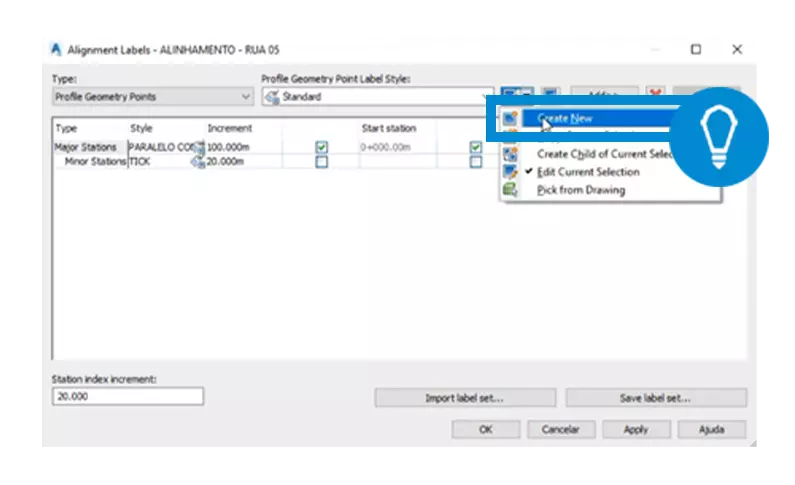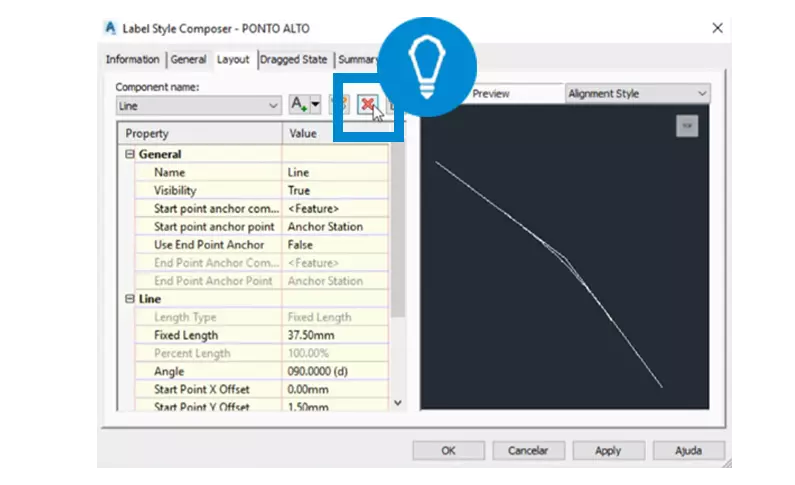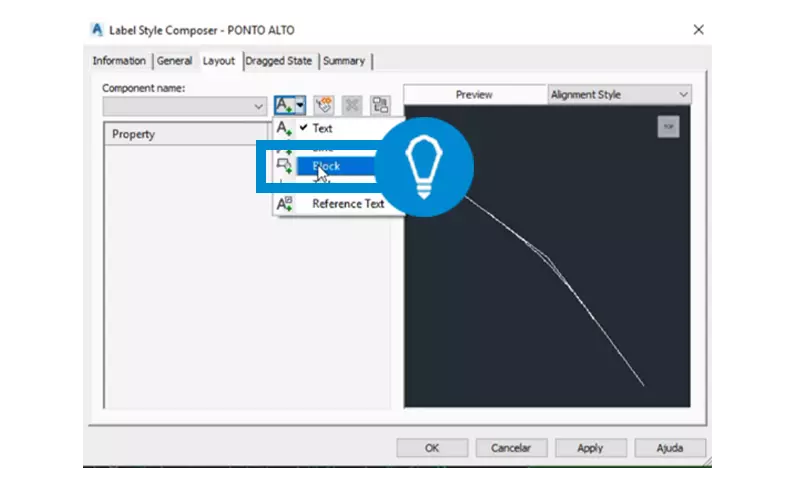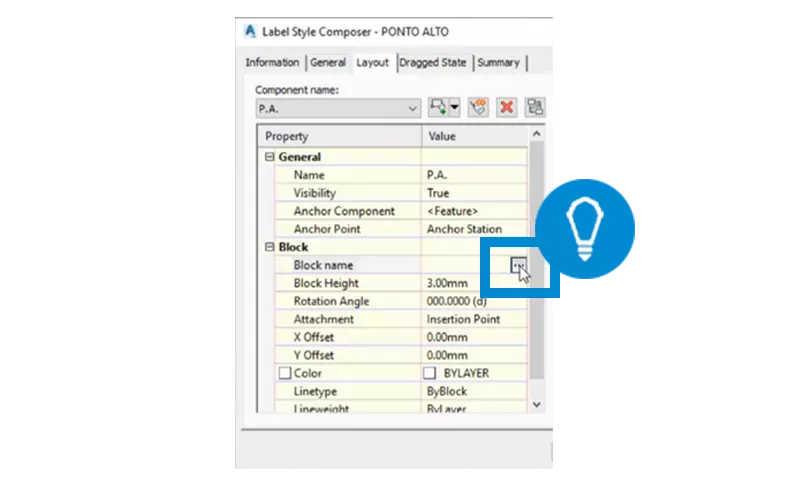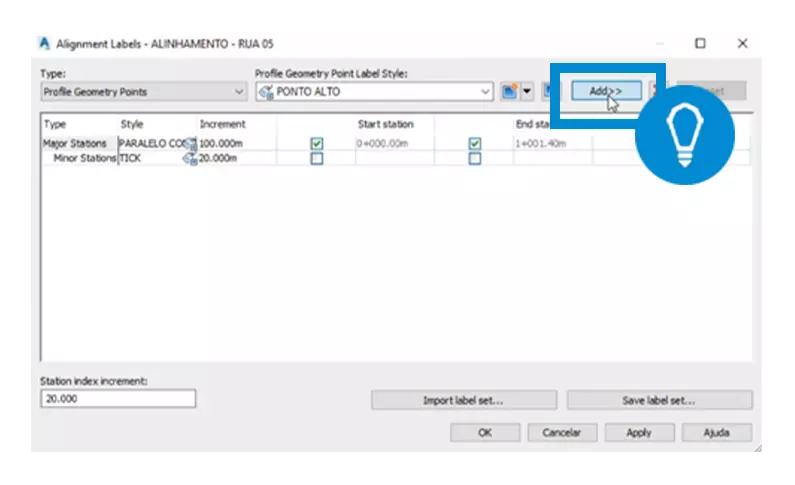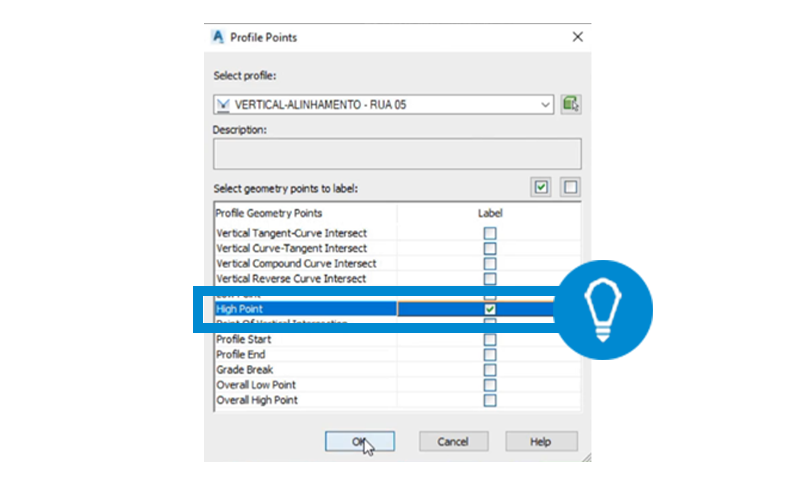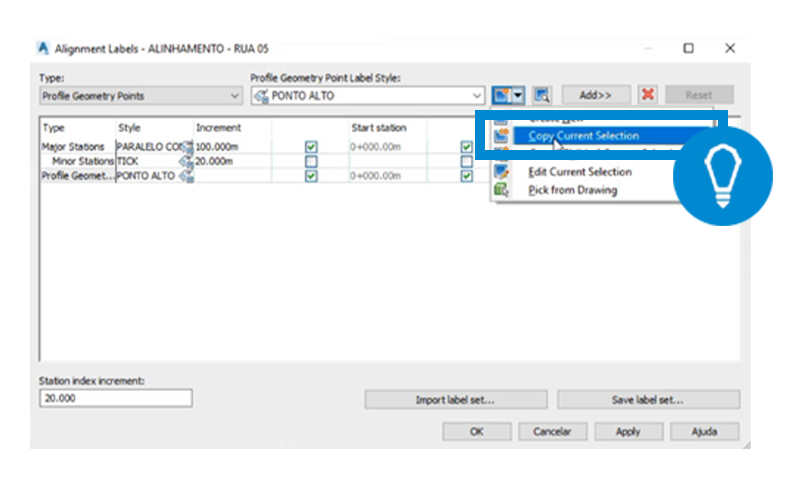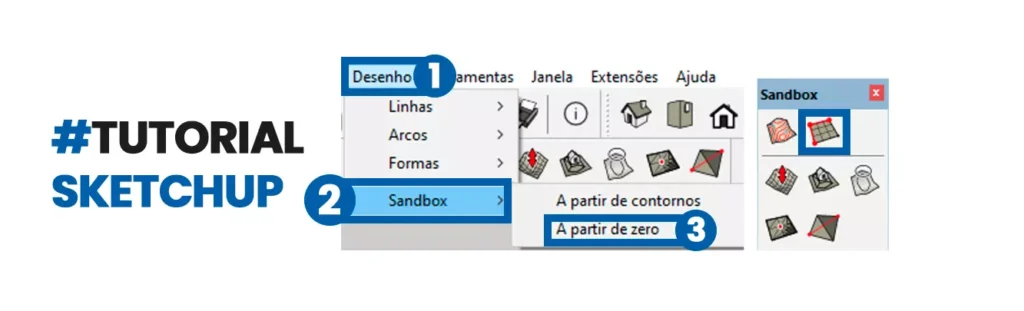Como usar o TRUVIEW?
Aprenda neste tutorial como usar o TRUVIEW de forma fácil e prática, veja a seguir:
1.0. Instalação
Instale o aplicativo TruView da Leica.

2.0. Inicie o aplicativo
Abra o aplicativo Truview após a instalações

3.0. Abra o arquivo
Abra o formato .LGS das nuvens do projeto
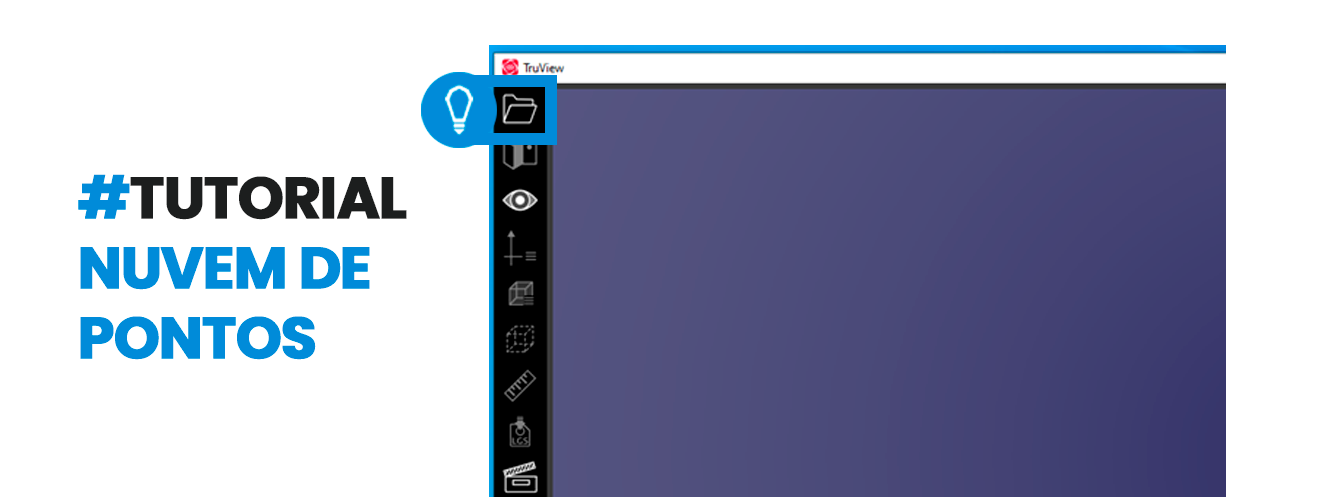
4.0. Escolha o .lgs
Basta escolher o .lgs e apertar no check
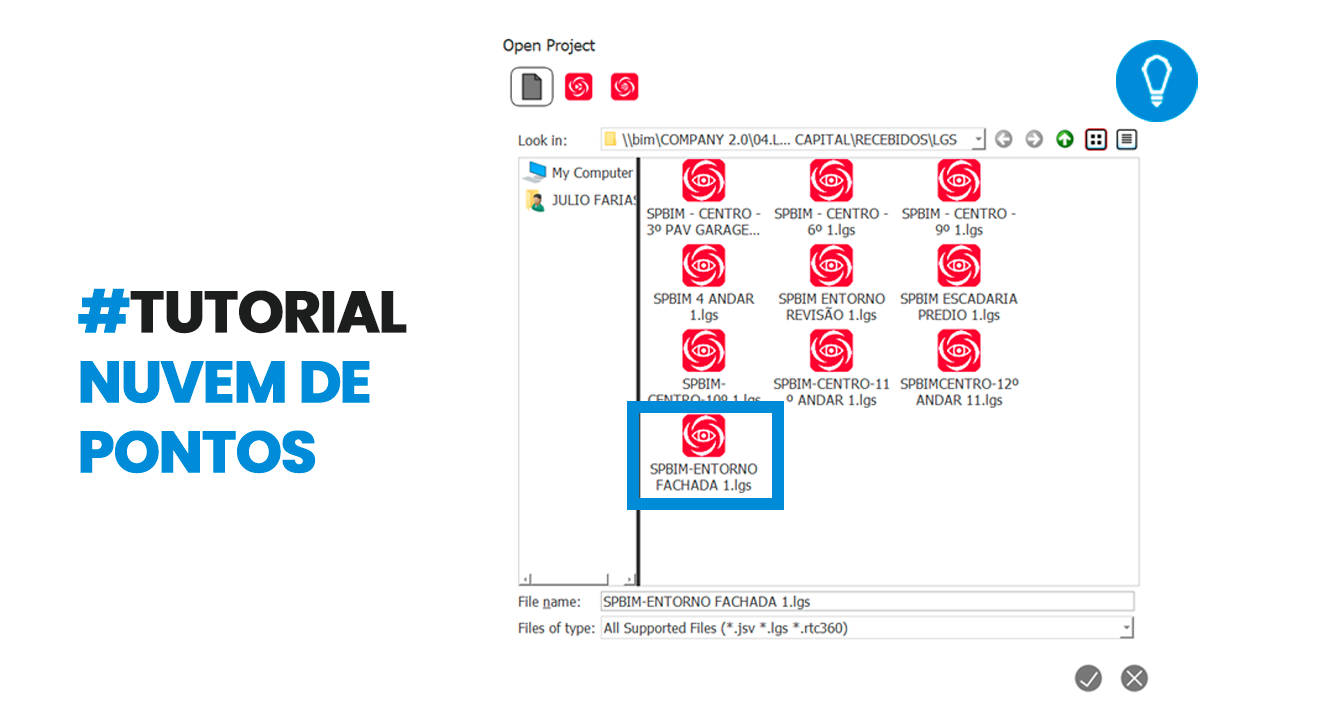
5.0. De um duplo clique para visualiza-lo em 360
A seguir aparecerá a planta com a localização dos pontos em vermelho indicando o ponto levantado, basta dar um duplo clique para visualiza-lo em 360

6.0. Para medir na imagem
Use o cursos do mouse para girar como em uma imagem 360º, você poderá utilizar a Measure Distance (M) para medir na imagem clicando em 2 pontos na imagem:
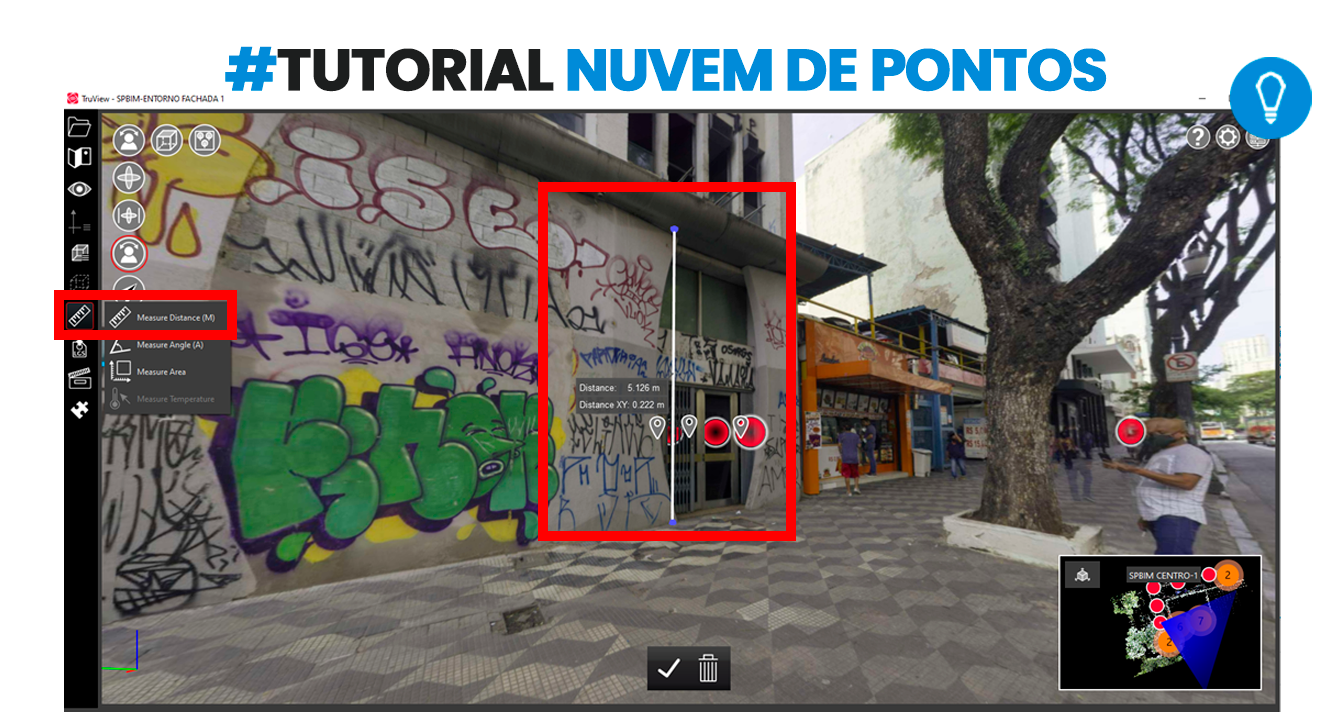
Gostou conteúdo? Assine a nossa NEWSLETTER para ser avisado sempre que sair um novo tutorial!
Curta nossa página no FACEBOOK e siga a gente no INSTAGRAM para ficar por dentro de todas as nossas novidades ?
Acesse os links abaixo para saber mais sobre NUVEM DE PONTOS:
ARTIGO: O que é NUVEM DE PONTOS?
VÍDEO: Como importar NUVEM DE PONTOS no REVIT?