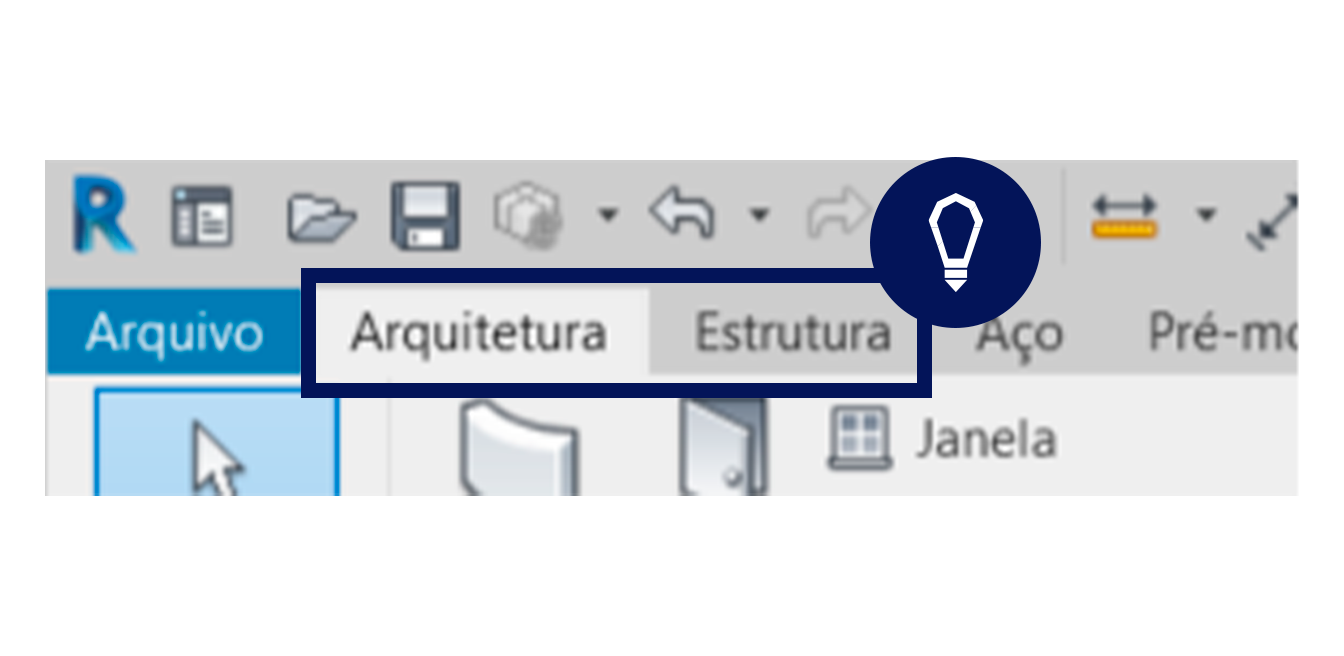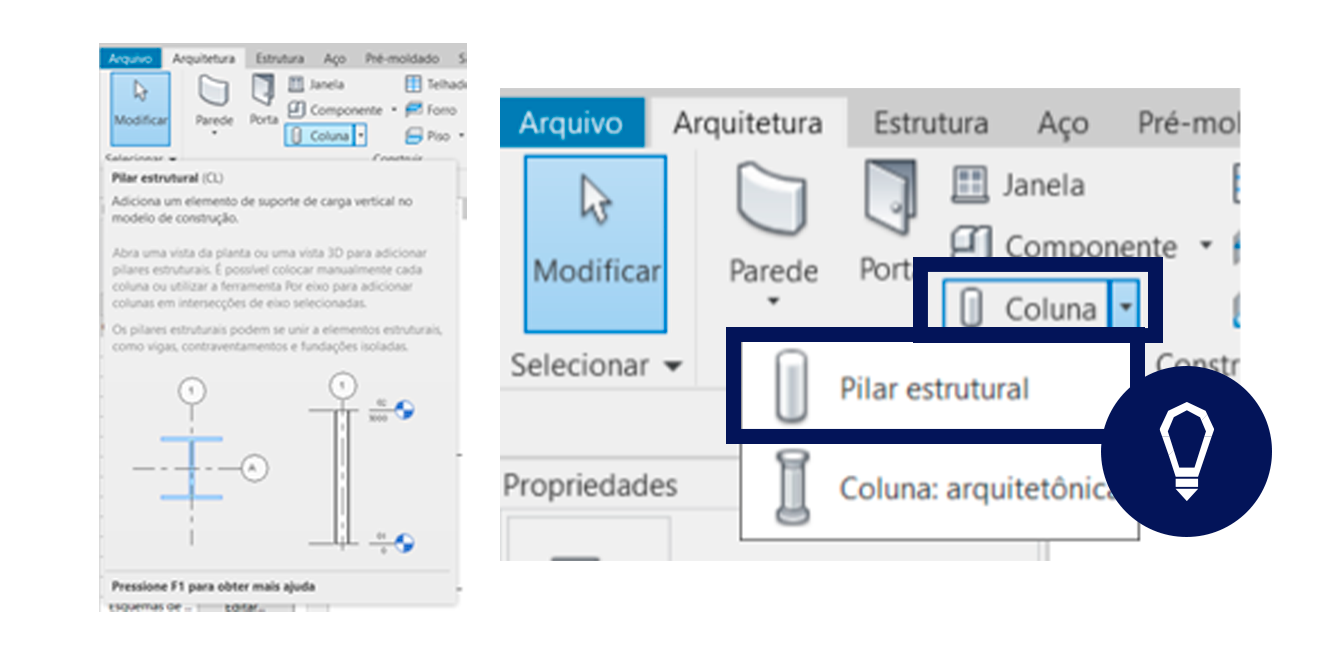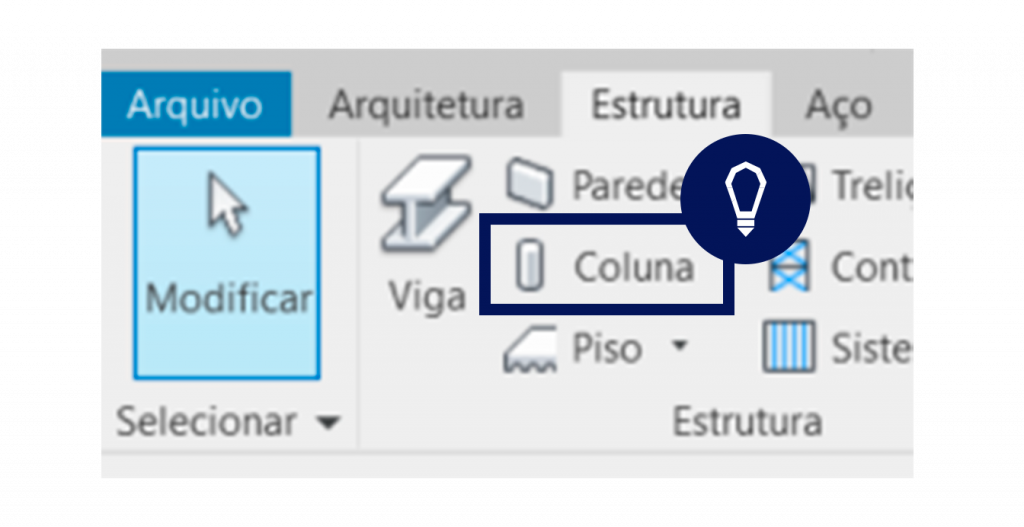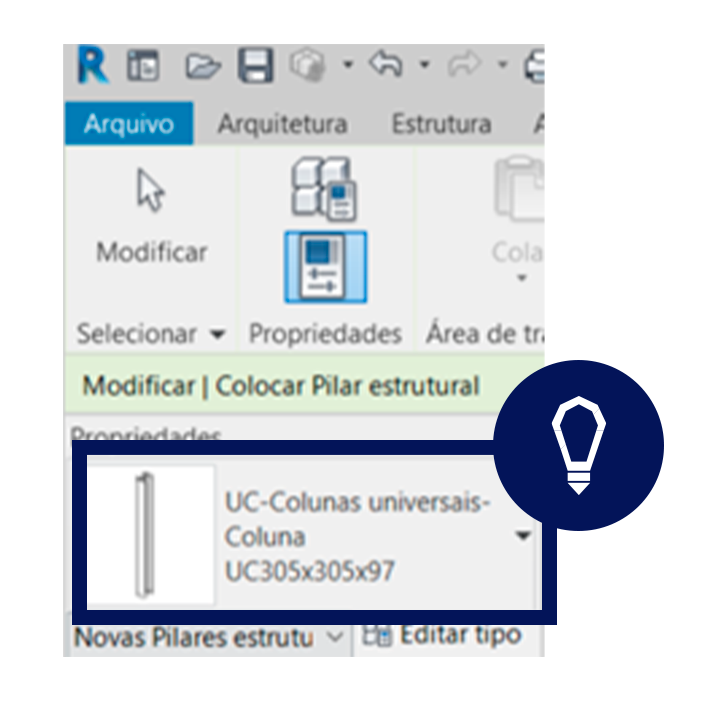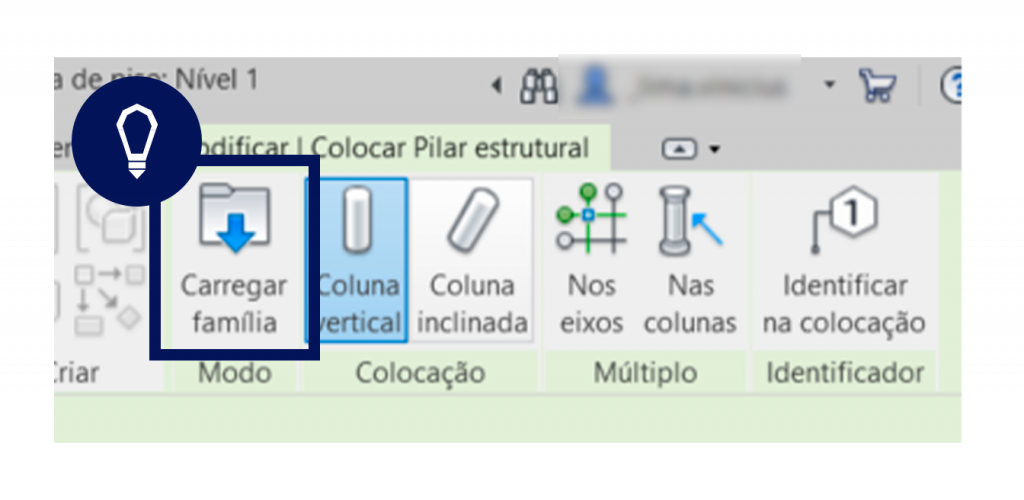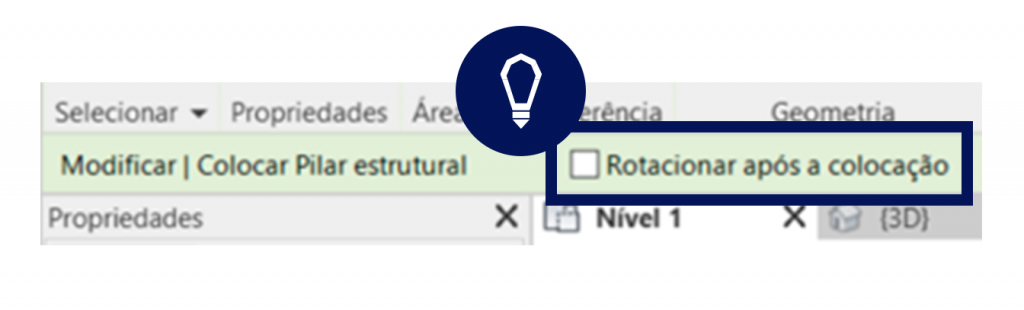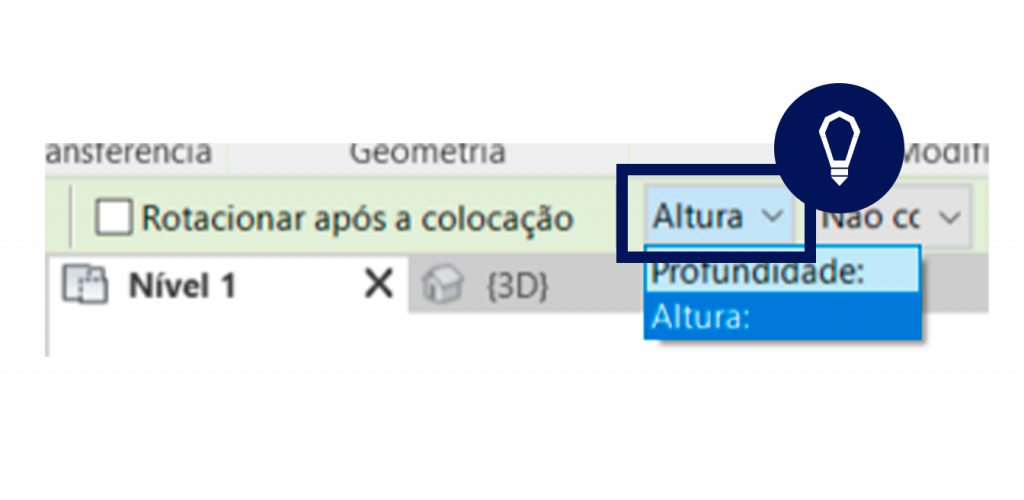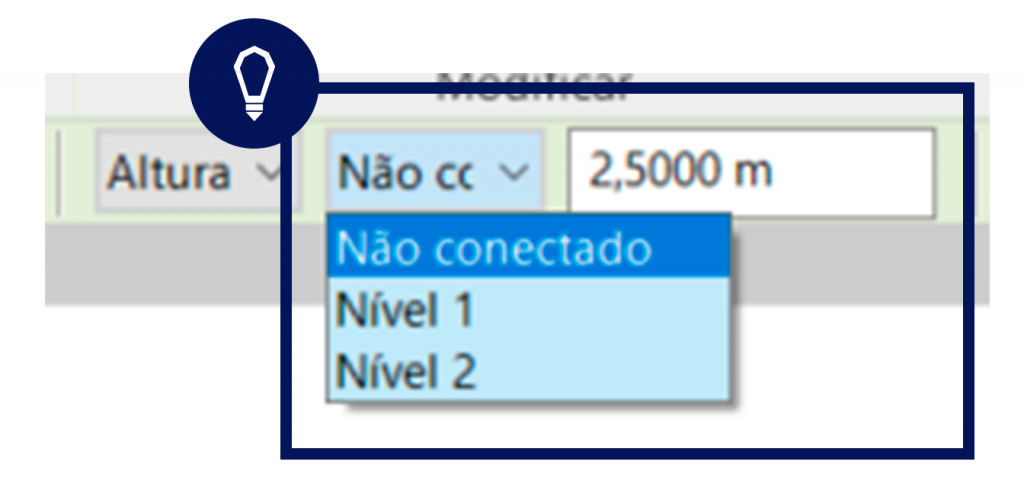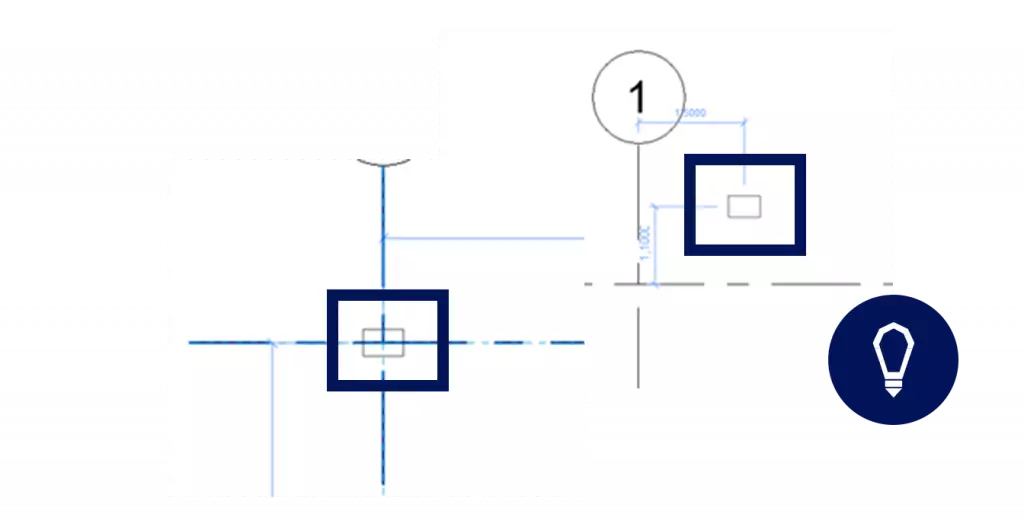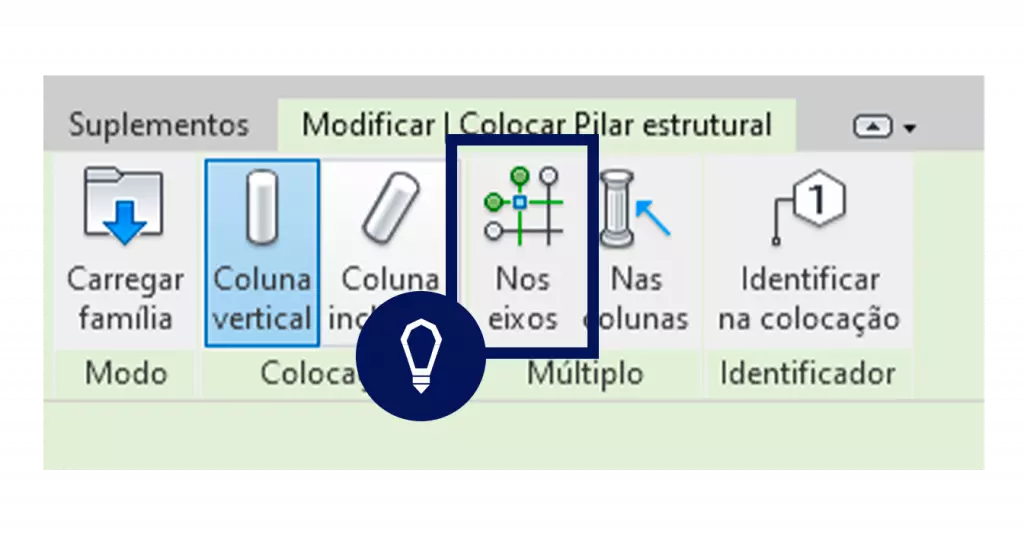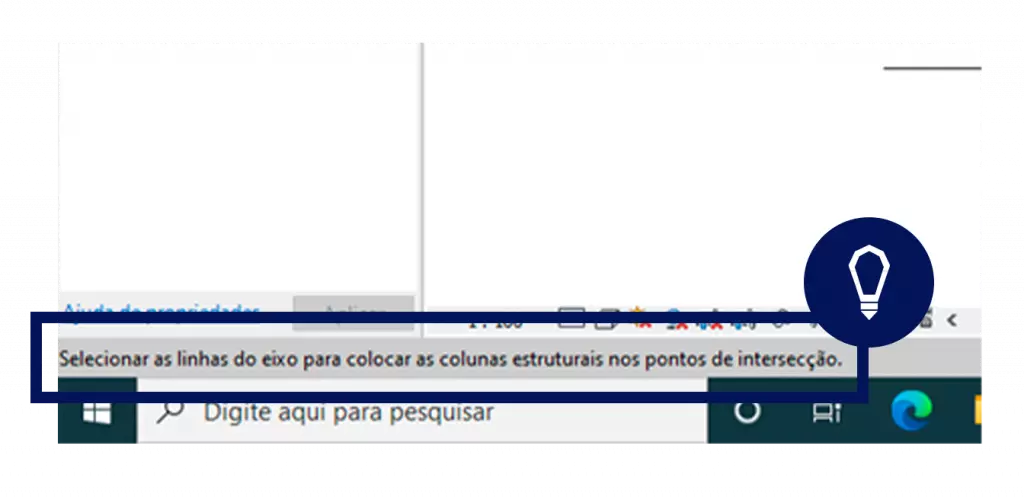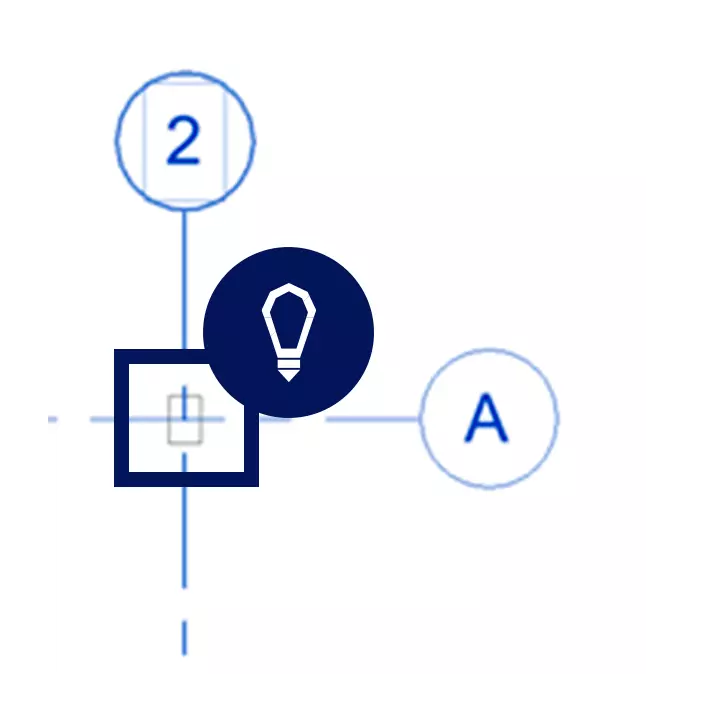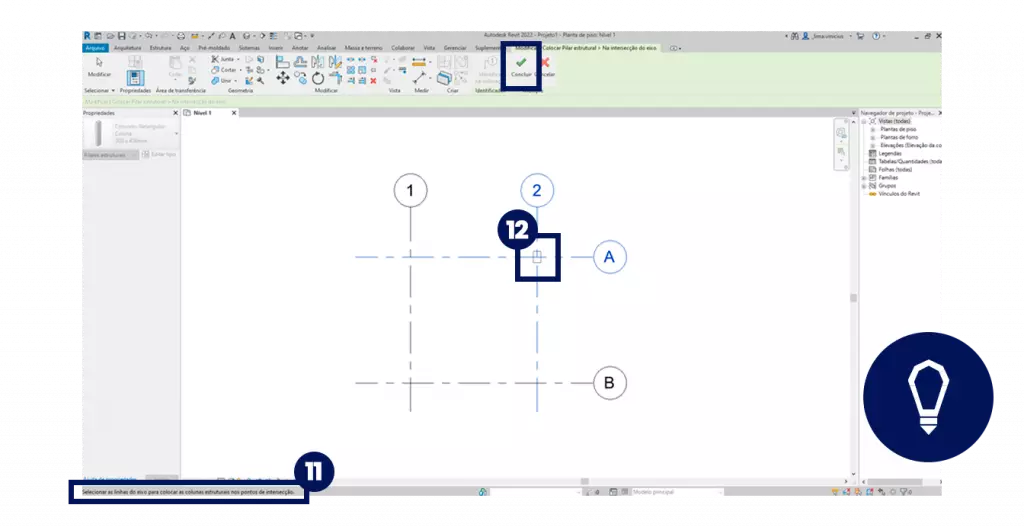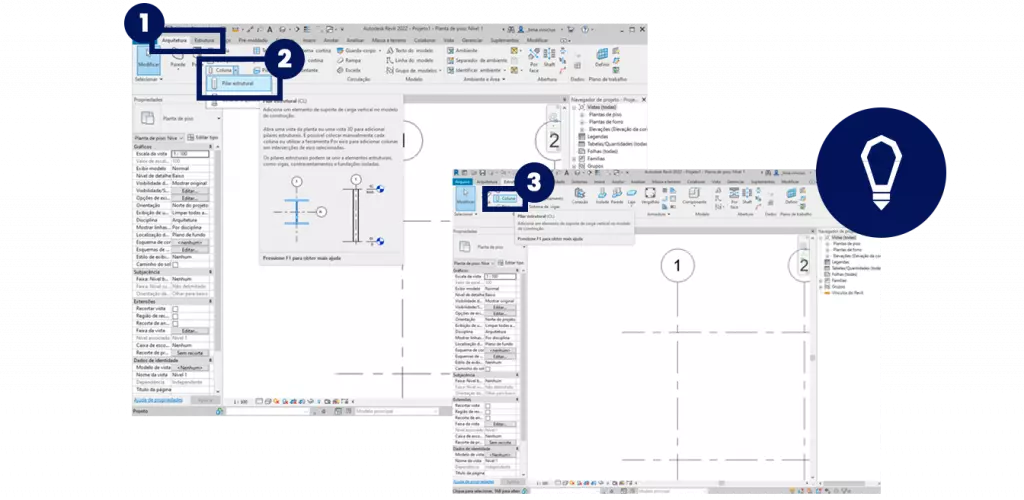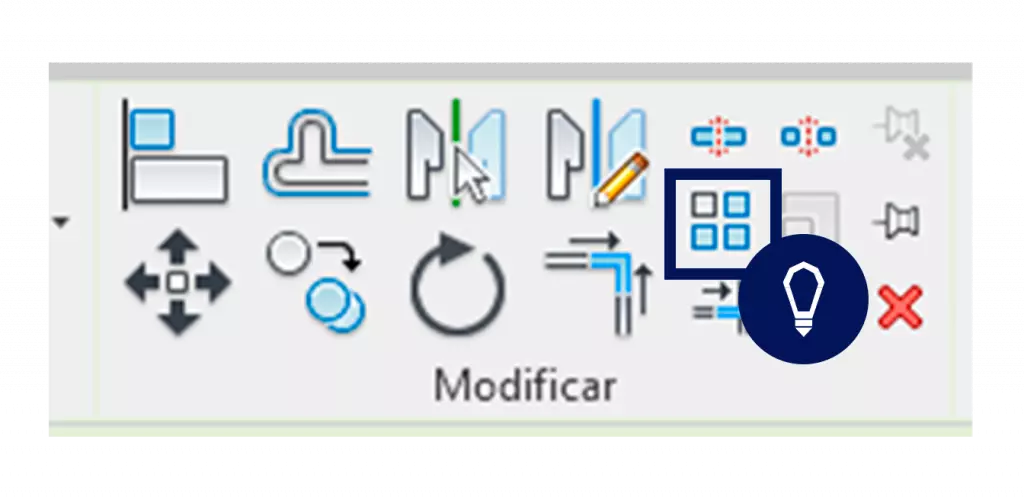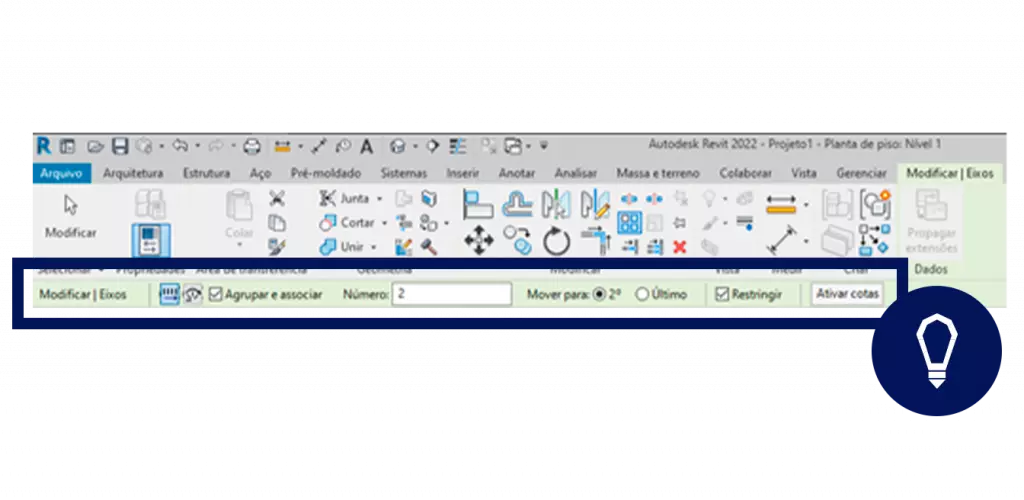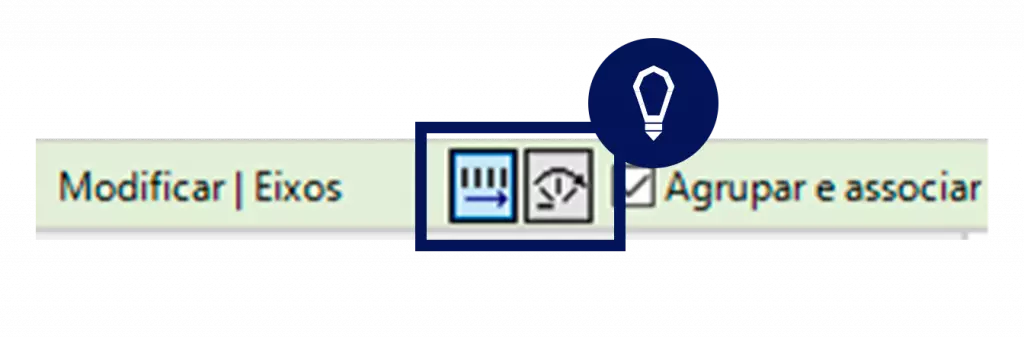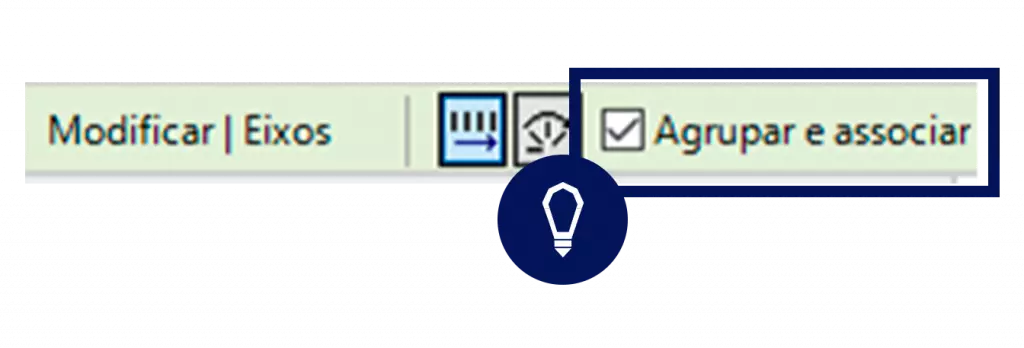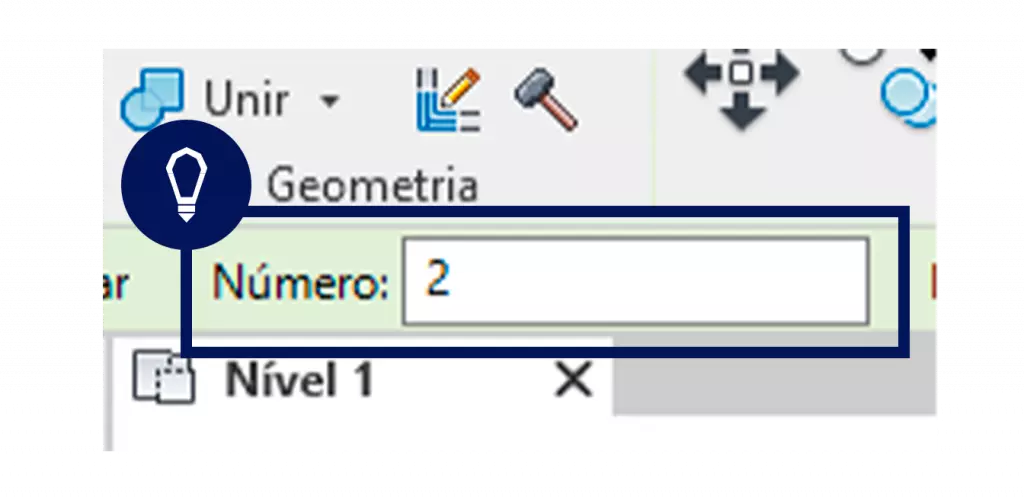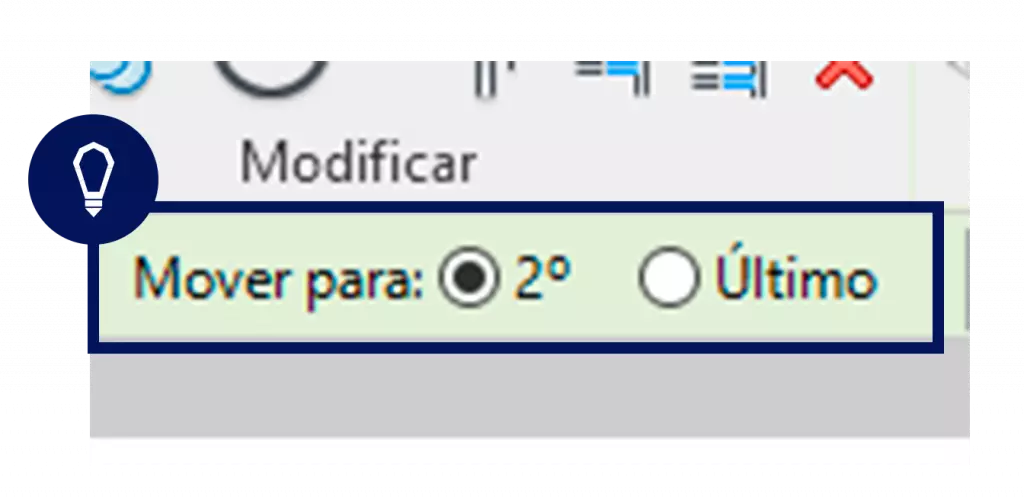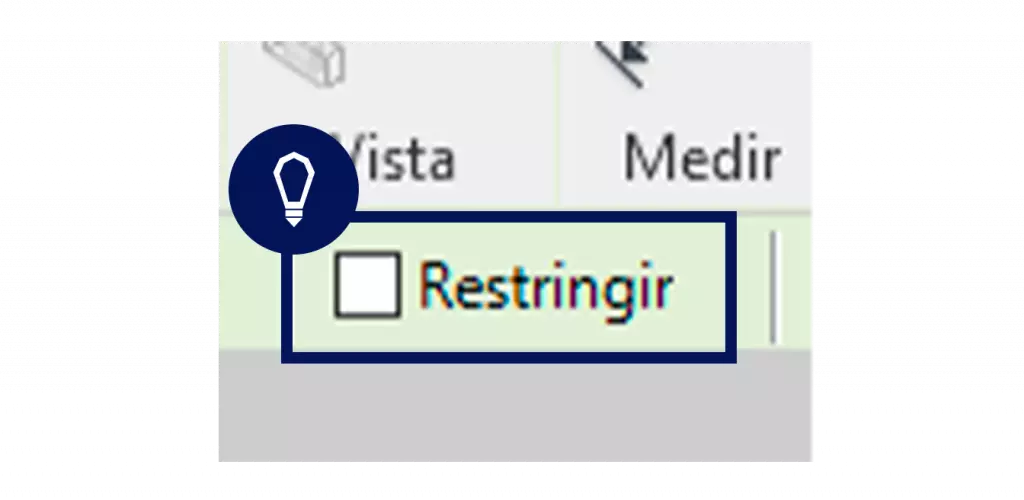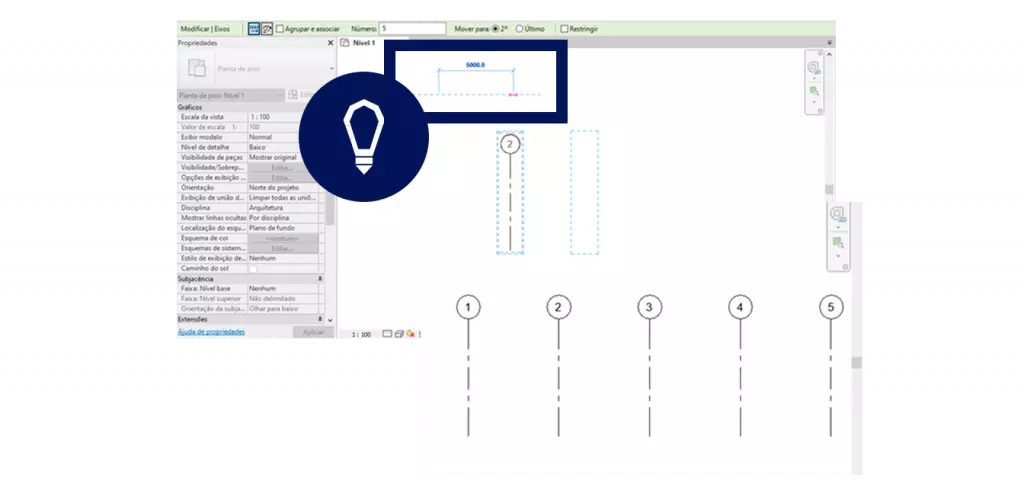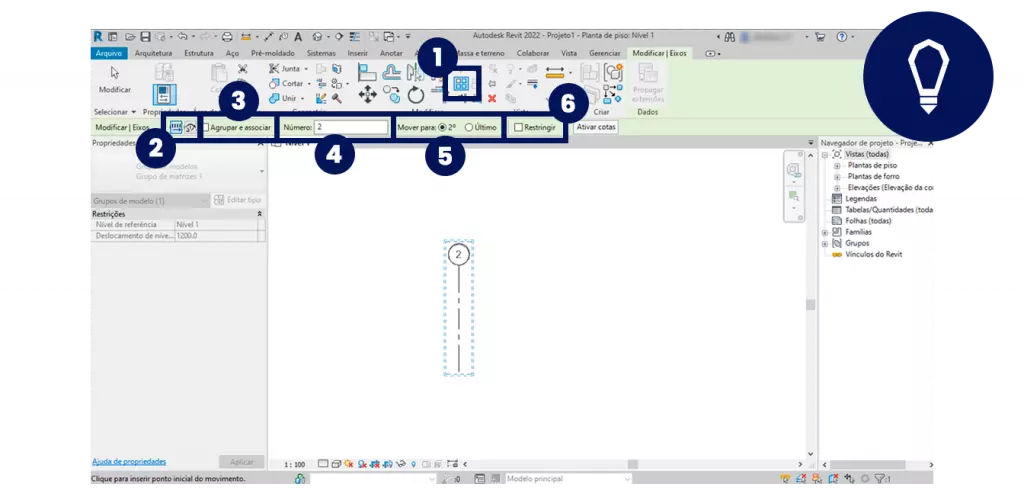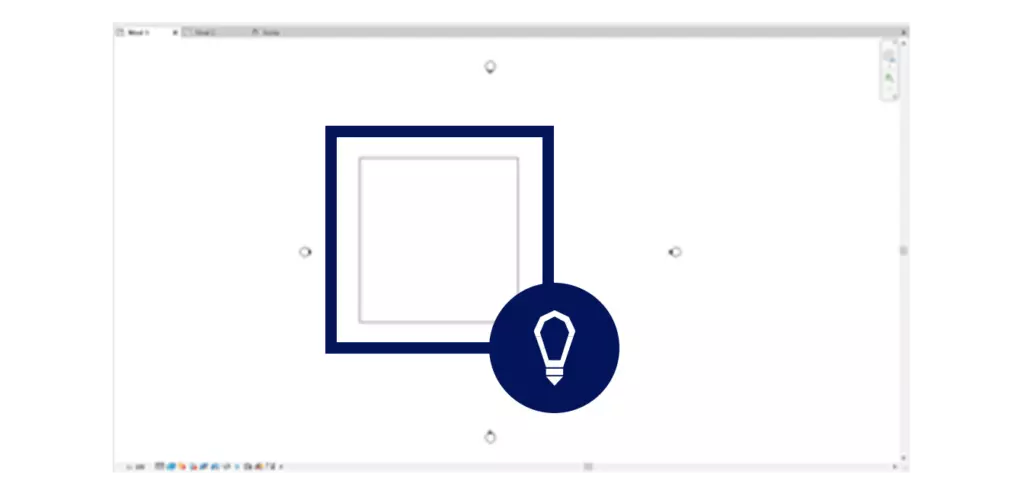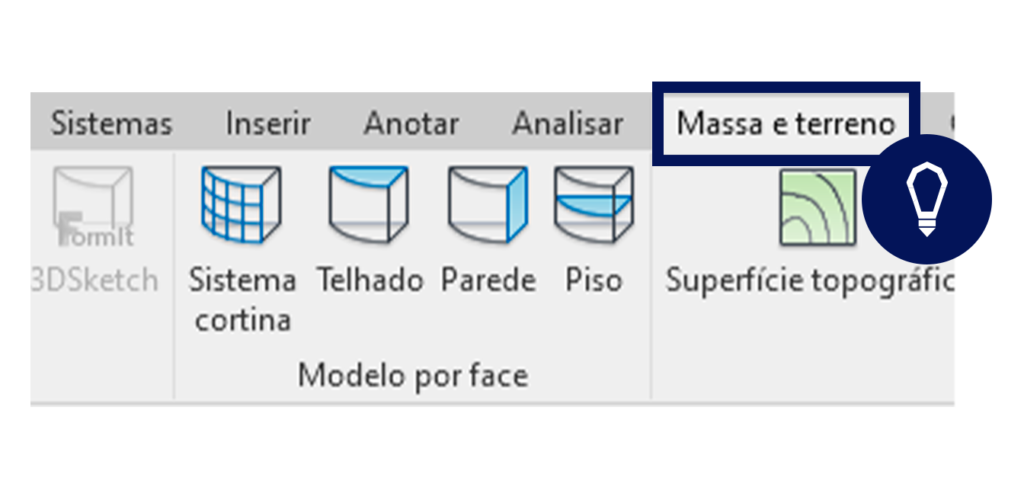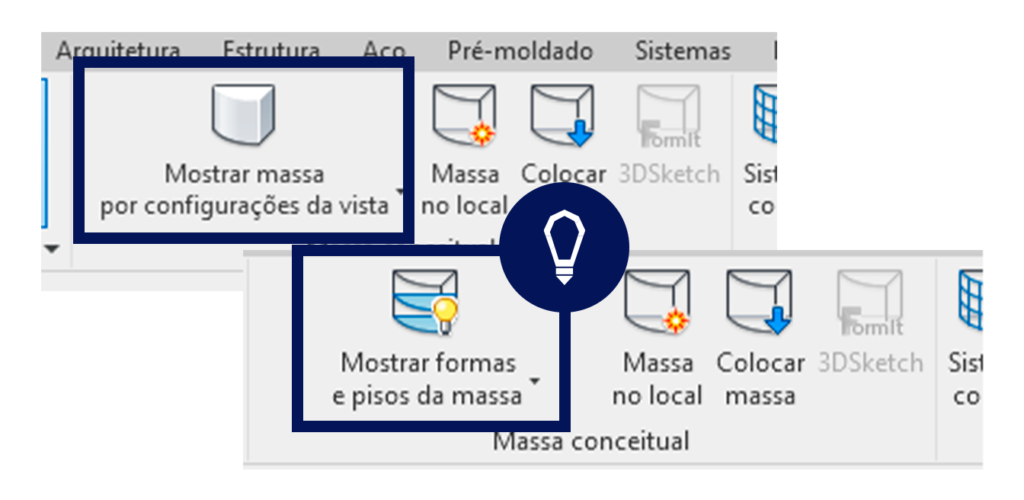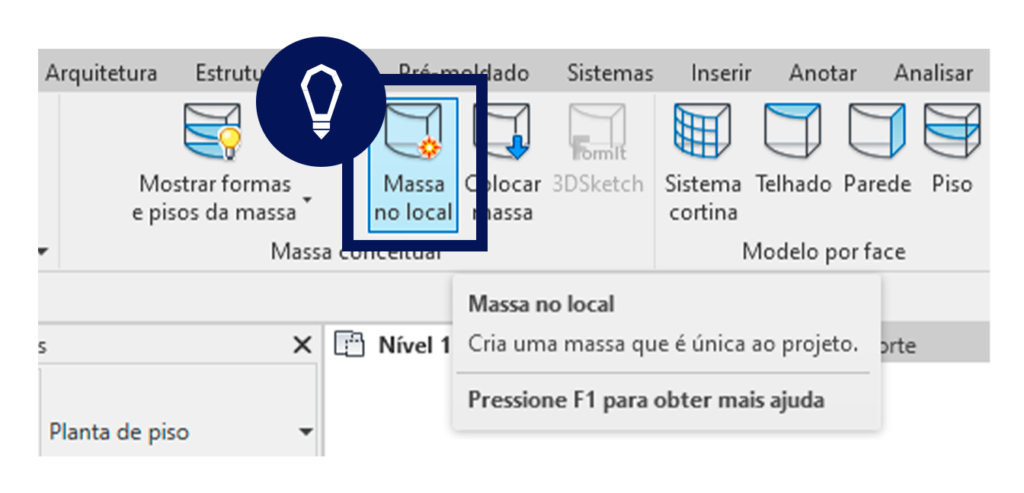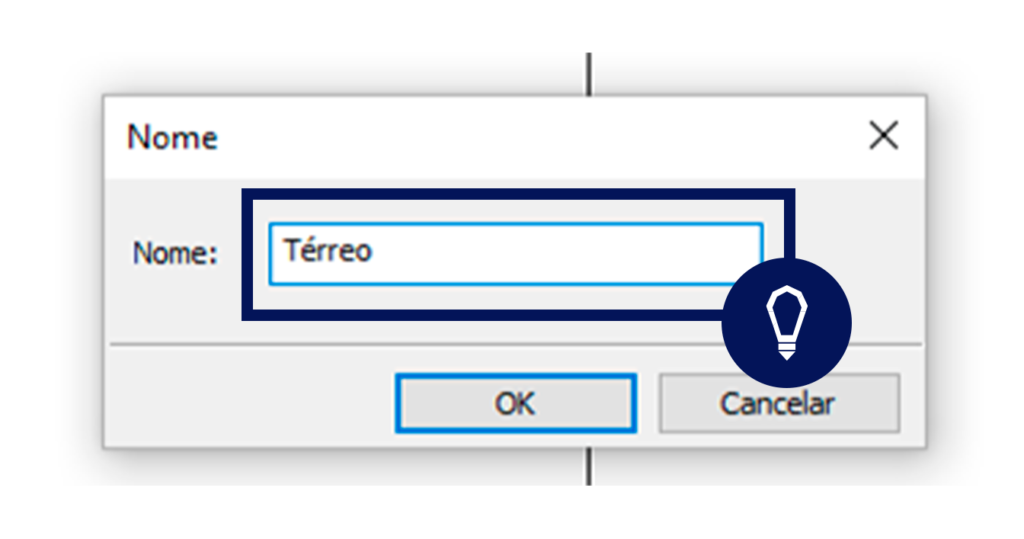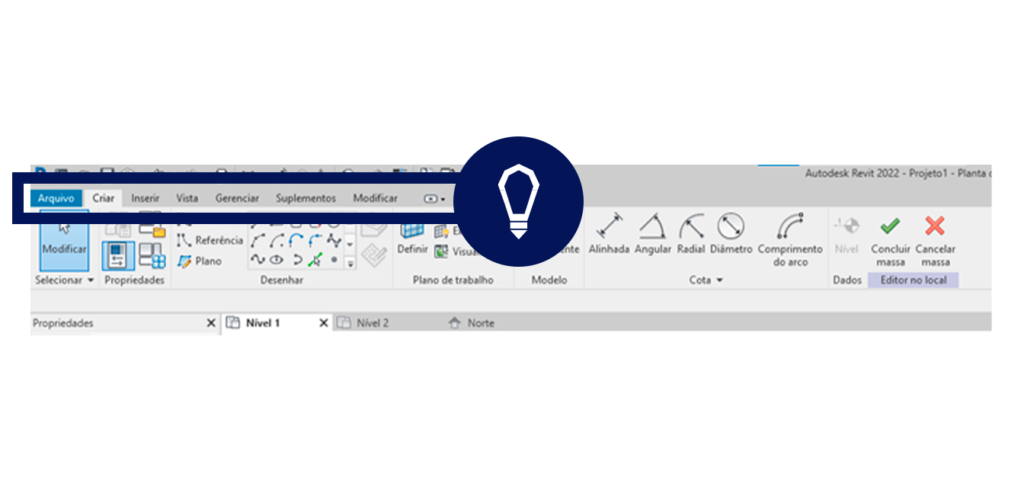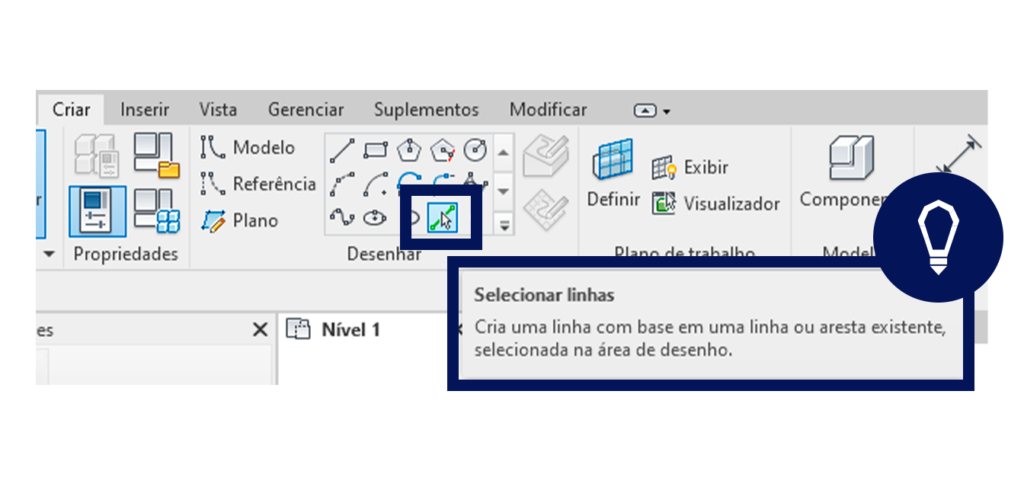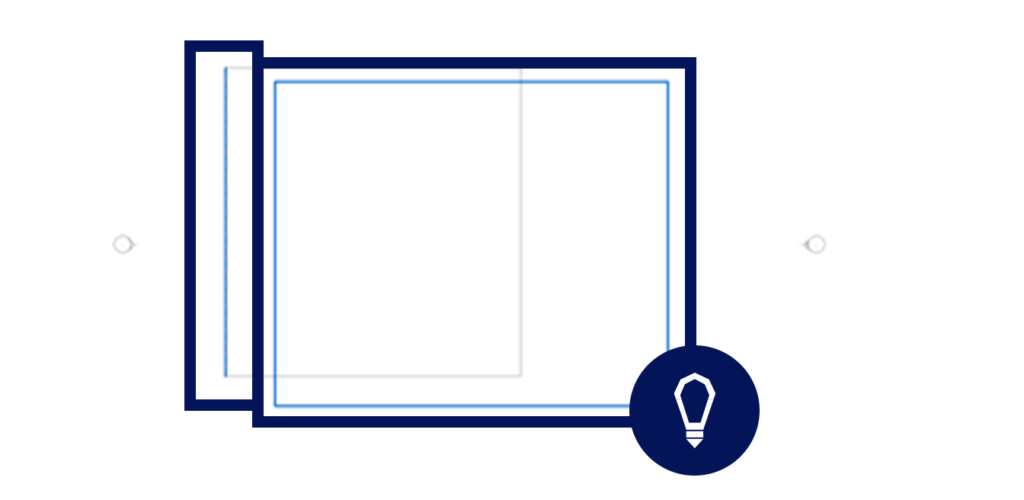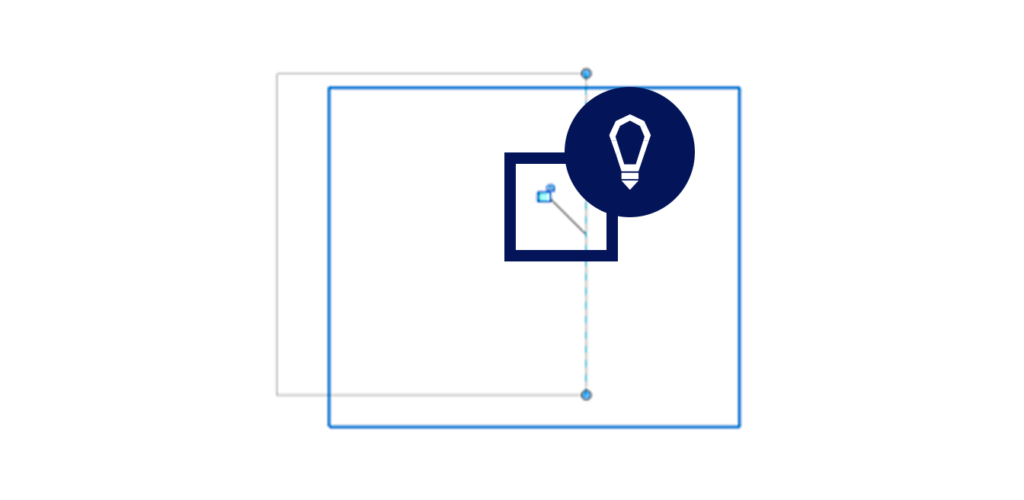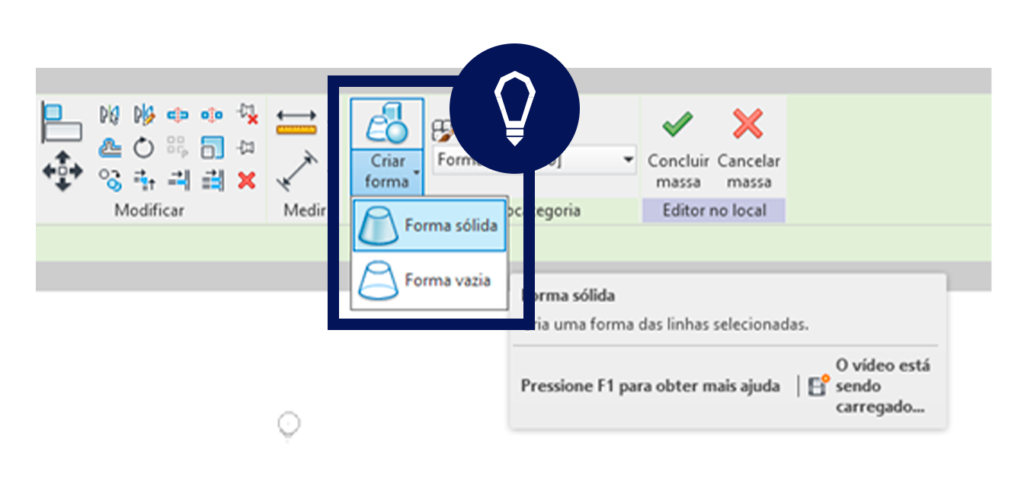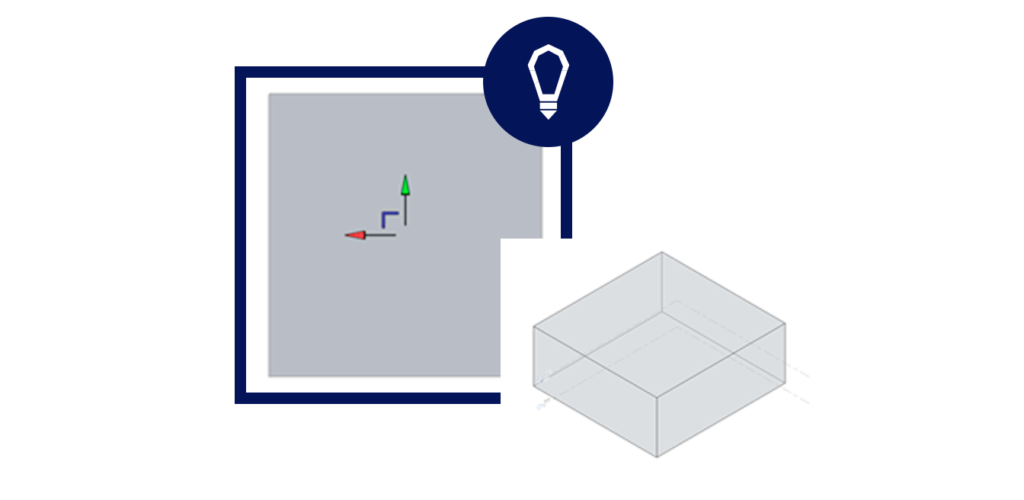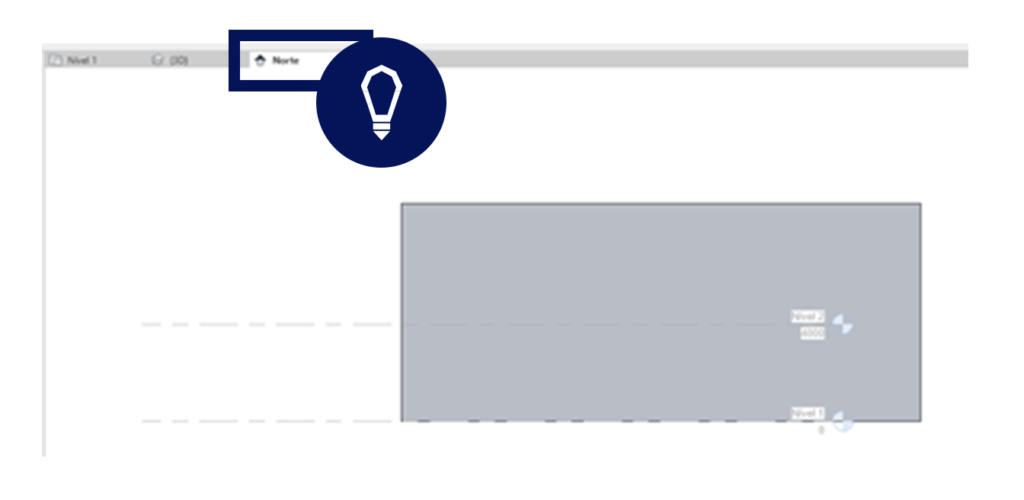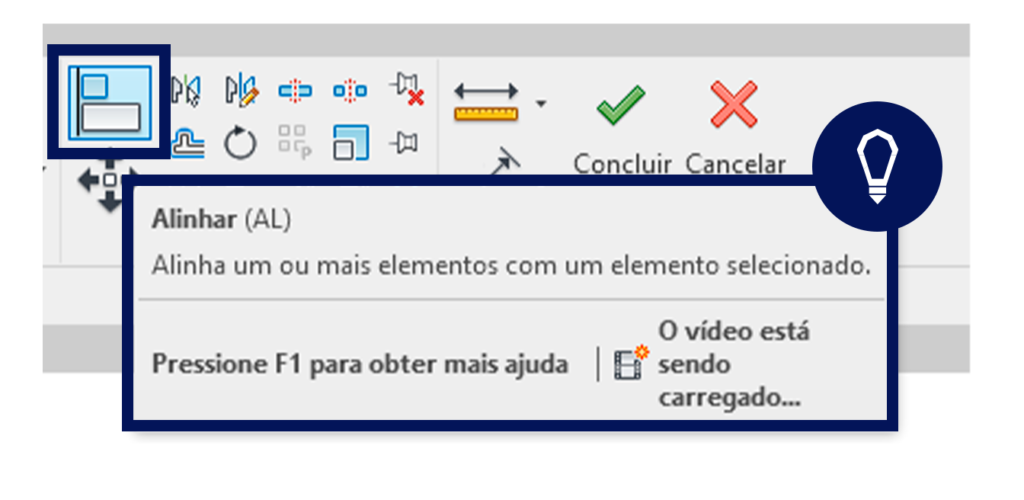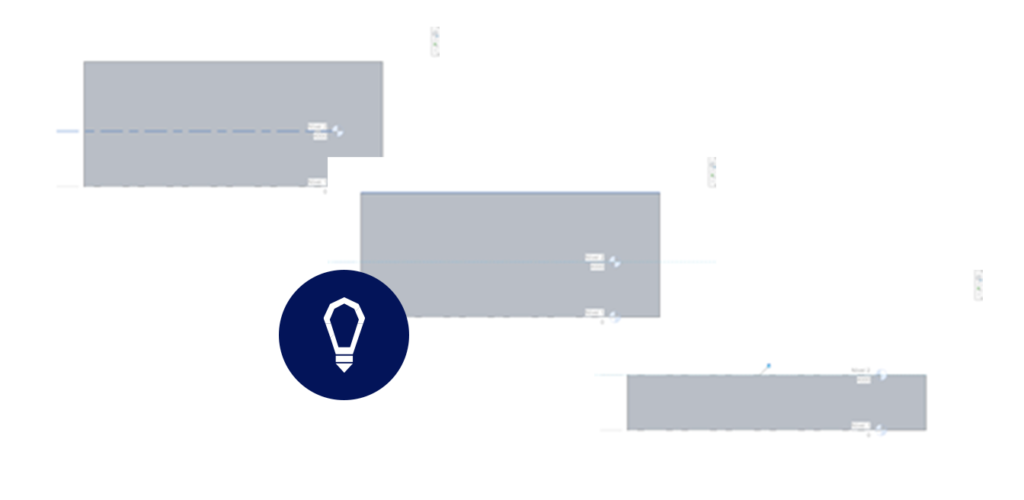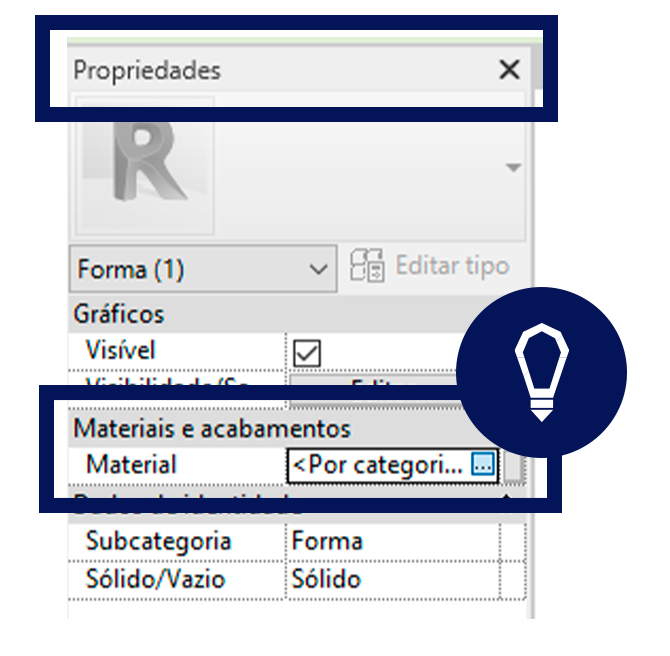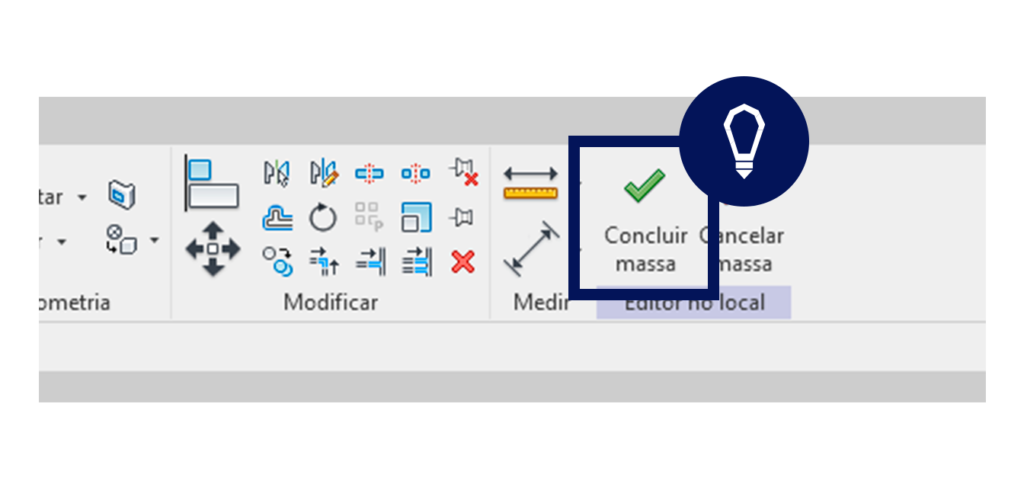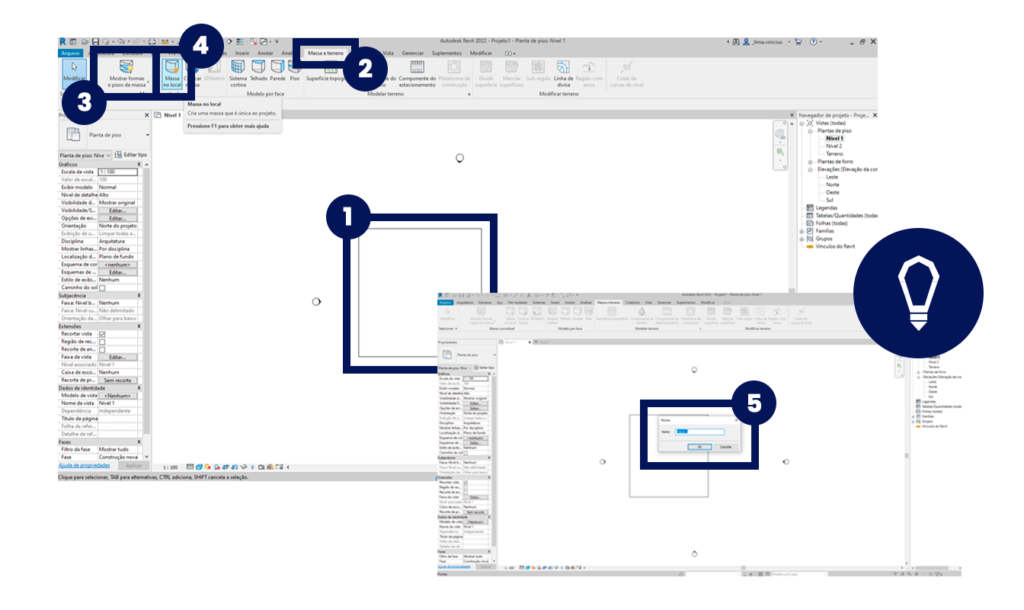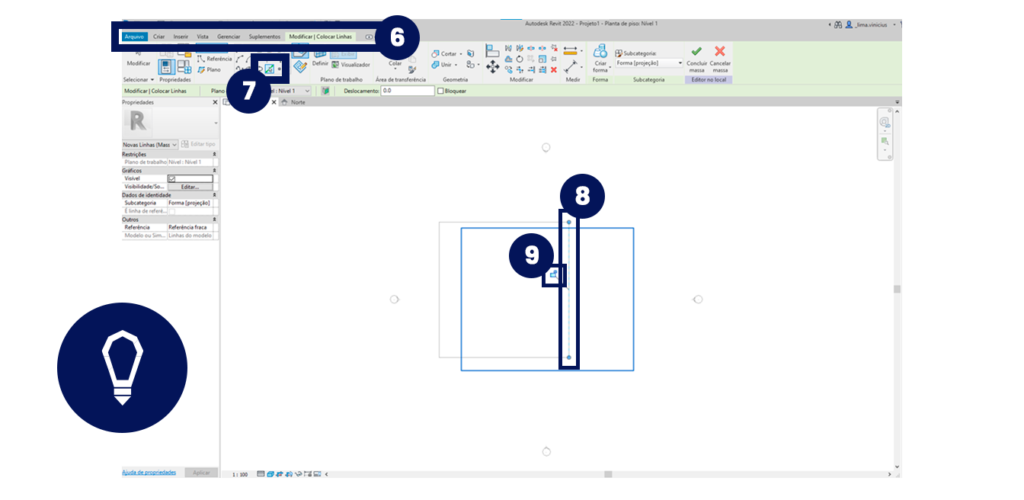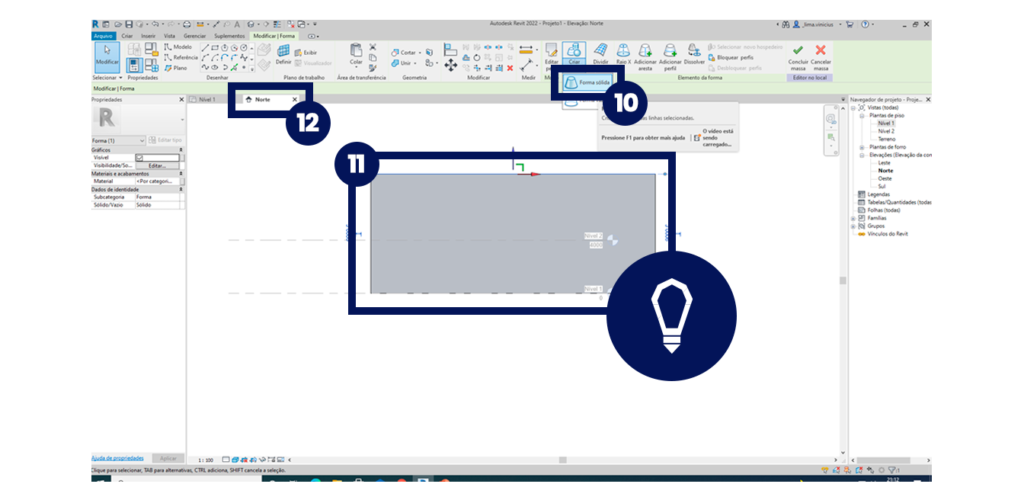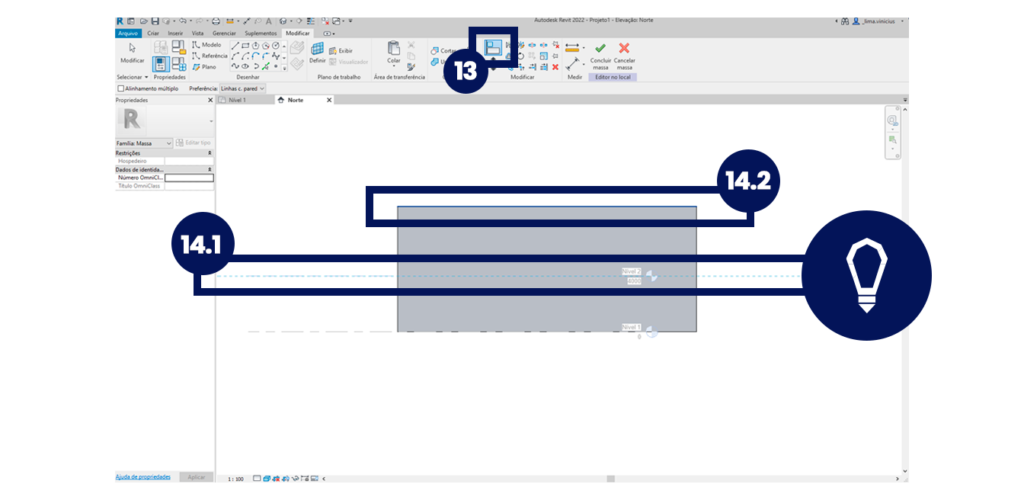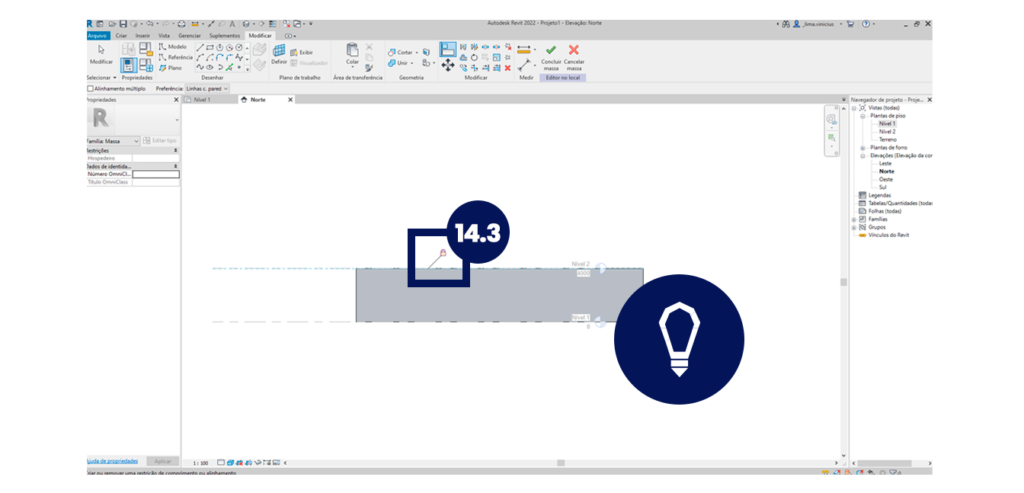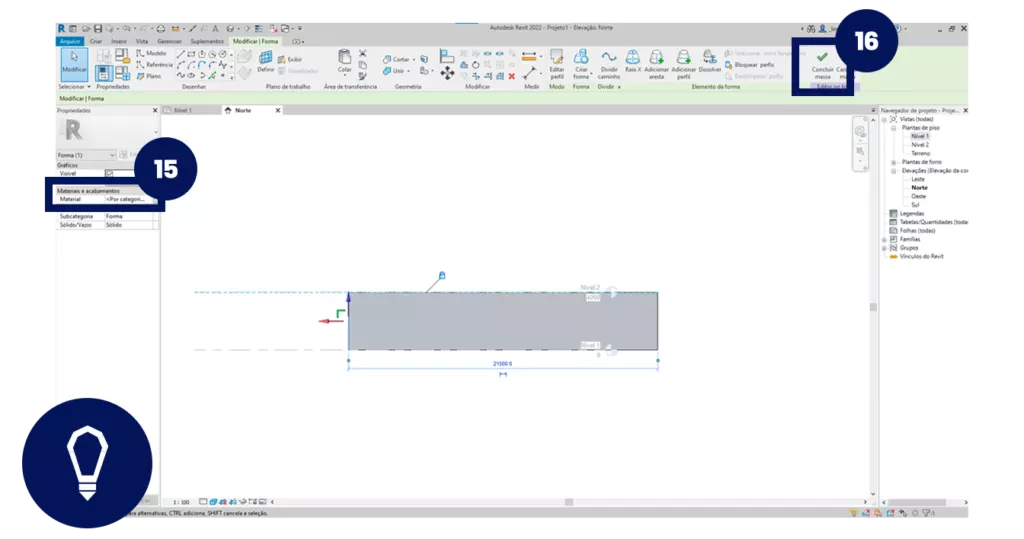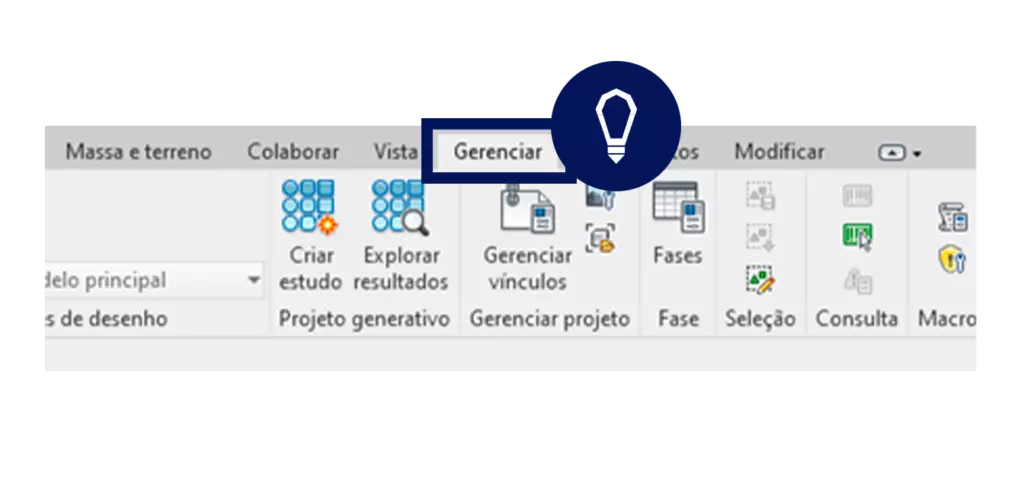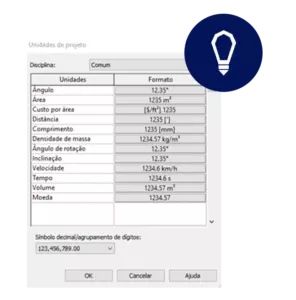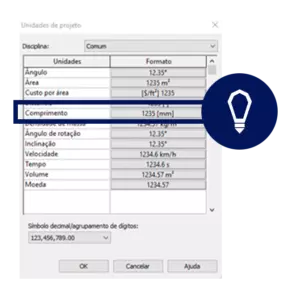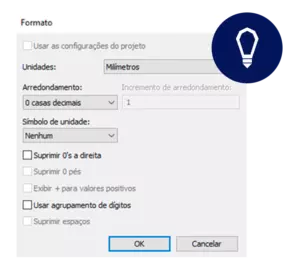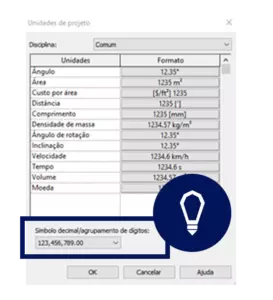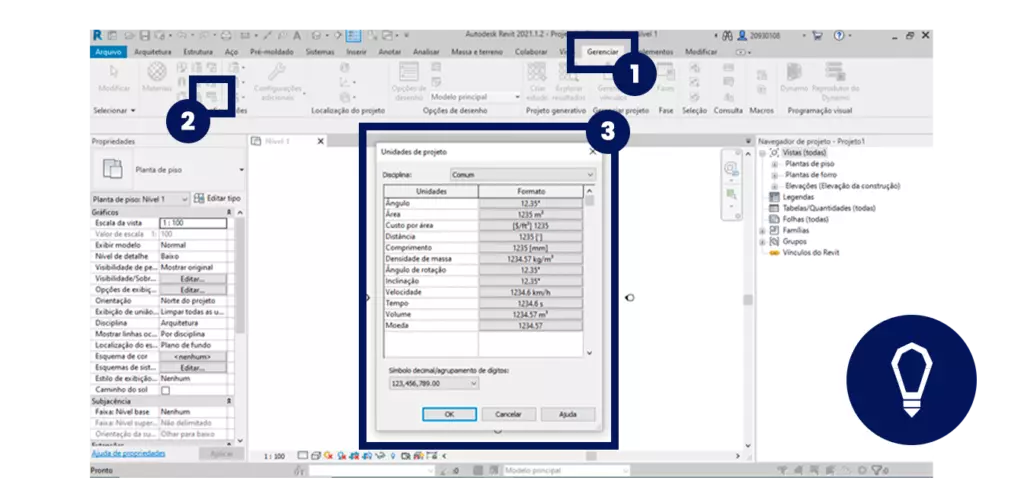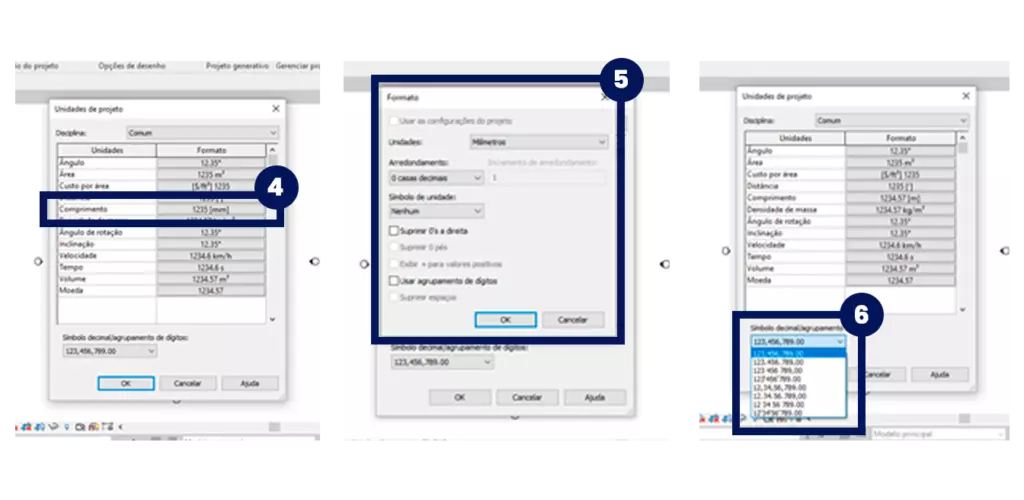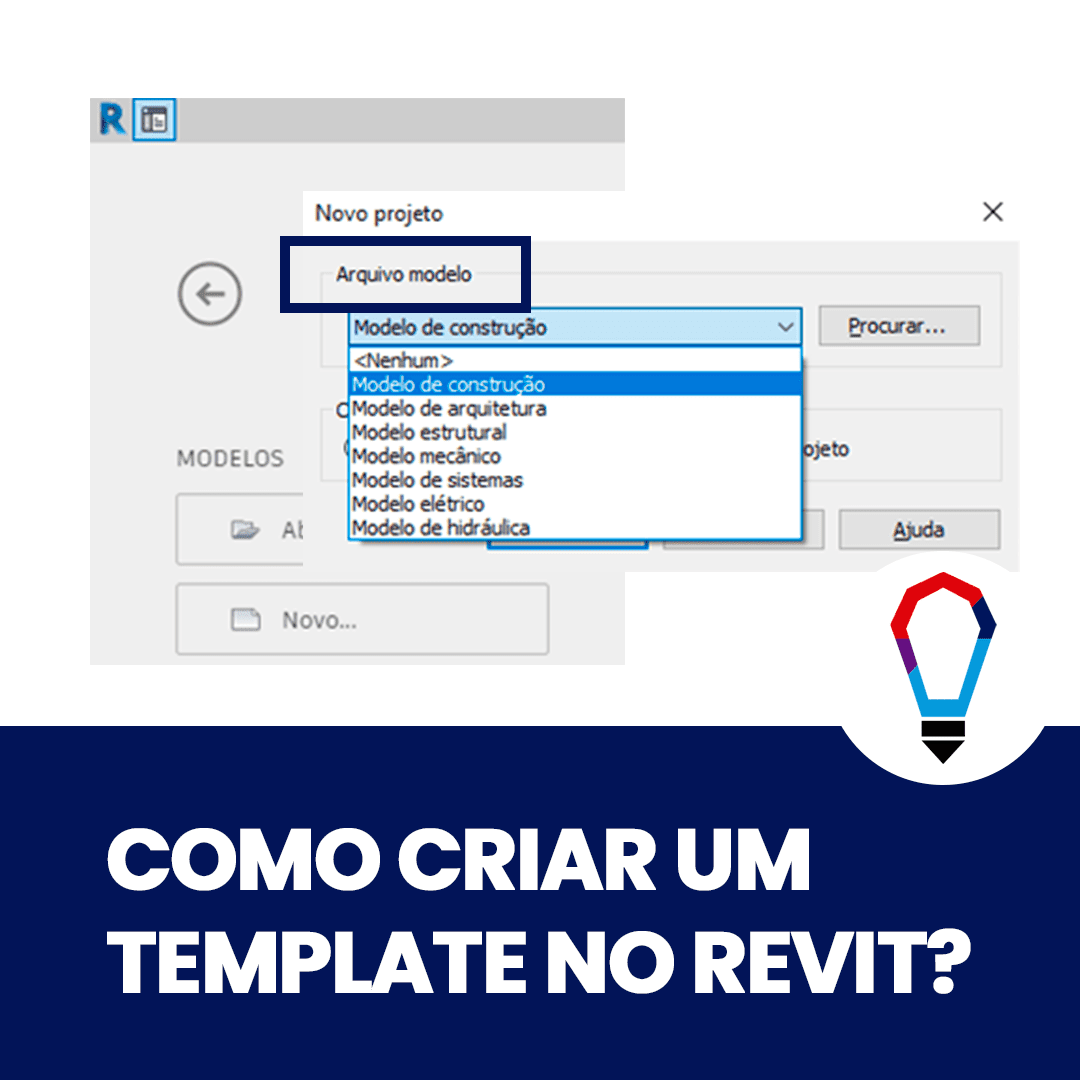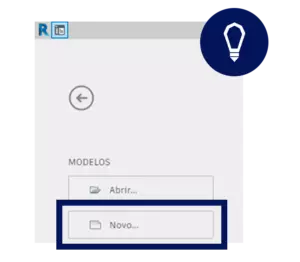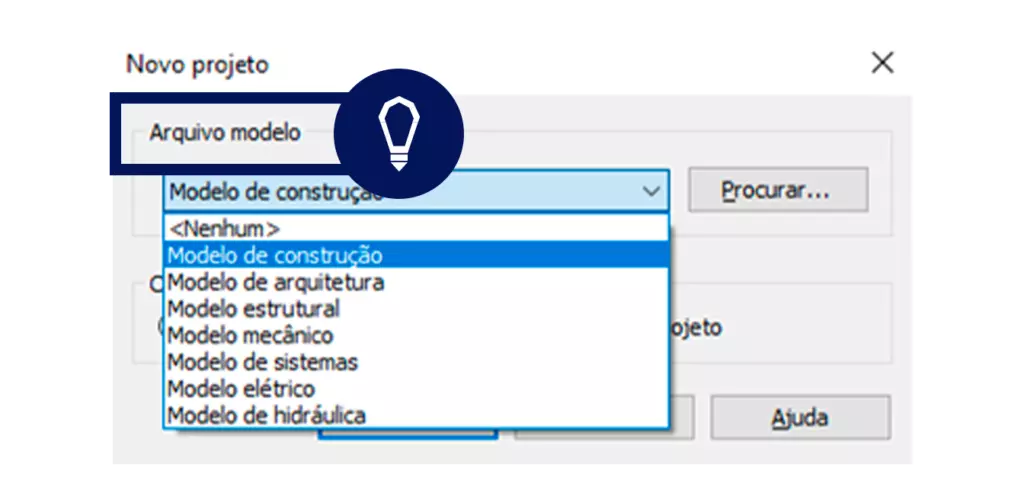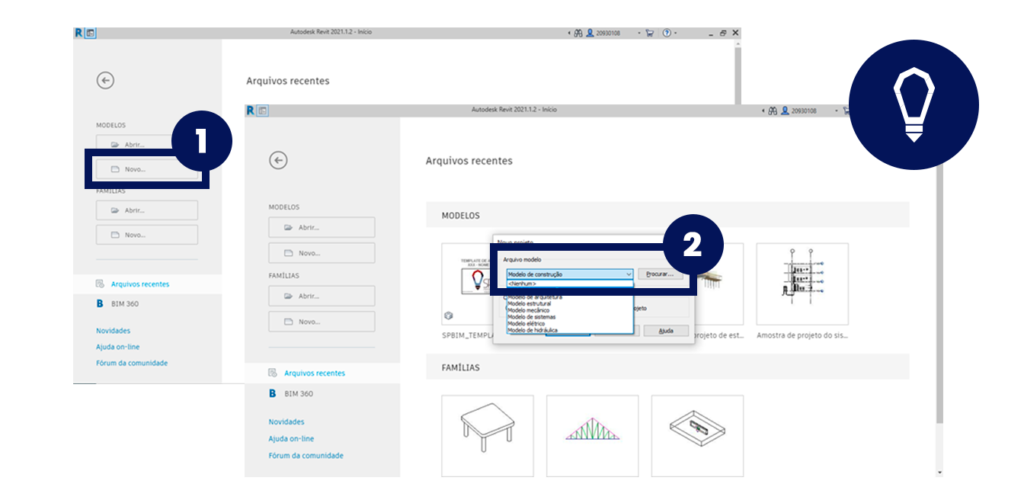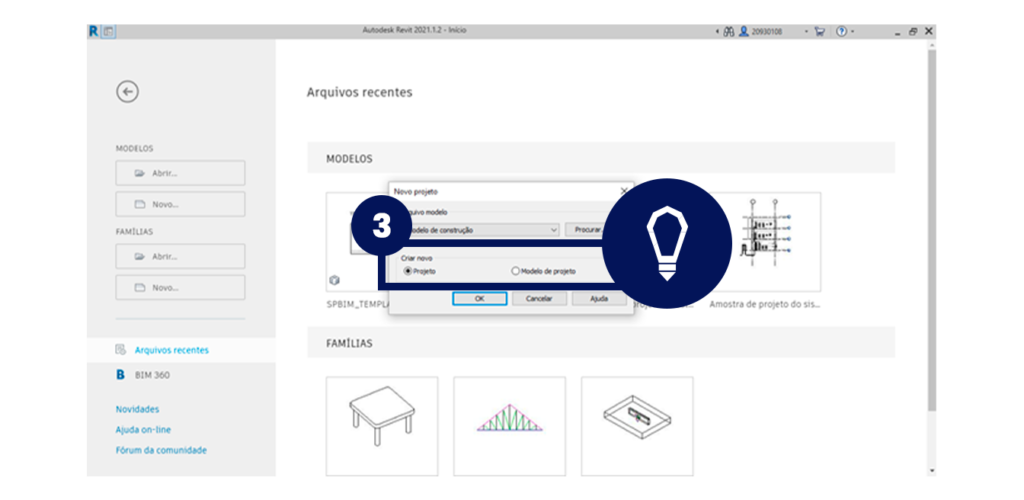O BIM é uma ferramenta?

Se você é do setor da construção civil, com toda certeza já deve ter ouvido falar ao menos uma vez sobre o termo BIM (Building Information Modeling) e suas associações aos diversos softwares BIM que juntos “operam milagres” em questão de planejamento e execução de projetos. Se você ainda está confuso e ainda se pergunta se afinal de contas “o BIM é uma ferramenta?” Nós, da SPBIM, vamos te esclarecer de vez a diferença de conceitos.
Após a aprovação e publicação oficial do Decreto BIM (2020), o assunto “BIM” ganhou o empurrão necessário para para se enraizar de vez na indústria da construção civil. Apesar de a aderência do BIM no Brasil ainda ser baixa, pois segundo o Governo Federal, apenas 5% do PIB da Construção Civil o adotam, o plano estratégico define a implementação completa do sistema BIM até 2028. O baixo apego à metodologia se deve principalmente pela falta de conhecimento do setor sobre seu funcionamento e ganhos, já reconhecidos perante o estado.

Mas afinal de contas, o que é o BIM? Ele é um conceito que abrange todo um sistema de trabalho que usa a modelagem para atrelar informações da construção a um exemplar digital. Em outras palavras, o BIM é o processo que prototipa a construção real em ambiente virtual, isso possibilita não só a representação mas também o domínio de todo o banco de informações multidisciplinares relativas ao ciclo de vida da construção.
Dito isso, é errado limitar o BIM ao termo ferramenta, pois se trata de uma metodologia muito maior que, além de definir diretrizes e regras para a modelagem, viabiliza padrões para processos e trabalhos similares à construção real. Portanto, usar um Software BIM não necessariamente te faz trabalhar em BIM, mas para usar essa metodologia, você sempre precisará de um Software BIM.
Por que o BIM não é só uma ferramenta?
Apesar dos modelos BIM serem construídos com auxílio de ferramentas BIM, elas por si só não garantem a fidelidade do modelo à construção real, pois a forma com que se usa a ferramenta pode corromper o modelo. Como dito anteriormente, já sabemos que o modelo BIM é um compilado de informações que referenciam a construção real do edifício, portanto, as negligências e uso incorreto da ferramenta inviabilizam que o modelo seja chamado de BIM.
Um exemplo mais claro seria pensar em um trabalho colaborativo de diferentes disciplinas tais como, luminotécnica e arquitetura. Supondo que toda a arquitetura foi modelada no Archicad seguindo todos os preceitos BIM, e que o projeto de luminotécnica foi feito em Revit, mas de forma negligente sem o uso de modelagem de elementos e utilizando apenas linhas e tramas de forma representativa. Quando o responsável pela compatibilização abrir os dois modelos, o projeto de luminotécnica não terá nenhuma informação agregada e, por mais que as representações tenham se originado em um software BIM, ele não seria um modelo BIM, pois a luminotécnica não foi realizada com os elementos corretos, nomenclaturas, padrões, etc.
Principais ferramentas BIM:
Agora que já sabem a diferença entre os conceitos, nós da SPBIM trouxemos um pequeno resumo para entendermos a diferença entre a representação genérica dos modelos em CAD dos modelos BIM. Estes últimos necessariamente contam com as seguintes características:
⦁ ferramentas específicas de modelagens tais como: parede, piso, portas, janelas, pilares, forro, escadas, rampas, telhados e componentes 3D (famílias/objetos);
⦁ Todo elemento inserido no modelo virtual poderá extrair informações de quantidades precisas como: dados de materiais e acabamentos, área, volume, perímetro, o código do produto, nome do fabricante ou até mesmo custos. As possibilidades são diversas;
⦁ Interoperabilidade (OpenBIM): todos os softwares BIM conversam entre si através de IFC’s que possibilitam o trabalho colaborativo.
⦁ Simultaneidade de vistas, ou seja, o modelo se auto ajusta em qualquer vista, independente da vista que ocorra a mudança. Por exemplo, ao mudar o guarda corpo de uma escada, o modelo inteiro atualizará todas as vistas daquele determinado elemento.
Para elucidar um pouco mais sobre o assunto e contextualizar vocês quanto ao mercado das ferramentas BIM, a SPBIM separou um top 3 das ferramentas BIM mais comentadas no mercado:
1 – REVIT
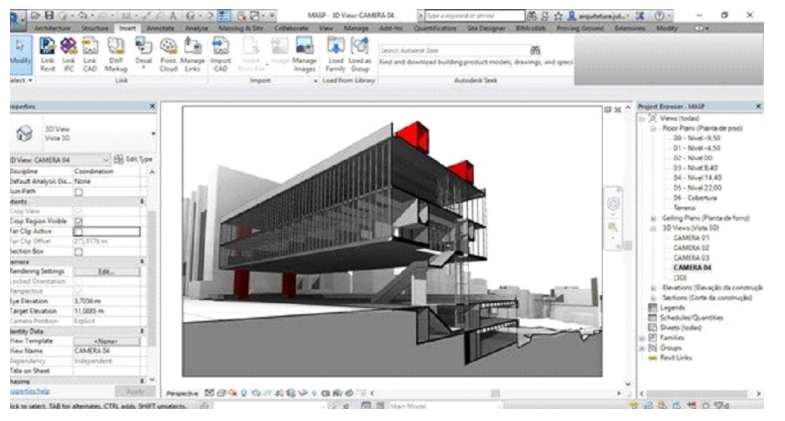
Desenvolvido pela Autodesk, o Revit é o software BIM (Building Information Modeling) mais utilizado no mundo. A ferramenta tem por escopo o desenvolvimento de modelos virtuais tridimensionais (3D) com informações paramétricas, ou seja, o Revit é uma plataforma para construção virtual (famoso modelo) baseado na construção real (o físico) que é utilizado para planejamento, projeto, construção e gerenciamento. Entretanto, cabe ressaltar a elevada curva de aprendizado da ferramenta, que é extensa se comparada a outras ferramentas disponíveis, como o seu principal concorrente, o Archicad.
2- ARCHICAD
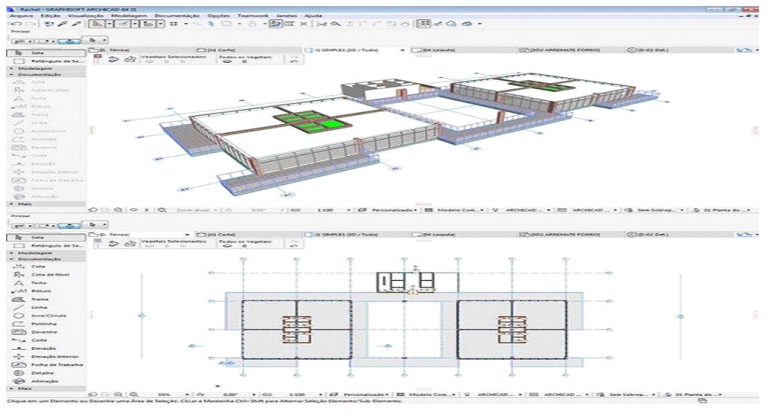
O Archicad é um software BIM (Building Information Modeling) desenvolvido pela empresa Húngara Graphisoft. Com origem desenvolvida para arquitetos, o software proporciona soluções com ferramentas intuitivas voltadas à construção. O Archicad, de maneira única, une a construção e o desenvolvimento de um modelo virtual tridimensional (3D) com informações paramétricas dos elementos construtivos, ou seja, é uma simulação virtual da construção (famoso modelo) baseado na construção real (o físico) onde é possível extrair e utilizar de maneiras eficiente diversas informações do modelo, desde o planejamento, até o projeto, construção e gerenciamento.
3 – VECTORWORKS

O Vectorworks é um software que surgiu no universo do CAD cujo foco era na plataforma IOS. Foi posteriormente lançado para Windows no qual tinha o nome de Mini CAD. Este software tinha como objetivo a criação e documentação de projetos e a primeira versão estável do software voltado para BIM veio em 2016. E hoje é um dos 3 melhores softwares BIM direcionados a arquitetura e tem algumas ferramentas que seus concorrentes não possuem, o que torna possível seu crescimento no mercado. Semelhante a softwares de modelagem orgânica, como Rhinoceros, o Vectorworks é um software com recursos para modelagem complexa, porém em BIM.
CONCLUSÃO:
Nós da SPBIM entendemos a associação das ferramentas BIM ao BIM em si. Tendo em vista a relação entre ambos, percebemos todo o aporte das ferramentas BIM como indispensáveis. Entretanto, achamos relevante salientar que apenas usar uma ferramenta BIM não te faz especialista BIM, pois o termo abrange um leque de assuntos mais amplos do que apenas baixar um software e sair modelando. Portanto, somos a favor da difusão completa sobre a metodologia BIM e fazemos questão de abrir a discussão do “BIM é uma ferramenta?” em todos os nossos cursos.
Ainda criamos um curso com foco em BIM, no qual tratamos o que é a metodologia, como ela funciona e até mesmo como implantá-la em diferentes nichos.