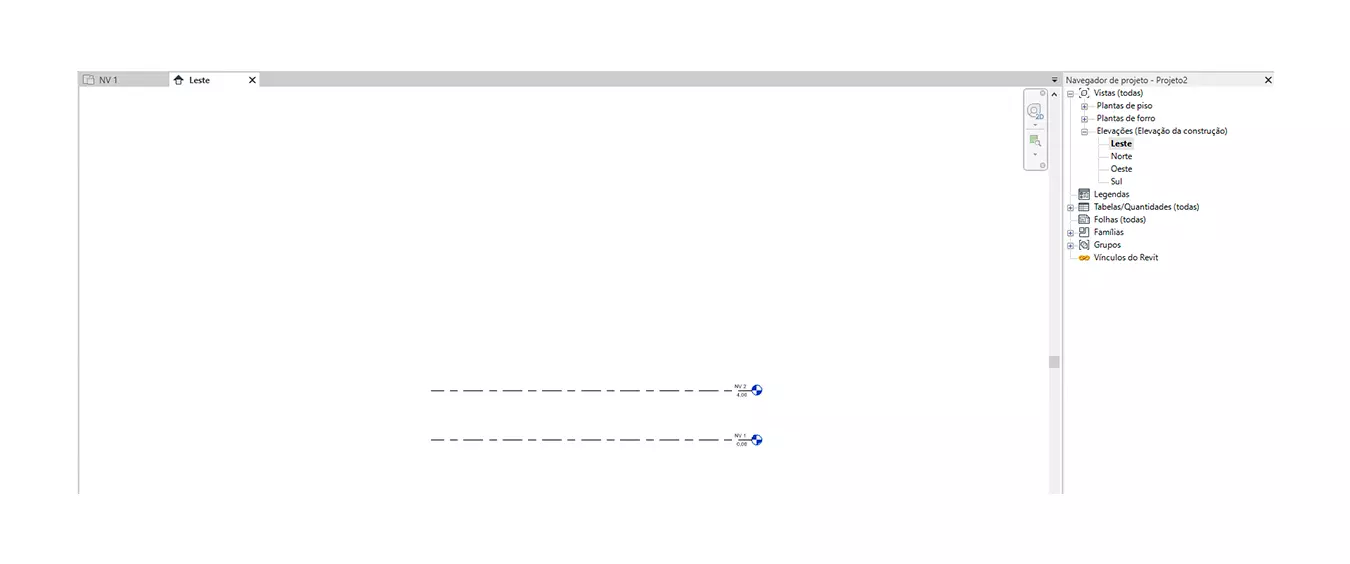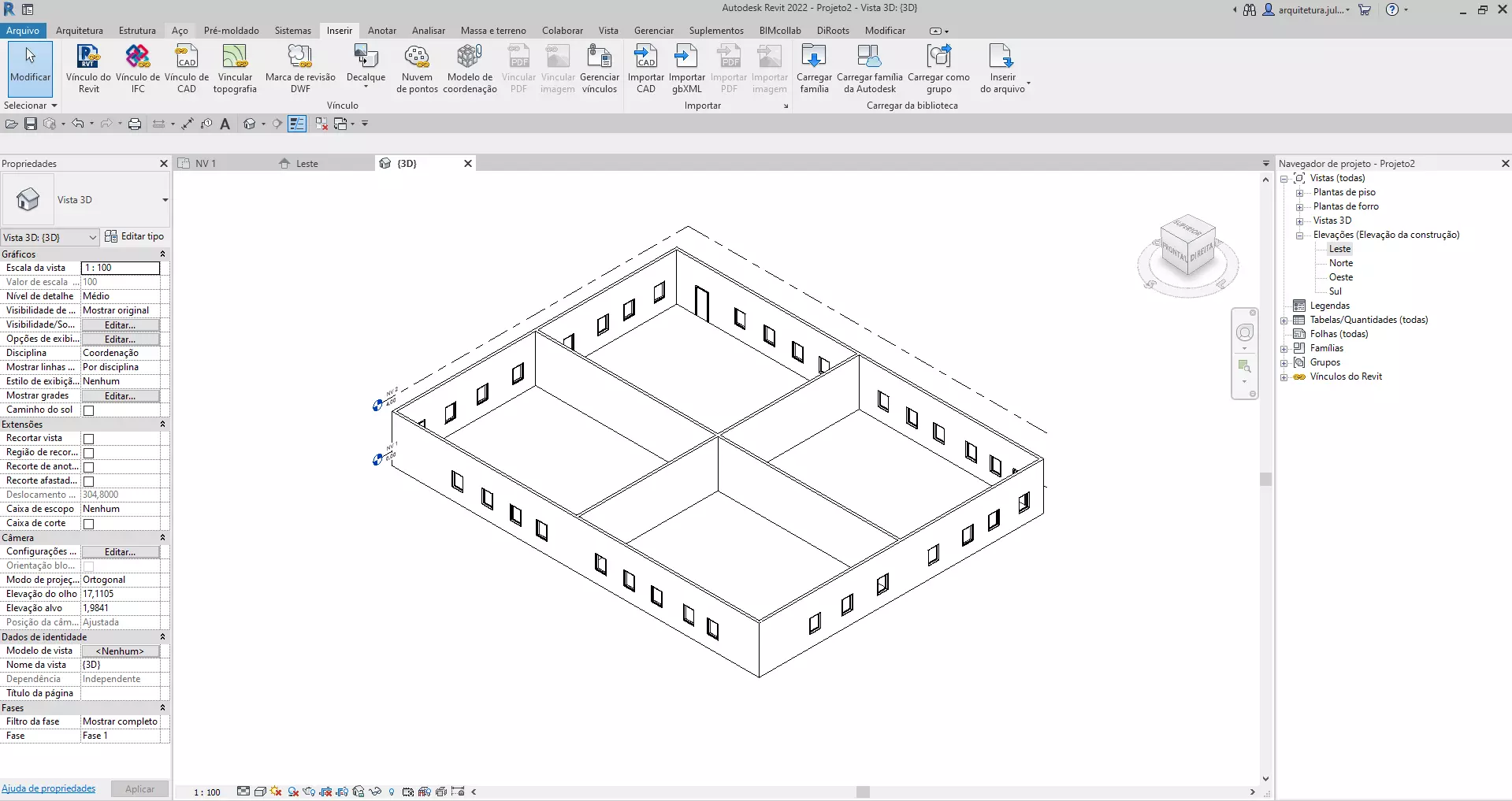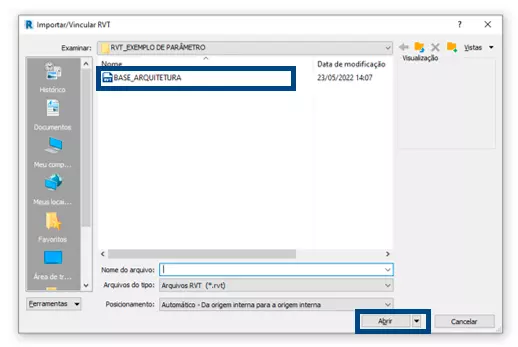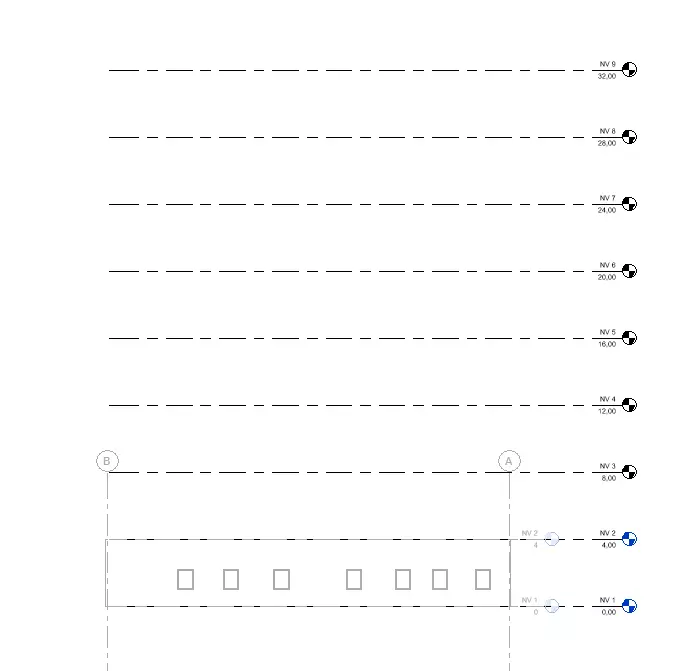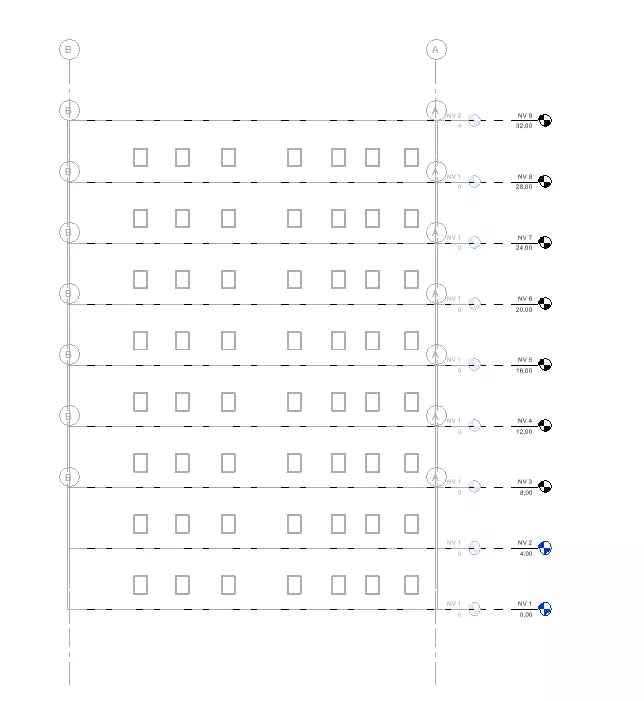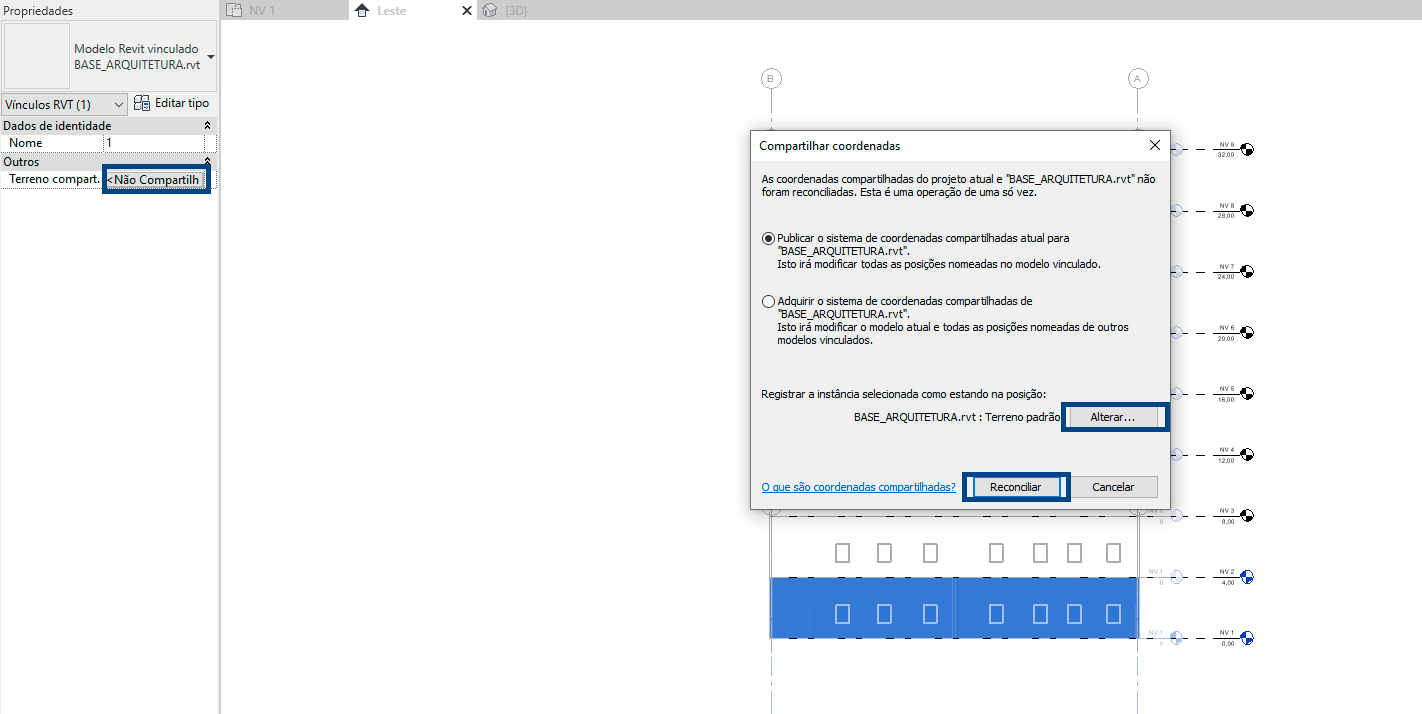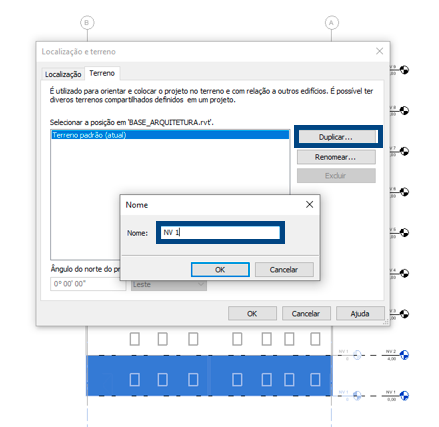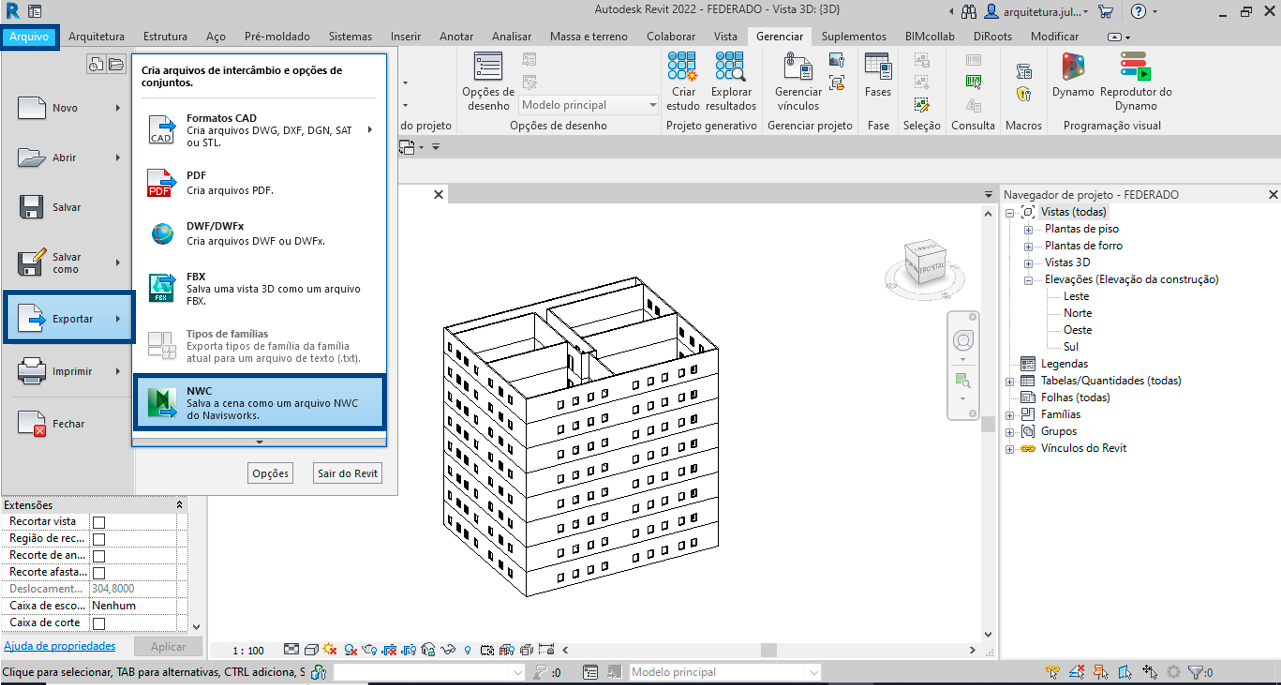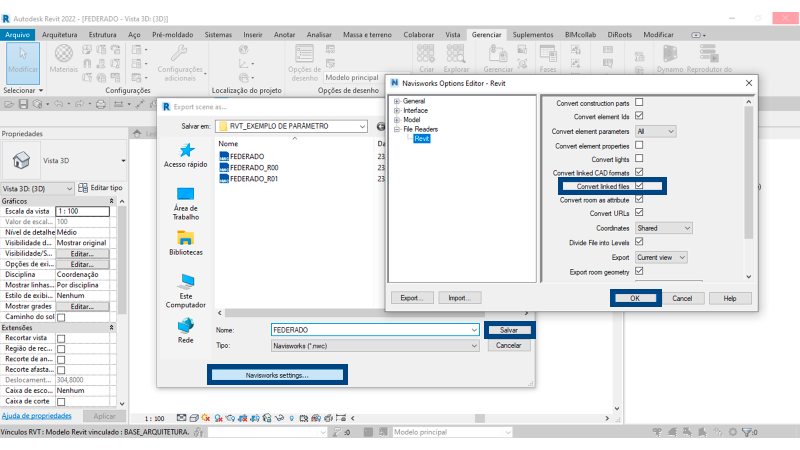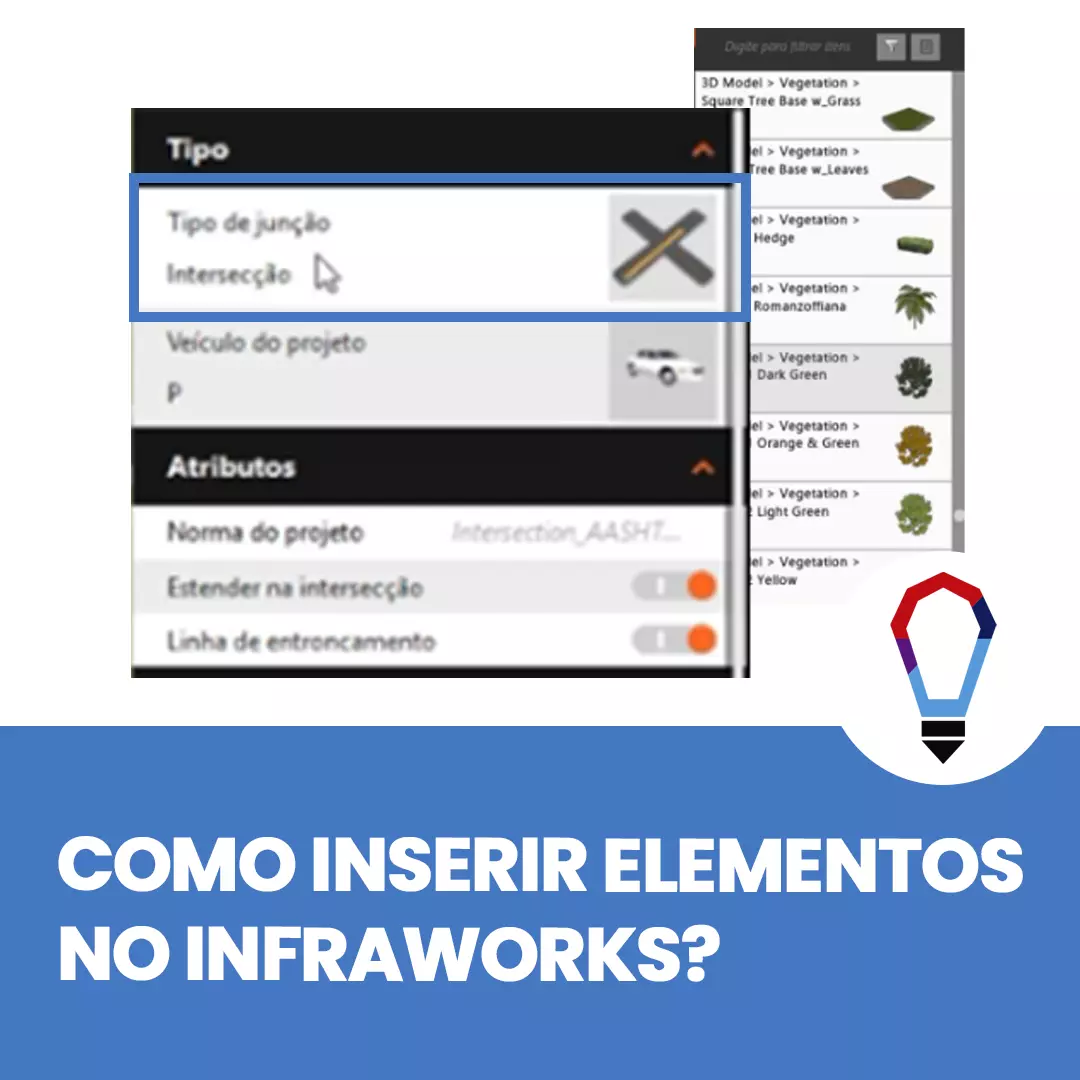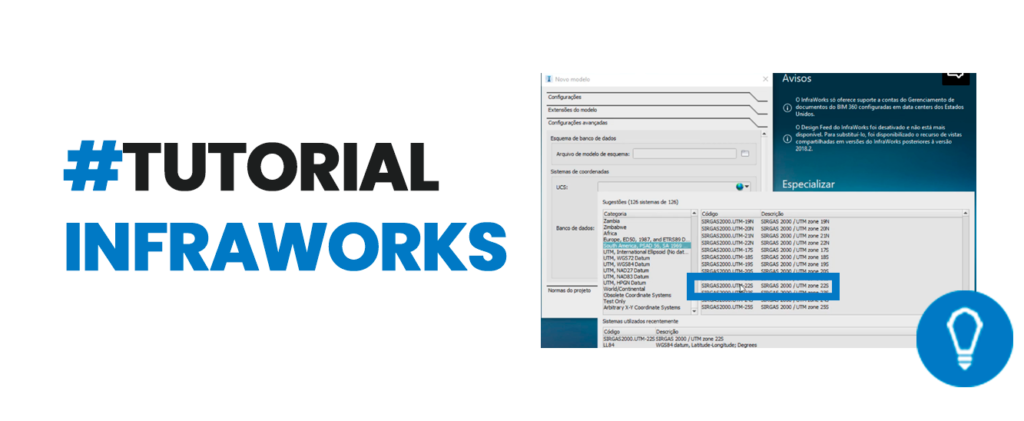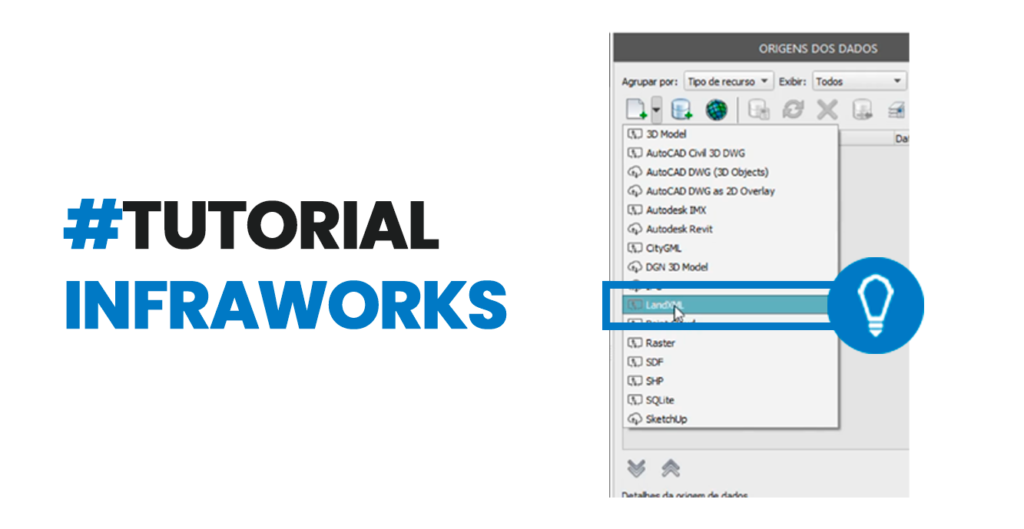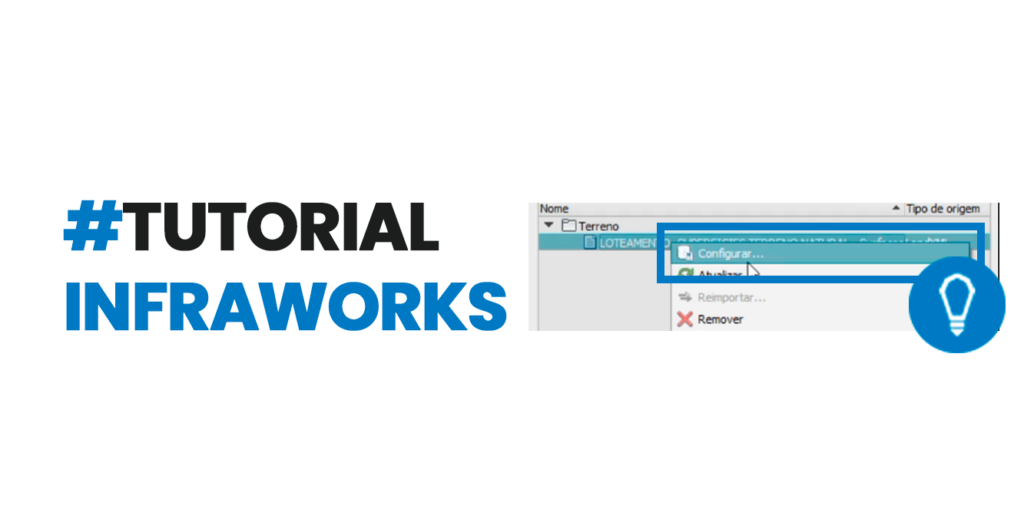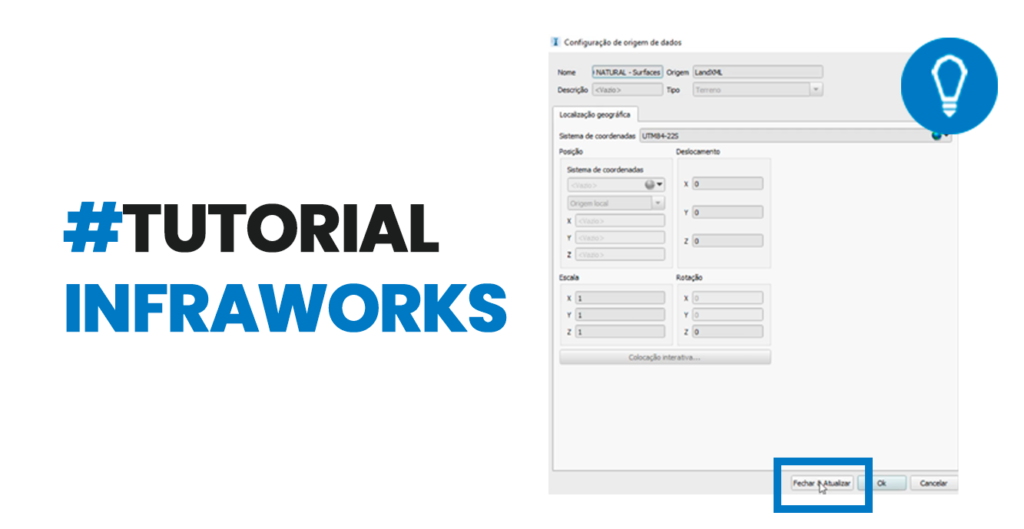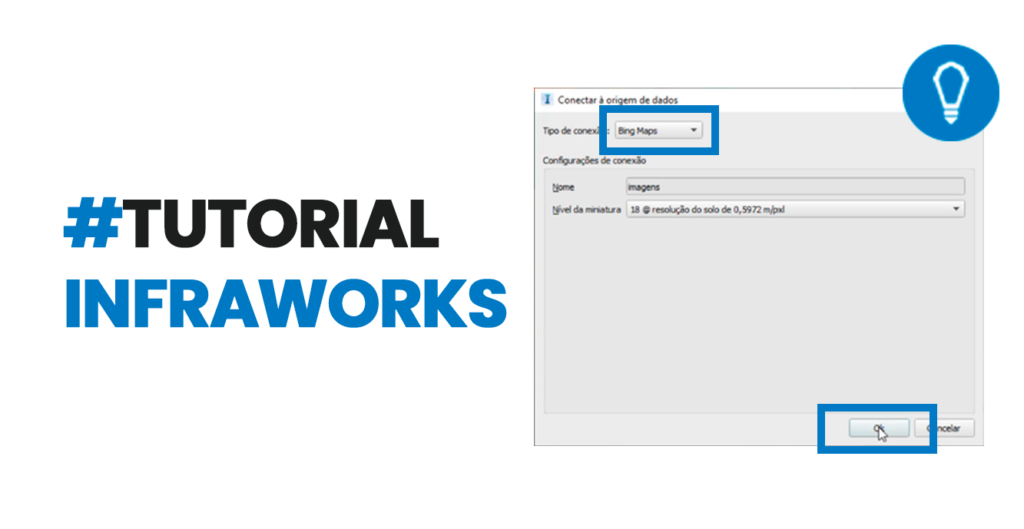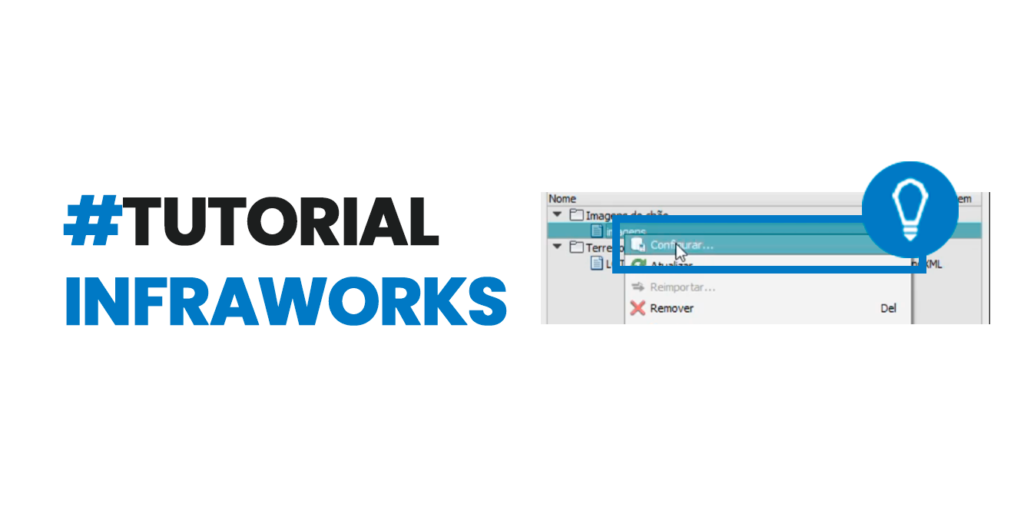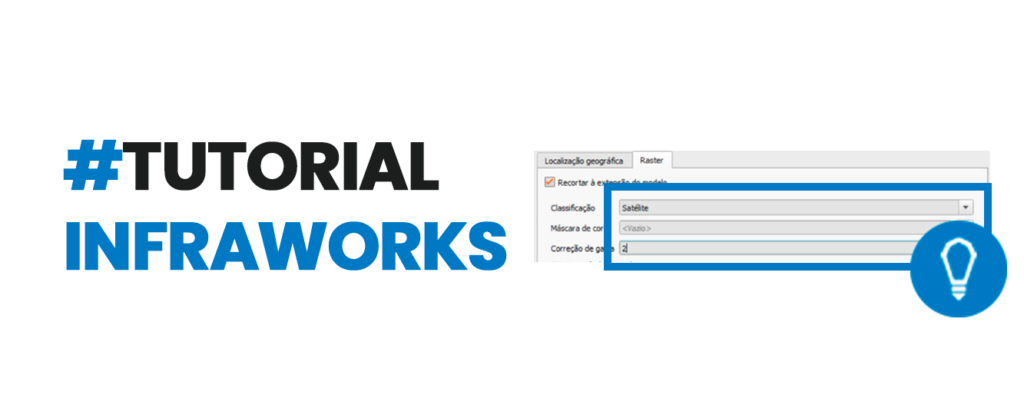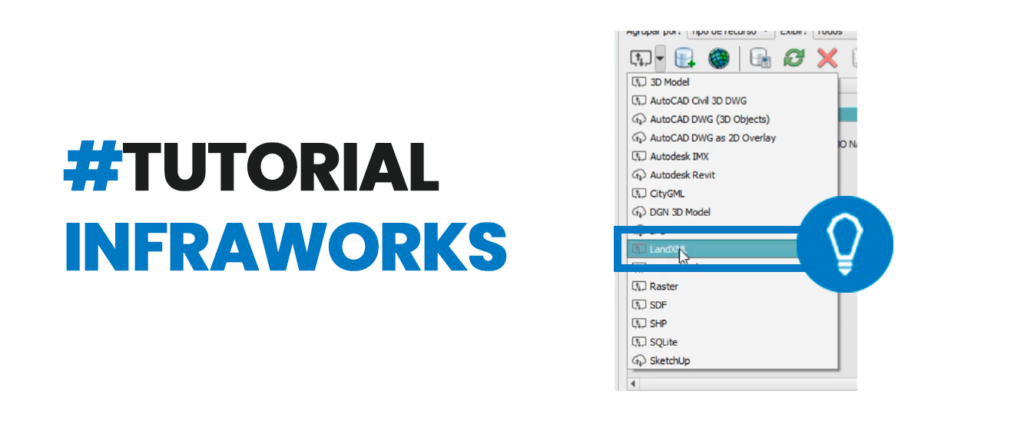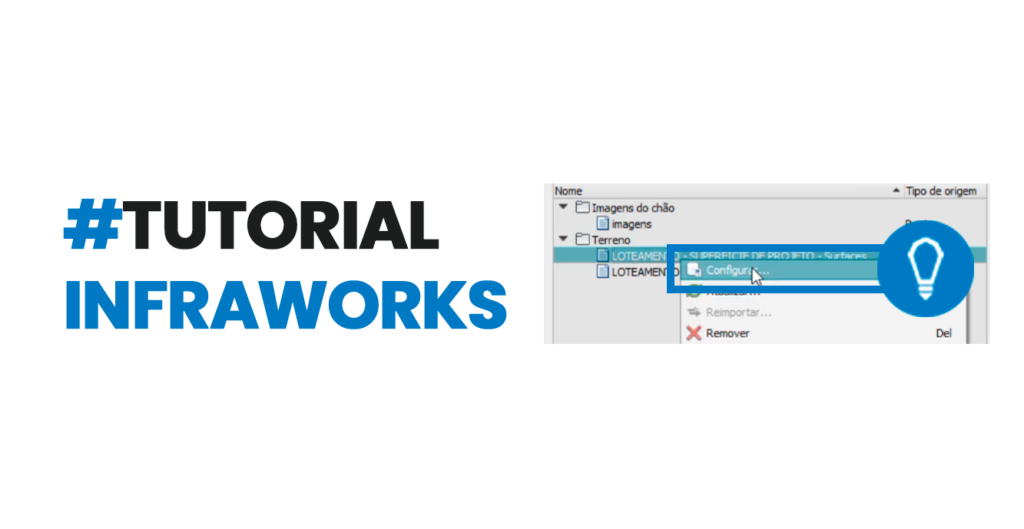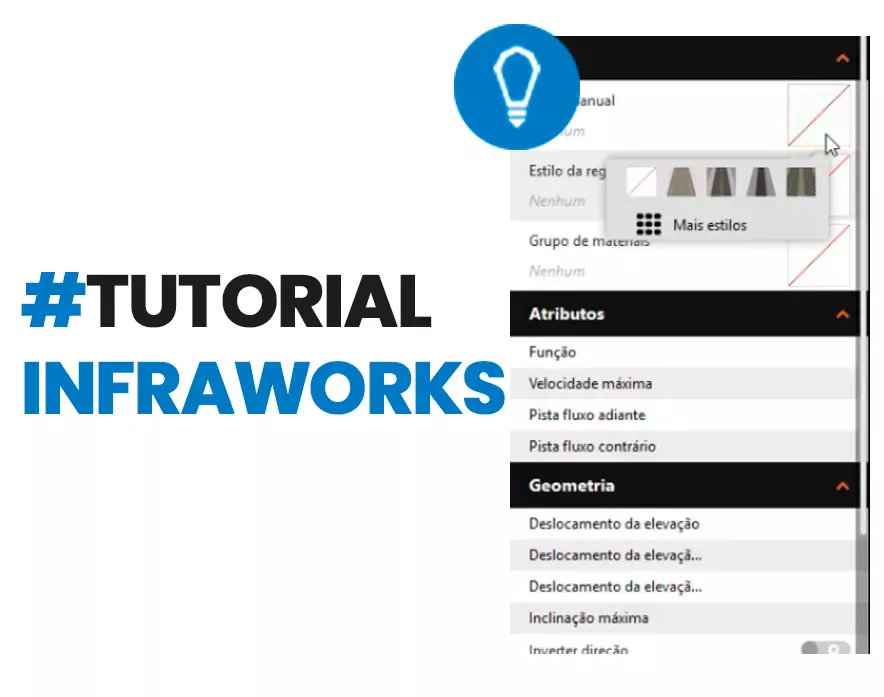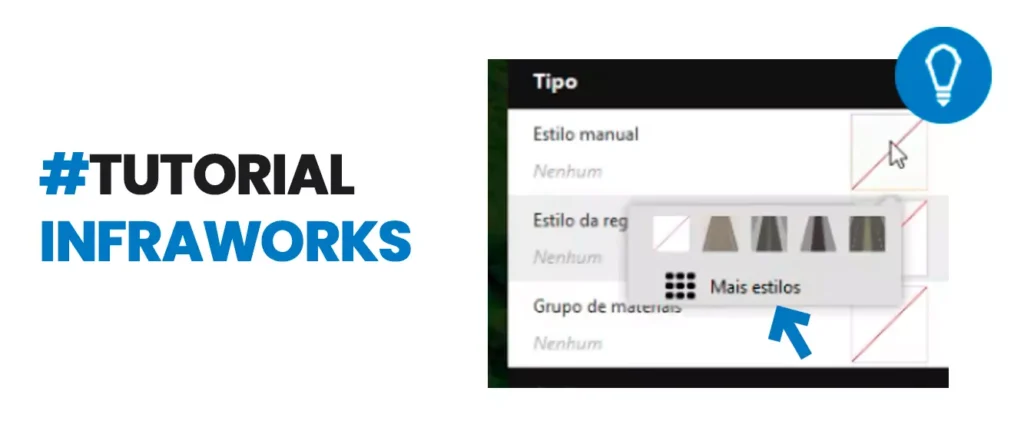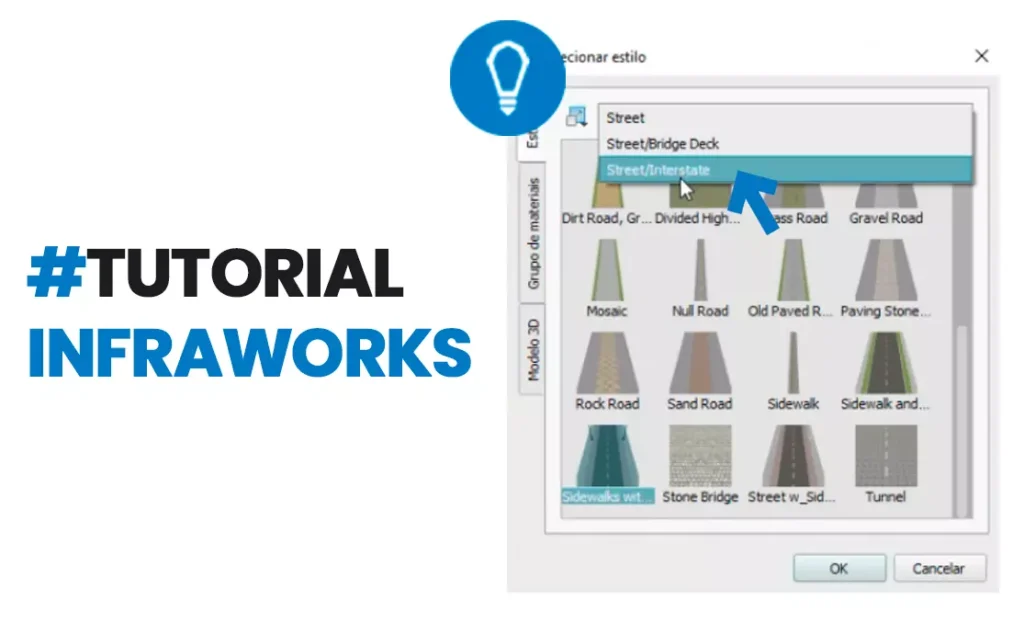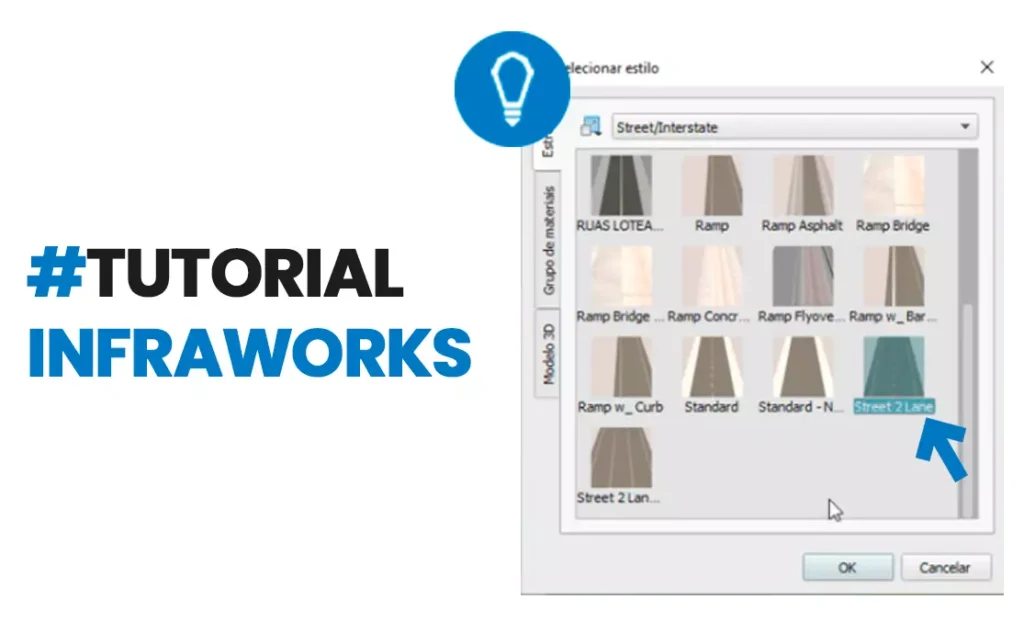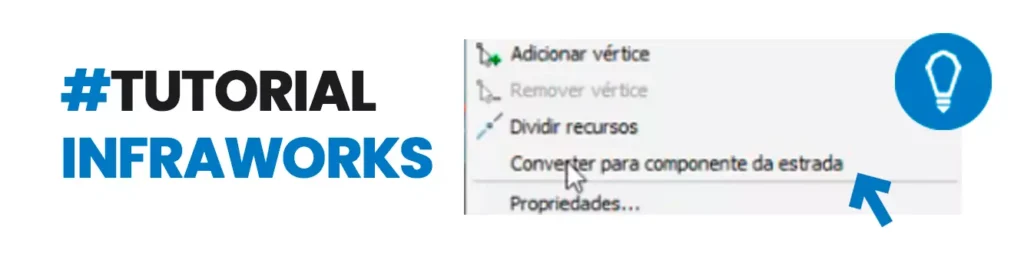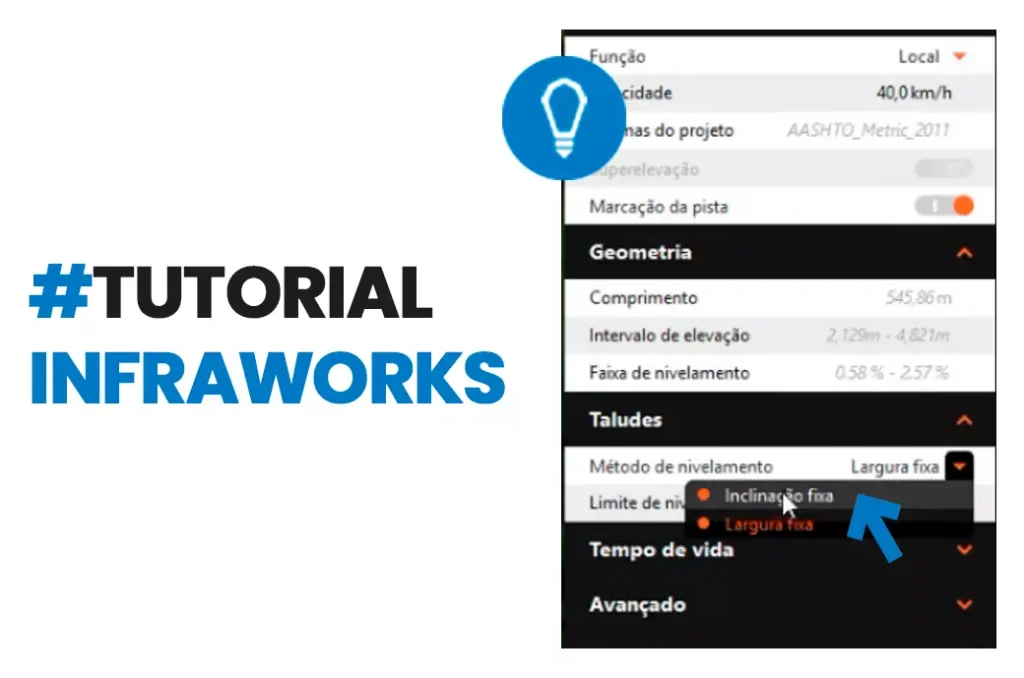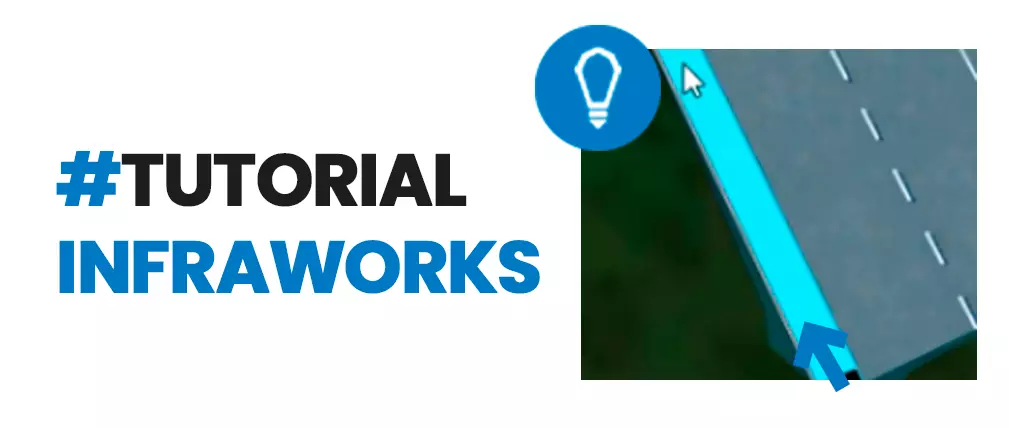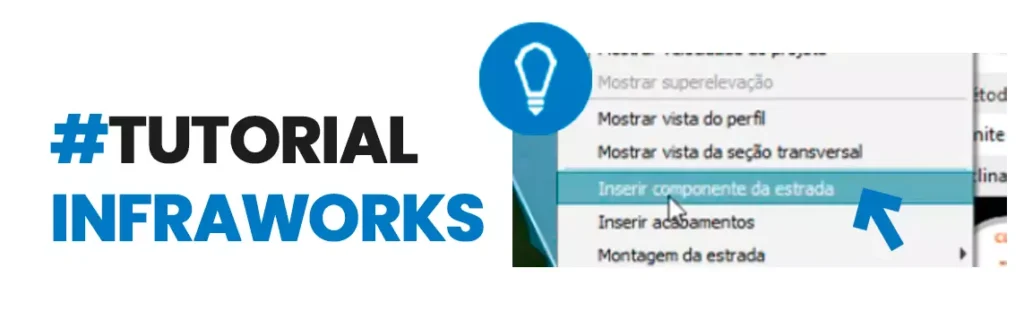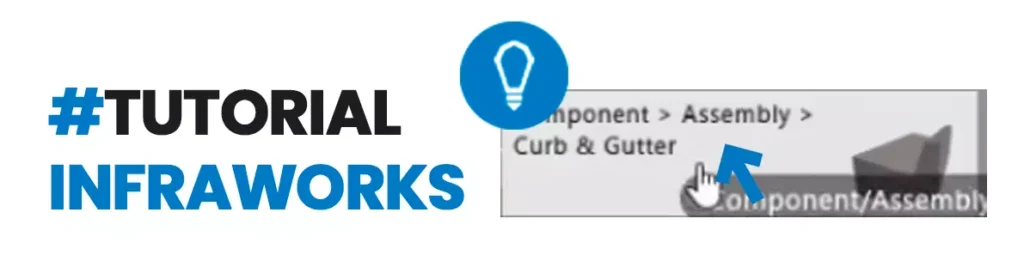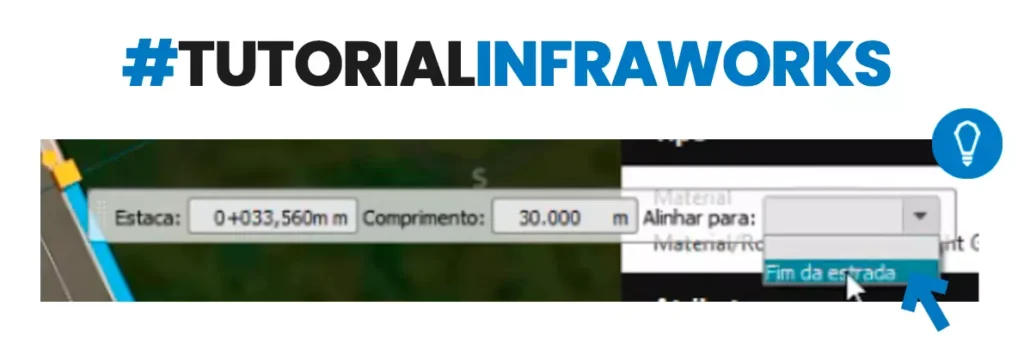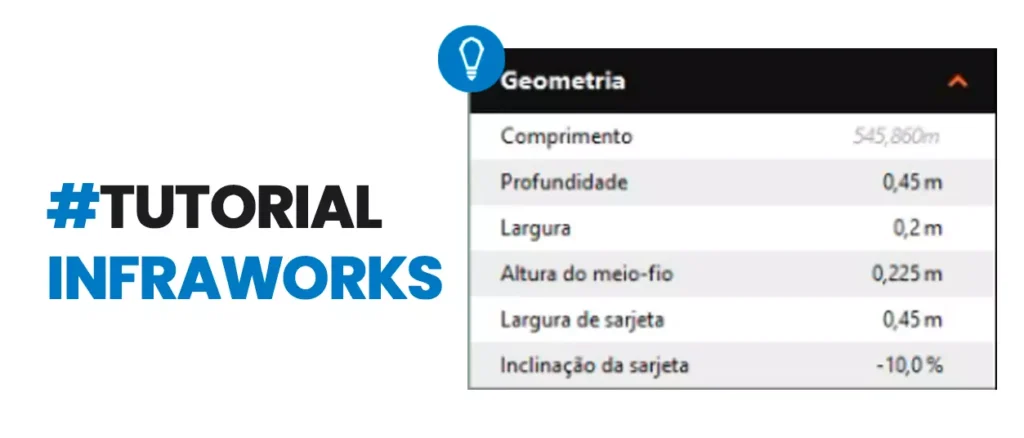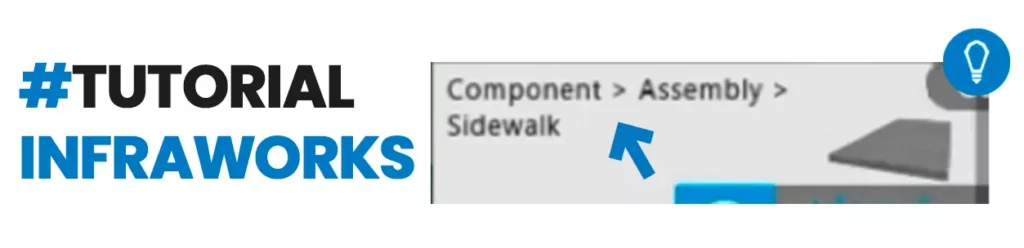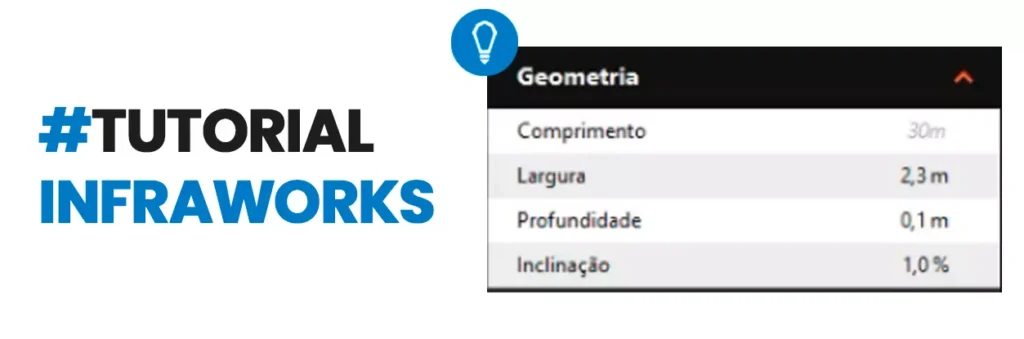Profissional em BIM: Quais são?

Profissional em BIM: Quais são? O século XXI vem sendo denominado por especialistas como a Era da Informação, isso não está associado apenas a utilização das redes sociais e similares, como muitos acreditam, o uso da informação na construção civil, por exemplo, se fez cada vez mais requisitado. As novas tecnologias se tornaram acessíveis a grandes construtoras e incorporadoras, que na busca de metodologias de trabalho cada vez menos defasadas estão migrando do método tradicional CAD, para a Modelagem da Informação da Construção, o BIM, já bastante difundido neste setor.
Com a mudança drástica de método de trabalho a qualificação dos profissionais também foram questionadas, afinal o BIM se trata de um protótipo da edificação no ambiente virtual, o desenhista ou projetista especialista em ferramentas 2D não seria mais suficiente.
Com essa nova forma de construir se torna imprescindível uma equipe mista com amplo conhecimento de projetos de construção, rotinas de gestão de equipes, coordenação e compatibilização de projetos complementares e uma vasta experiência em tecnologia.
E toda essa demanda para a adaptação ao BIM no Brasil foi intensificada após o DECRETO BIM N°10.306 DE 2020, e com isso a procura por especialização e qualificação profissional na área vem aumentando exponencialmente para se enquadrar na nova estrutura hierárquica necessária. Por isso, separamos os principais cargos atualmente requisitados para a utilização do BIM na AECO (Arquitetura, Engenharia, Construção e Operação).
Modelador BIM
O primeiro profissional da nossa lista é o Modelador BIM, que é diferente do cadista ou até mesmo do projetista do método tradicional, esse profissional irá realizar algo além representações gráficas com linhas e texturas, deverá desenvolver projeto em modelos tridimensionais.
Para isso, o mesmo deve estar apto dentro da sua disciplina a desenvolver os elementos a ela pertinentes. Sendo capaz de documentar, detalhar, extrair informações métricas, de custo, planejamento, operação e tudo o que toca o manuseio desta modelagem. Deve também saber prepará-la para uma simulação de realidade virtual e/ou aumentada, além de criar e atualizar templates conforme a necessidade.
Cada disciplina deve ter um modelador com qualificação específica de sua área, e deve utilizar a ferramenta BIM pertinente, entre as mais utilizadas estão REVIT, ARCHICAD, SKETCHUP, VECTORWORKS, seguindo o PEB (Plano de Execução BIM) de cada projeto.
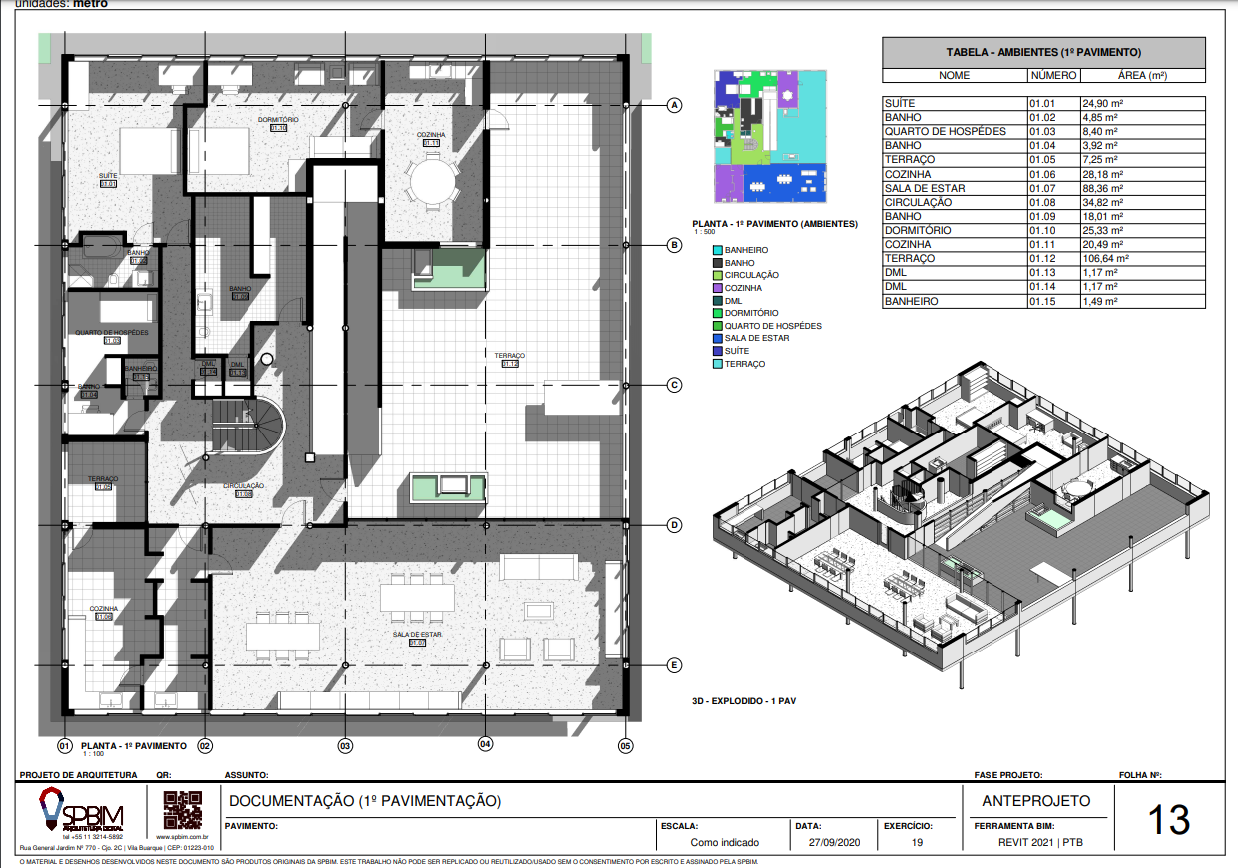
Analista BIM
Os diversos softwares BIM presentes no mercado nos permitem realizar análises precisas e complexas, com simulações espaciais e climáticas sob as quais a construção poderá estar sujeita. Checagem das cargas nas estruturas, interferências acústicas da edificação no entorno, inconformidades na utilização de certos materiais, e principalmente a compatibilização de disciplinas para a PREVENÇÃO DE ERROS EM OBRAS.
Essa, sem dúvidas, é a principal atividade de um analista BIM, demandando especialização em construção civil e projeto de modo geral, pois com esses conhecimentos e a utilização de tecnologias específicas, como o NAVISWORKS da AUTODESK, é possível antecipar problemas na obra ainda no canteiro virtual dentro das plataformas BIM.
Outra ferramenta que tem ganhado o mercado e muito utilizados por analistas é o SOLIBRI, que permite mais do que compatibilizar projetos interdisciplinares com ele é possível realizar a verificação do projeto de acordo com normas e padrões previamente definidos, como é o caso do código de obras, normas de acessibilidade, segurança e muito mais.
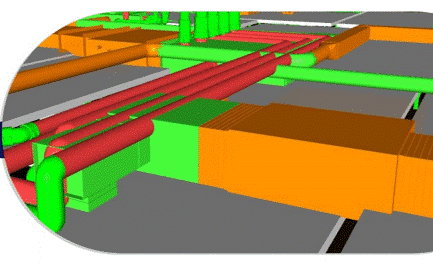
BIM Manager ou Gerente BIM
O Gerente BIM será o responsável por realizar a manutenção da aplicabilidade do método BIM nos projetos e na organização, cabe a ele desenvolver e revisar o Plano de Execução BIM (PEB), o BIM Mandate e a definição do Nível de Desenvolvimento (LOD) de trabalho de cada projeto.
Ele também deve estabelecer escopo de trabalho, coordenar as informações que deverão estar nos modelos contratados de parceiros, estabelecer padrões e processos BIM específicos para cada fase e entrega de projeto, todos os métodos necessários para atender a demanda do contratante, as quais este deve traduzir em seu planejamento. Para isso é imprescindível que o BIM Manager tenha habilidades de liderança, análise de riscos, e profundo conhecimento dos riscos e benefícios de cada tipo de processo de modelagem.
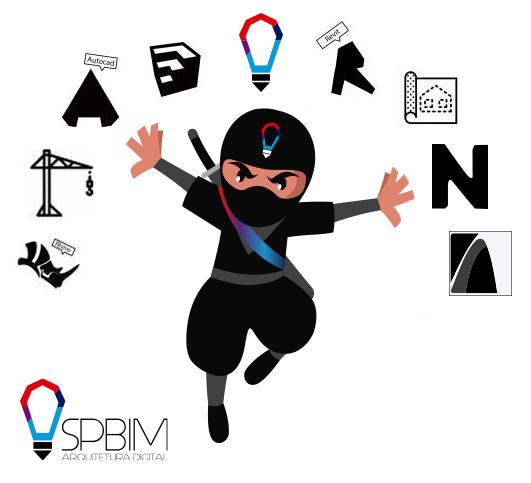
Consultor BIM
Diferente das competências anteriores, que de modo geral atuam dentro de uma mesma equipe, o Consultor BIM é um especialista em BIM externo contratado para colaborar na forma de consultoria na implantação, implementação, desenvolvimento de estratégias e planos de ação personalizados para cada segmento do mercado.
Para esse profissional é necessária experiência em diversas fases de projeto, com a finalidade de atender da melhor forma seu contratante. Sua presença por vezes é questionada por empresários que acreditam que poderão realizar tais processos de forma autônoma, extinguindo etapas fundamentais para o sucesso na metodologia e no fluxo de trabalho – sendo também fundamental na escolha do software ideal para cada disciplina e setor, considerando que este esteja sempre atualizado quanto às novas tecnologias e suas vantagens reais, não se limitando a apenas um software específico.
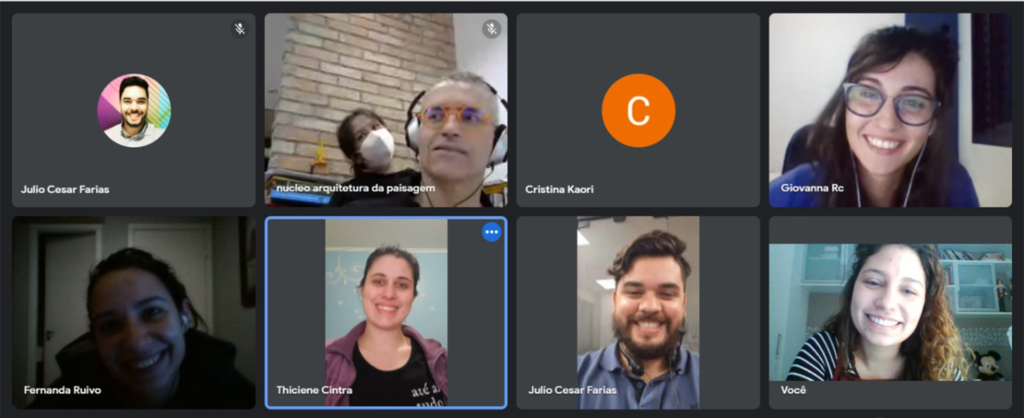
Educador BIM
O sucesso da metodologia só será obtido quando a equipe estiver treinada, tanto no que diz respeito ao correto uso dos softwares, quanto ao método de trabalho. Por isso, os Educadores BIM são essenciais para que os resultados sejam alcançados da melhor forma.
Os treinamentos fazem parte do processo de implantação da metodologia, sendo realizado normalmente em etapas do básico ao avançado, podendo ser realizado com base em um projeto já realizado no escritório ou um projeto padrão daquele disciplina, dentro da plataforma BIM escolhida, como REVIT LT, REVIT FULL desenvolvidos pela Autodesk , ARCHICAD SOLO, ARCHICAD FULL desenvolvido pela Graphisoft e entre outros.
As competências de cada profissional BIM também estão relacionadas a competências gerais de trabalho em equipe, que são cruciais para um andamento saudável dos processos, e o cumprimento das metas para cada projeto.
Para os cargos técnicos e operacionais é crucial a profunda atenção aos padrões e parâmetros estabelecidos. Já nas competências gerenciais é imprescindível a compreensão das competências de cada setor, para controle e equilíbrio das diversas condições de um trabalho colaborativo.

CONCLUSÃO
Por fim é possível concluir que o BIM garante diversas áreas de atuação aos profissionais da AECO (Arquitetura, Engenharia, Construção e Operação), desde o desenvolvimento de projetos até a implantação da metodologia, tendo uma alta procura por profissionais que acreditam nas novas tecnologias e que buscam inovar na forma de projetar, gerenciar e produzir arquitetura no Brasil e no Mundo.
O BIM está transformando a maneira de projetar, construir e administrar a construção civil, cabe aos profissionais do ramo a constante adaptação e atualização quanto as tecnologias cada vez mais inovadoras dessa metodologia.