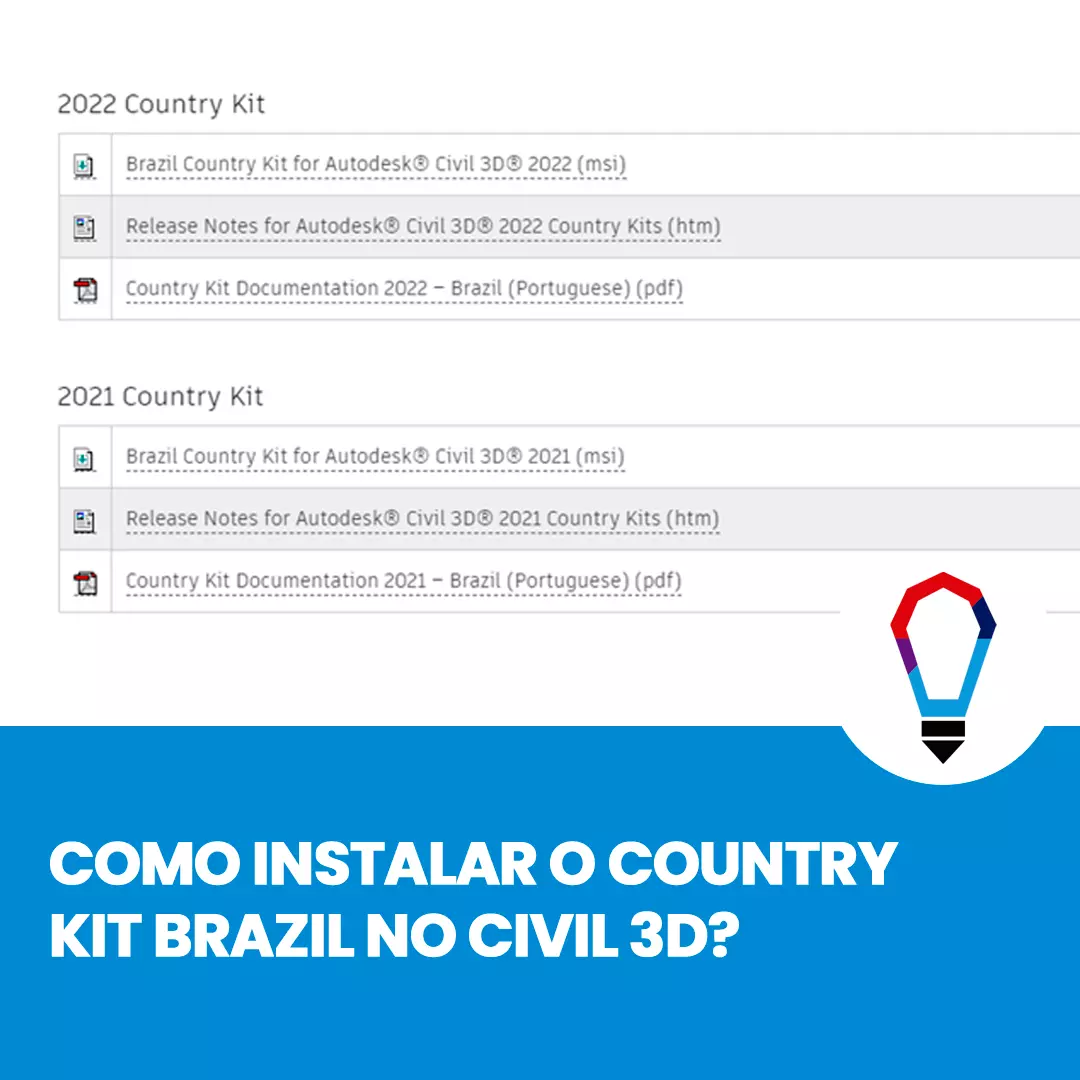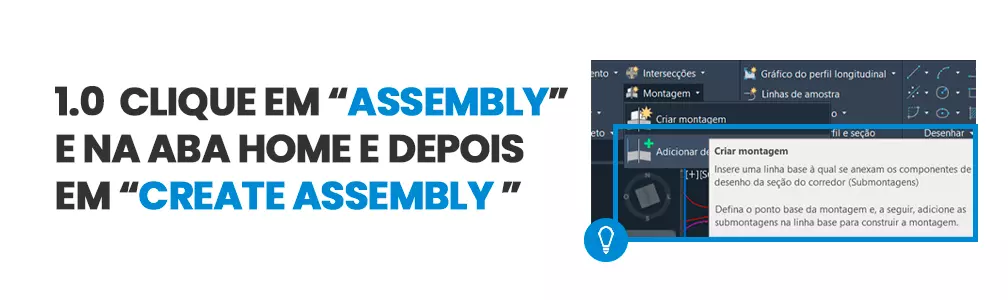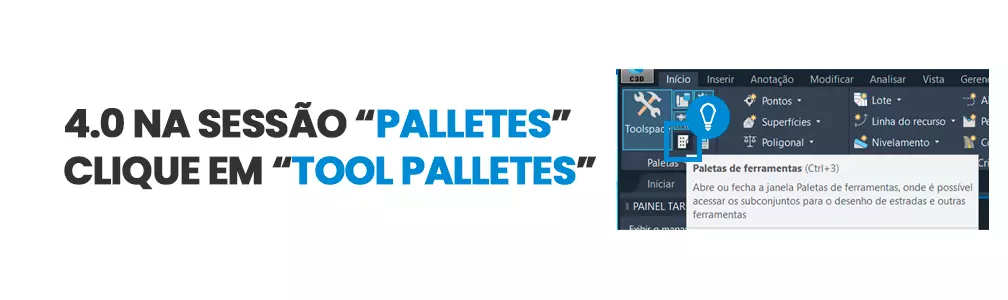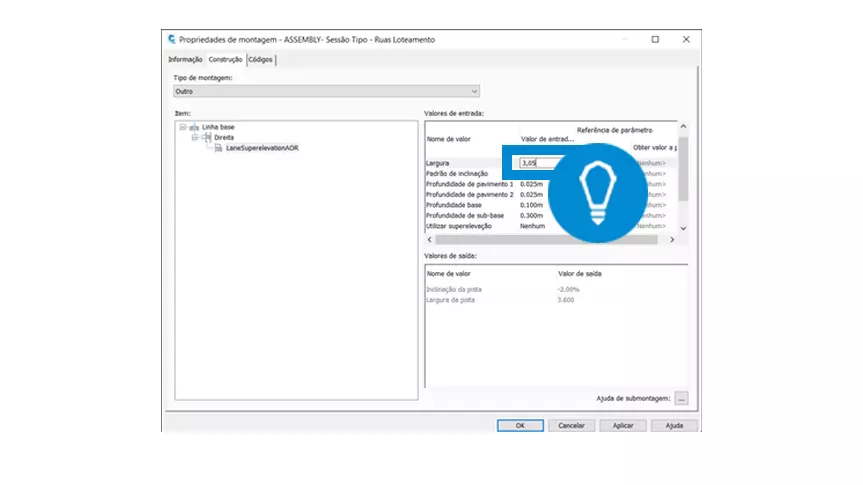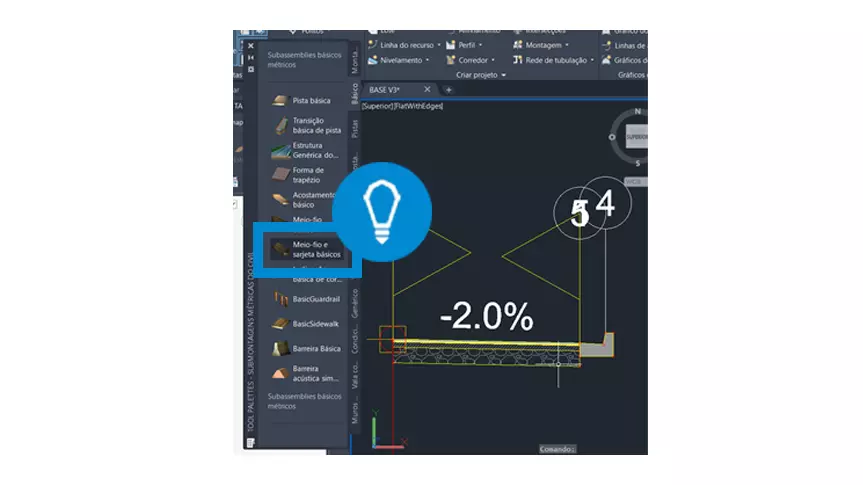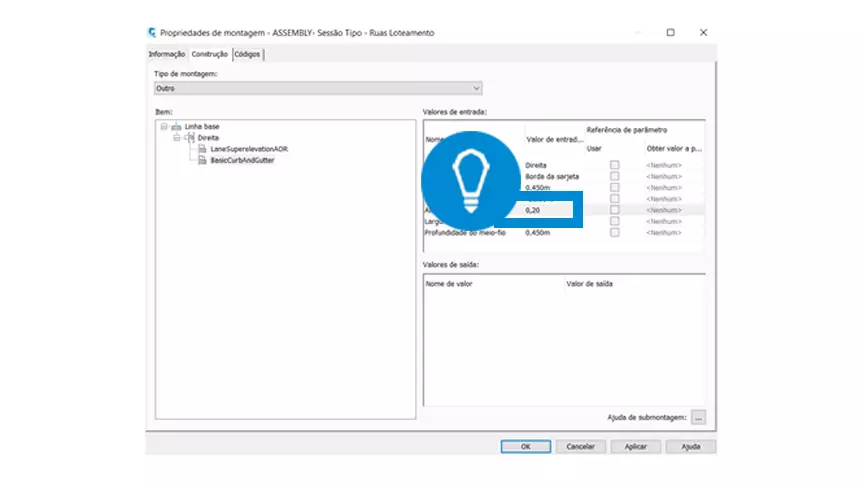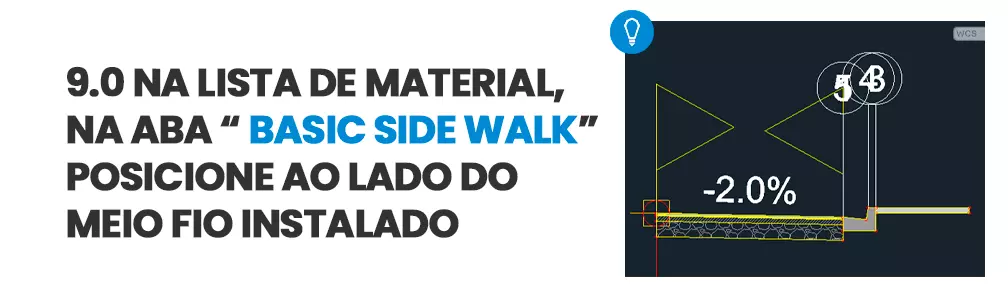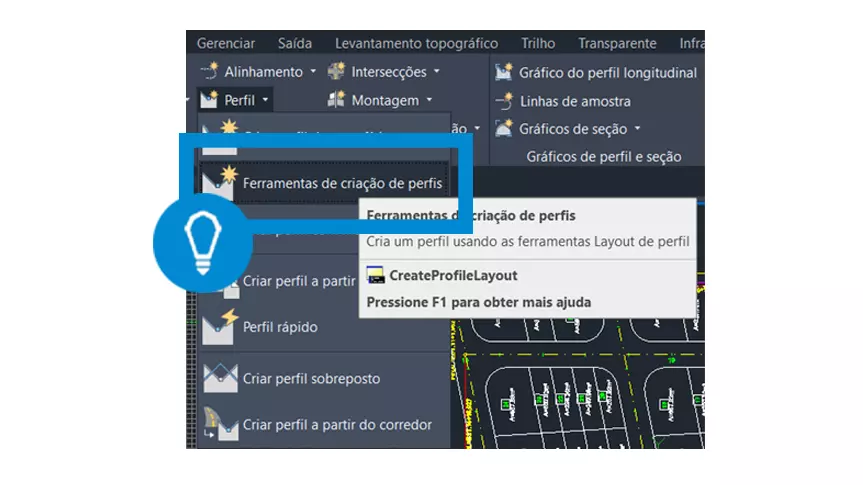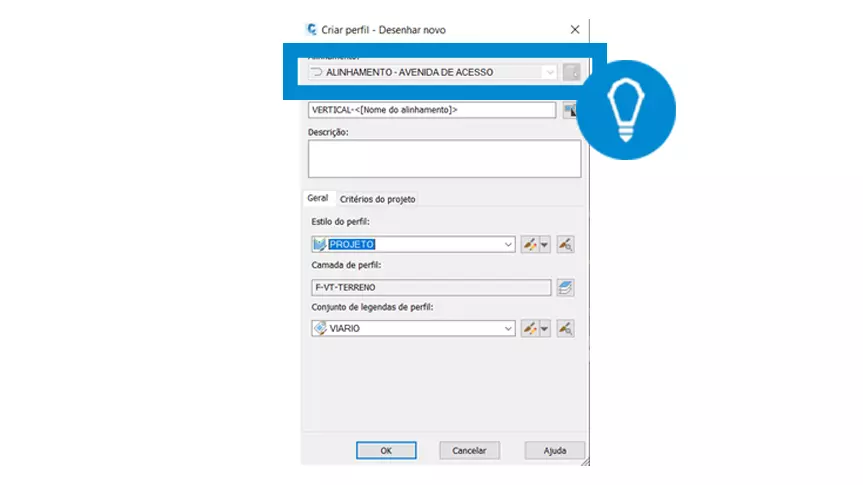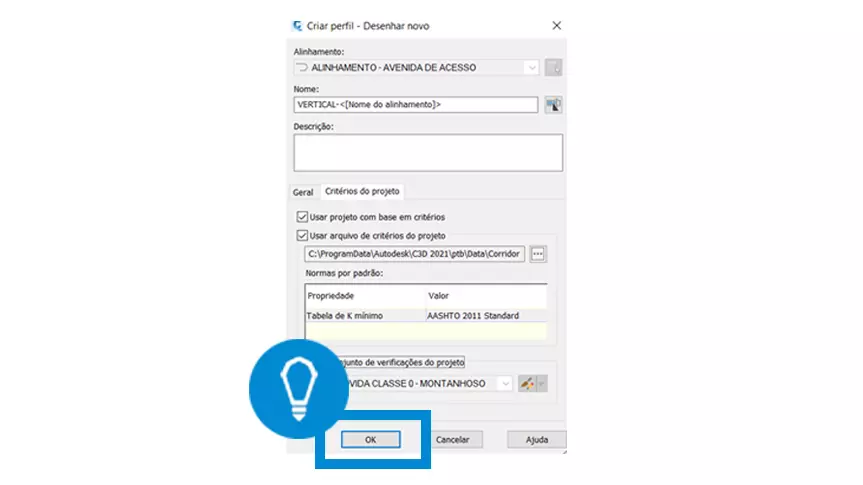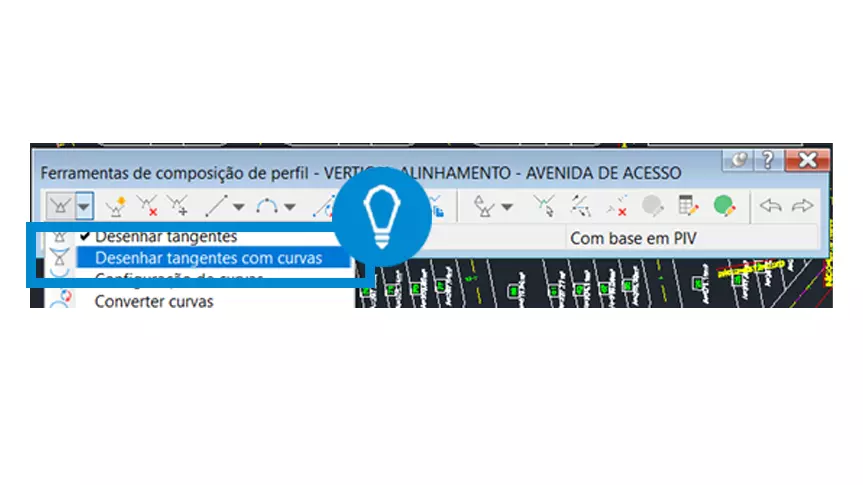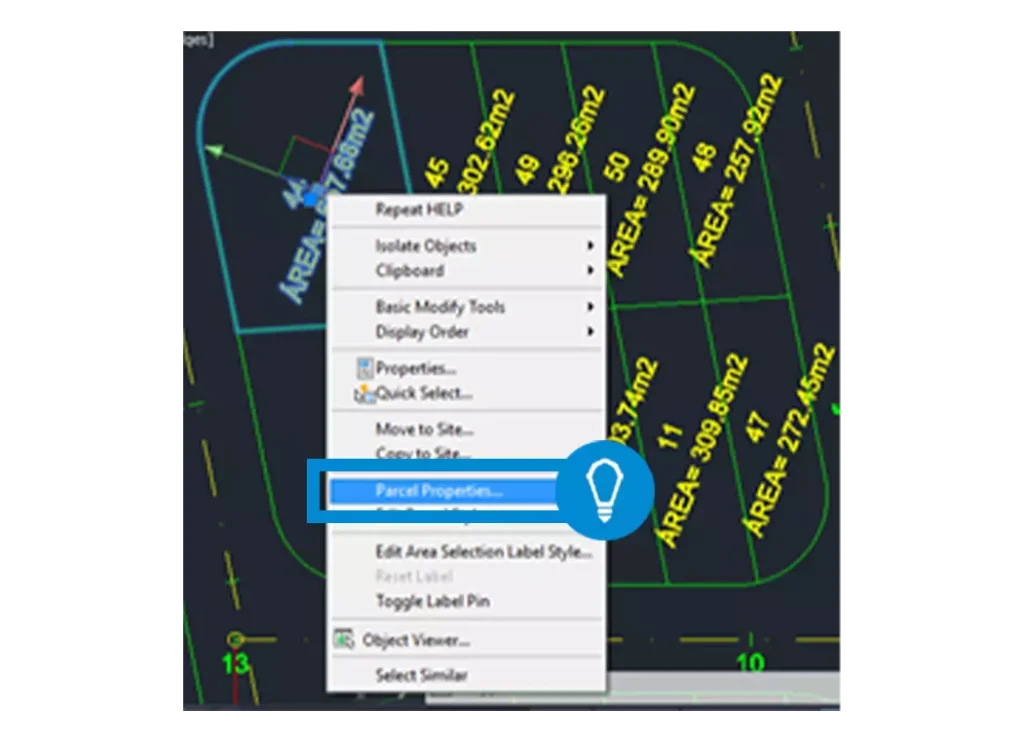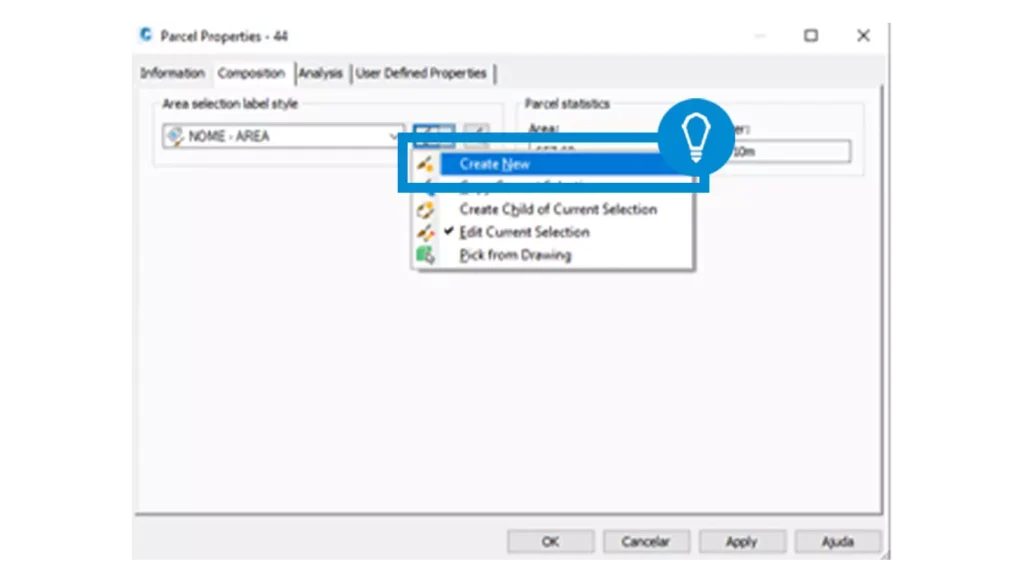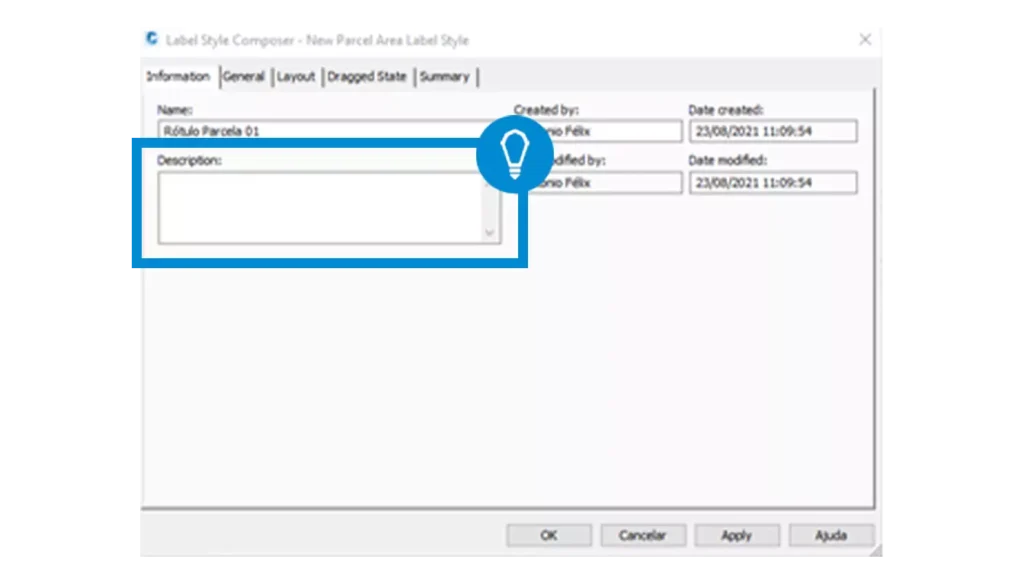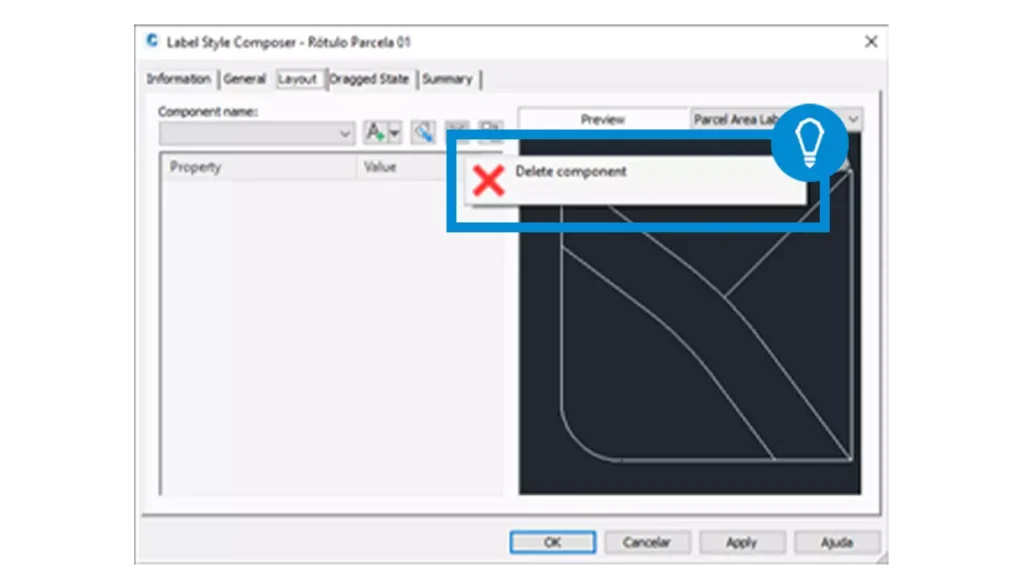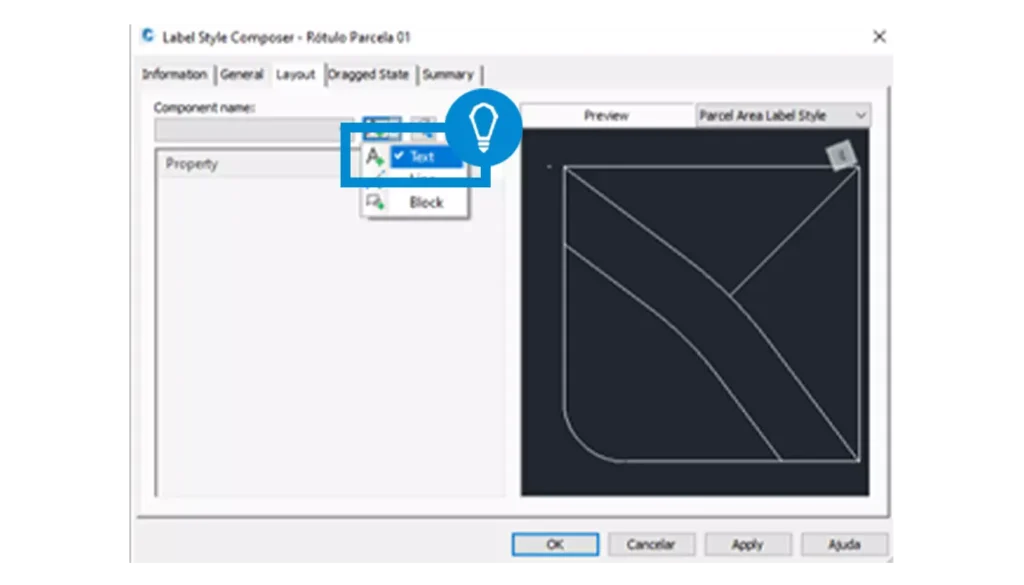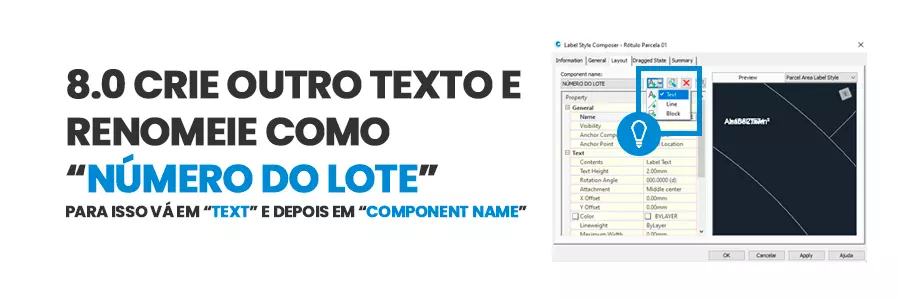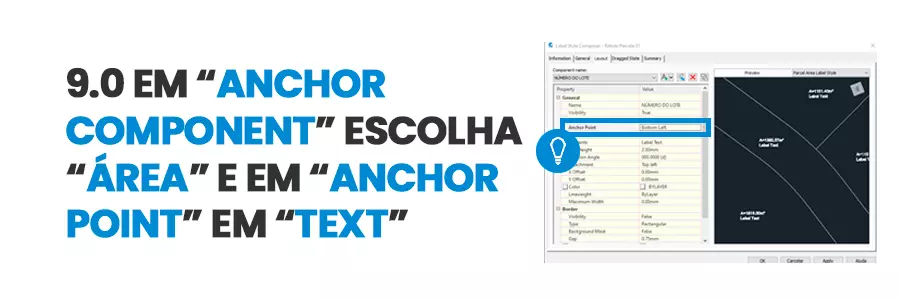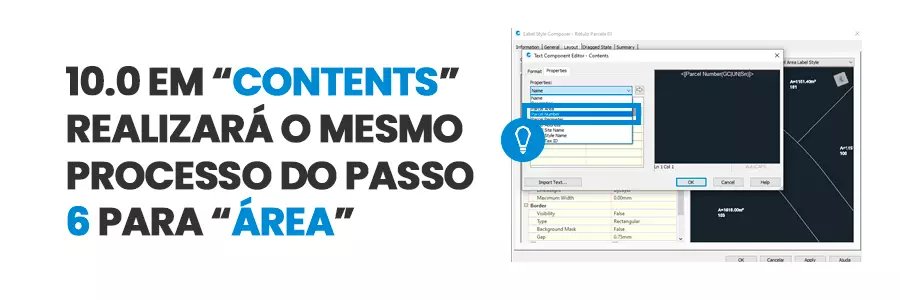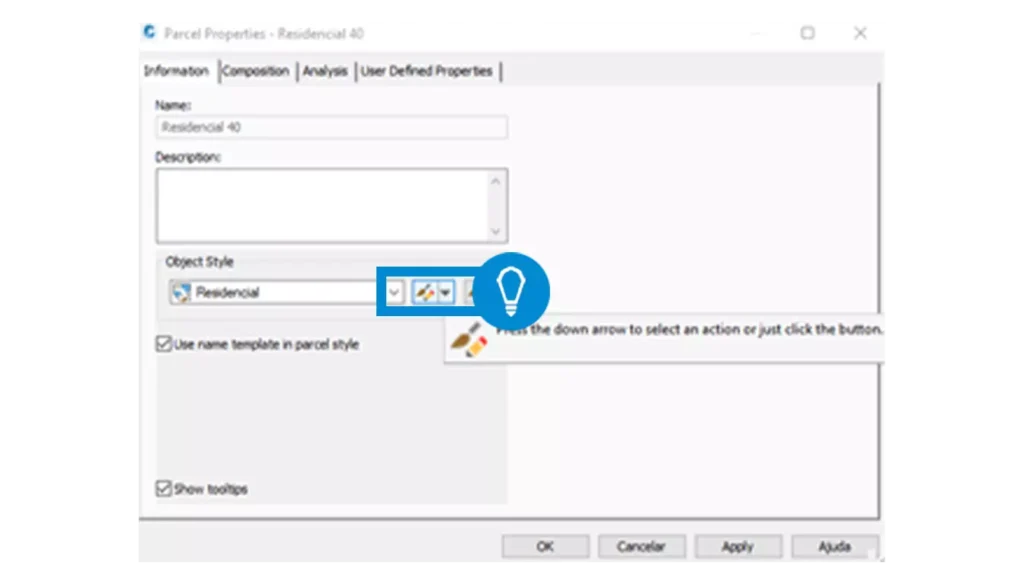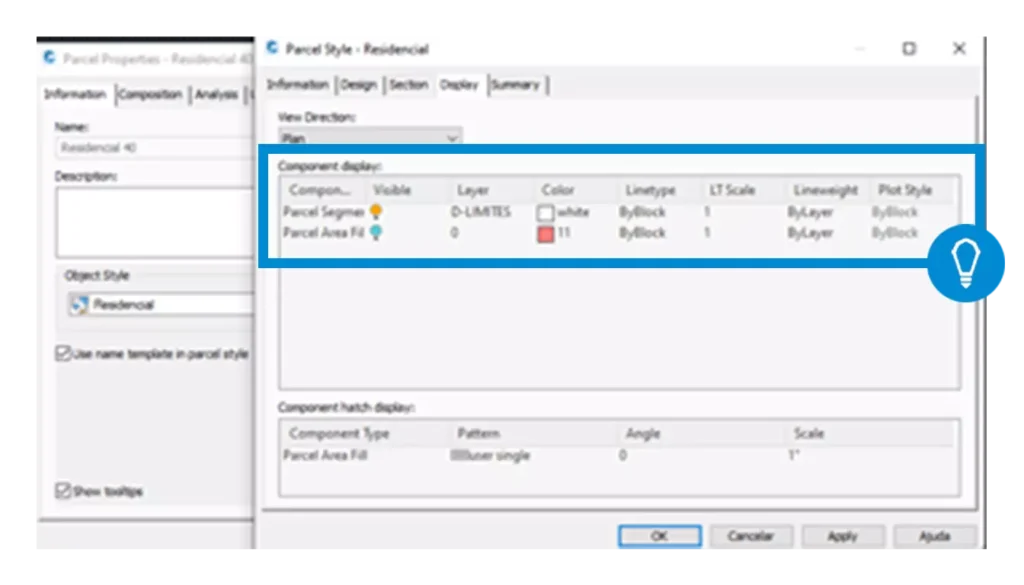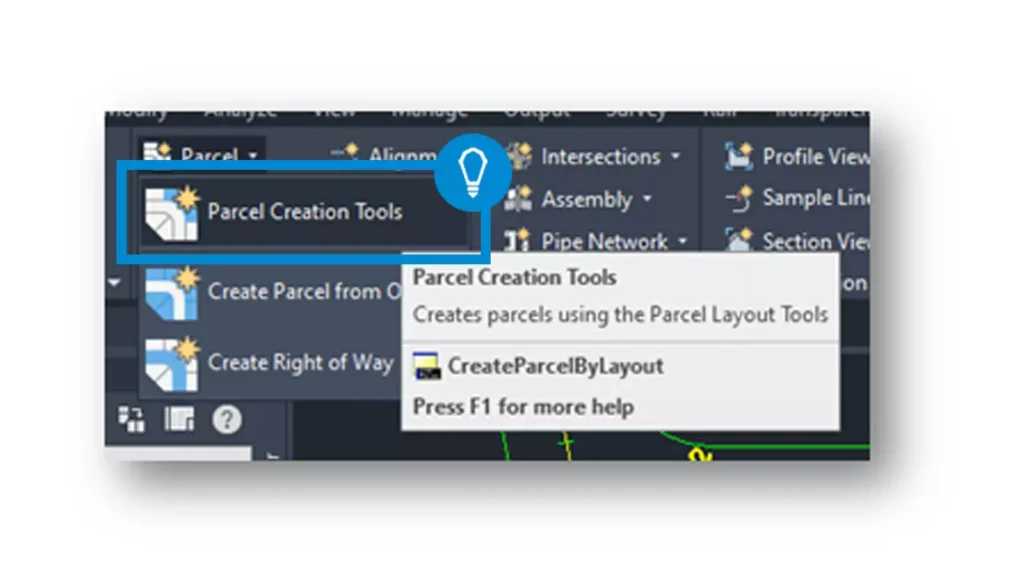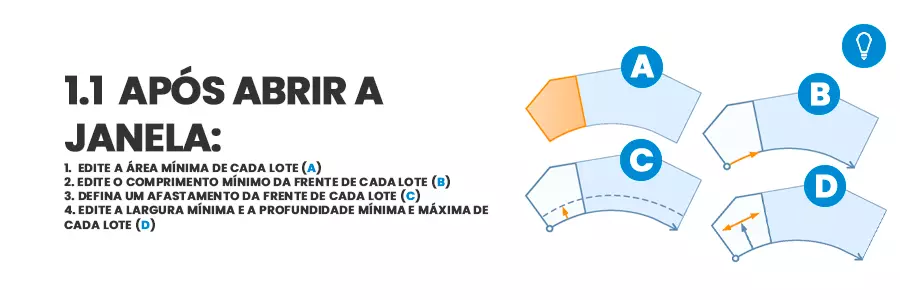Como CRIAR A SUPERFÍCIE DO TERRENO NATURAL no Civil 3D?
O AutoCAD Civil 3D ou Civil 3D é um software com base AutoCAD, que foi desenvolvido pela Autodesk. Ele contém todas as funcionalidades do AutoCAD, o Civil 3D possui ferramentas exclusivas que fornecem ao usuário a possibilidade de desenvolver, com maior facilidade, projetos nas áreas de transportes, SIG, meio ambiente, como análise de bacias hidrográficas e estudos hidráulicos e hidrológicos. Além de oferecer todo o suporte necessário para que o processo de BIM seja aplicado para diversos tipos de projetos de infraestrutura civil. Neste tutorial iremos te mostrar como Como CRIAR A SUPERFÍCIE DO TERRENO NATURAL no Civil 3D, veja abaixo:
1.0. Criando superfície do terreno natural e primeiras instruções sobre o loteamento
Para iniciar o projeto deve ser criado a superfície, ela representará o terreno natural do local a ser trabalhado. O mais comum é utilizar estudos feitos através do Infraworks.

1.1. Neste tutorial utilizamos um arquivo .imx do Infraworks.
1.2. Na aba INSERT clique em OPEN INFRAWORKS MODEL
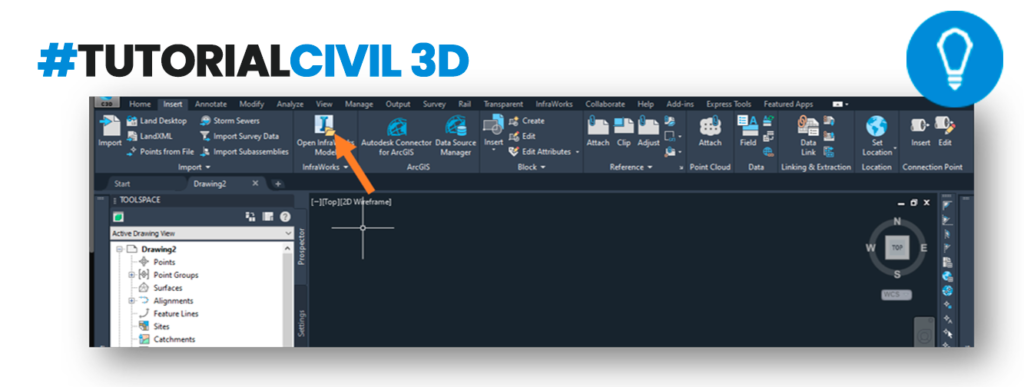
1.3. Clique no ÍCONE indicado para LOCALIZAR O ARQUIVO
Clique no ícone para encontrar o arquivo do Infraworks que será utilizado no projeto.
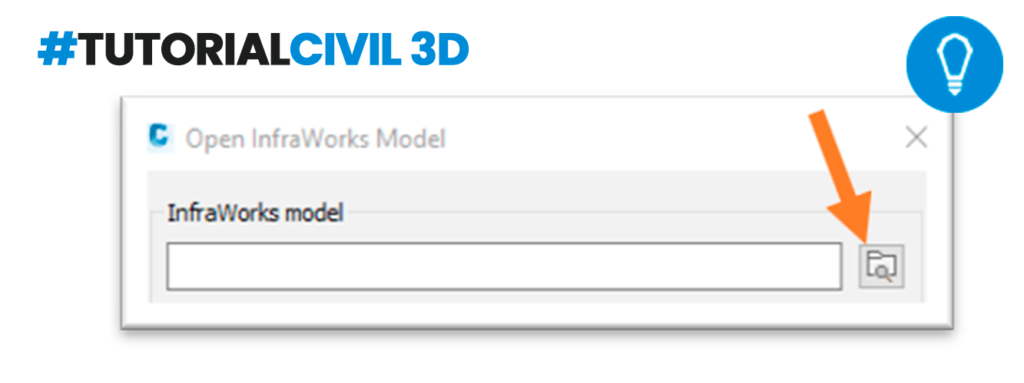
1.4. Defina as COORDENADAS DO PROJETO
Você deve “setar” as coordenadas do projeto
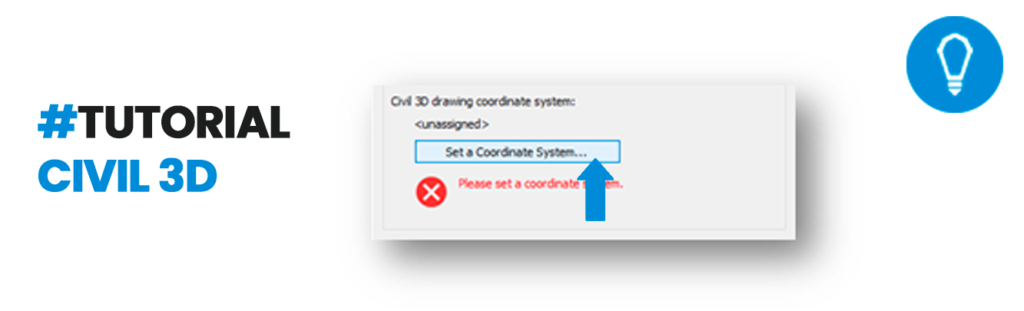
1.5. Utilize a mesma COORDENADA do PROJETO do INFRAWORKS
Utilize a mesma utilizada no projeto do InfraWorks que é a UTM24-22S.
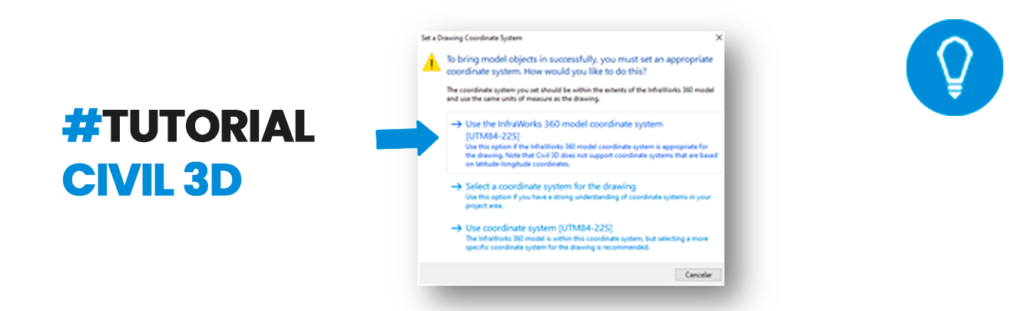
1.6. Em “OBJECT SETTING” selecione os OBJETOS a serem IMPORTADOS
Em modelos do InfraWorks além da superfície do terreno, ele traz também alinhamentos existentes, superfície de rodovias, etc.
Em Object Settings, selecione os objetos que irão ser importados para o projeto.
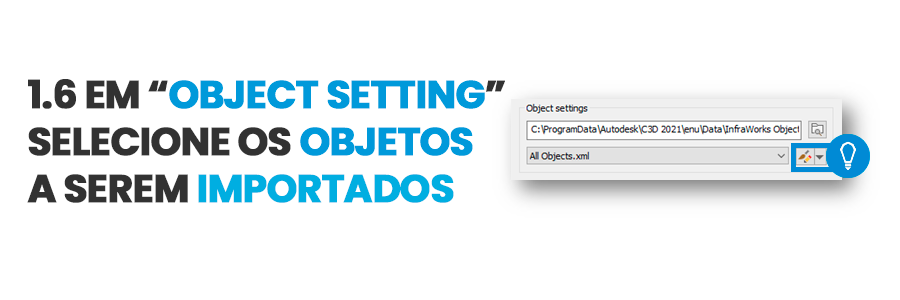
1.7. Selecione a superfície “TERRAIN SURFACES”
Selecione somente a superfície do terreno (Terrain Surfaces) para iniciar o projeto
Clique em “OK” e depois em “Open Model”.
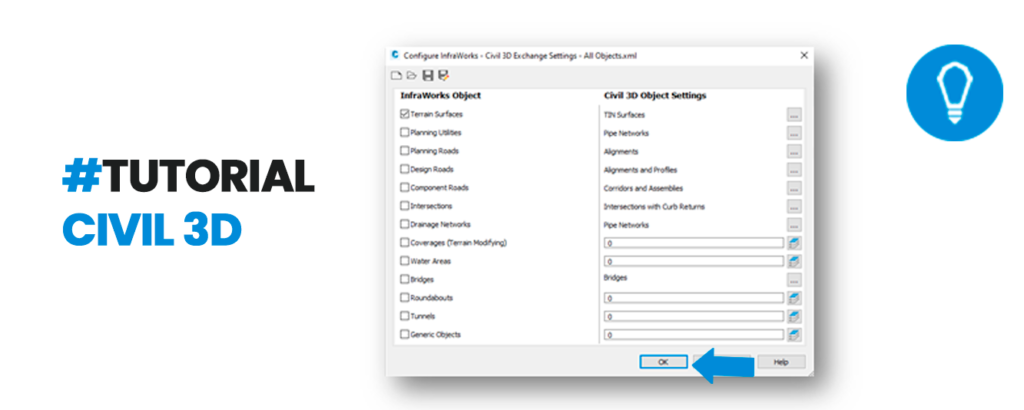
2.0. Renomeando o terreno importado no Civil 3D

2.1. No menu ACTIVE DRAWING VIEW:
No menu Active Drawing View clique no sinal de mais ao lado de Surfaces e em seguida clique com o botão direto em cima do nome do arquivo importado. Clique em Surfaces Properties.
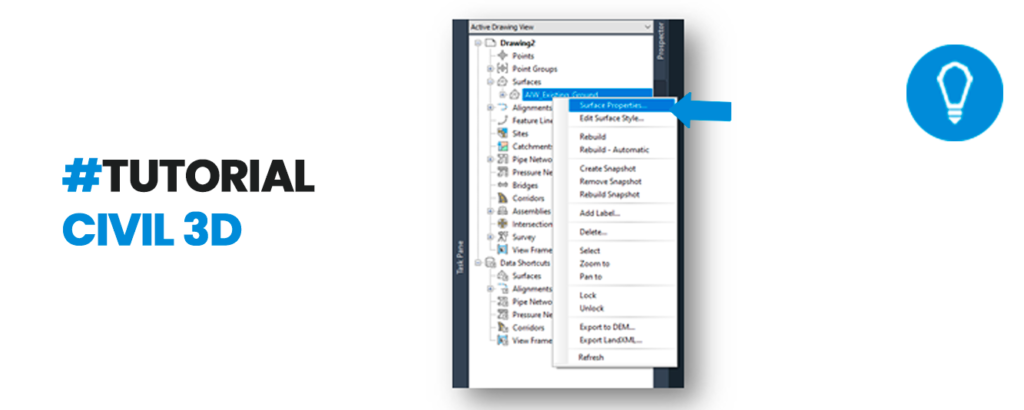
2.2. Em “INFORMATION EM NAME” renomeie o nome existente para “TERRENO BASE”
Na aba Information em Name, renomeie o nome existente para “TERRENO BASE”
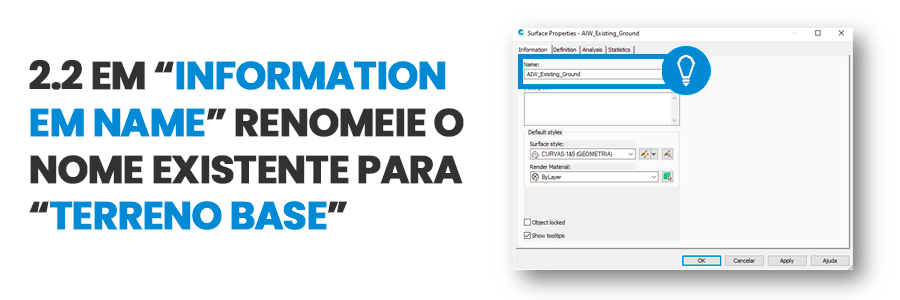
2.3. Definição do Loteamento
A forma correta de começar a definir as características do loteamento deve ser baseada na lei de zoneamento da cidade do terreno. Porém, algumas regras devem ser sempre seguidas, que são aquelas da Lei Federal nº 6.766/79 que dispõe sobre o Parcelamento do Solo Urbano. A principal orientação a ser seguida é que se deve deixar disponível 35% da área do terreno para áreas comuns, que são áreas verdes, áreas de lazer e os viários.
Gostou conteúdo? Assine a nossa NEWSLETTER para ser avisado sempre que sair um novo tutorial!
Curta nossa página no FACEBOOK e siga a gente no INSTAGRAM para ficar por dentro de todas as nossas novidades ?
ARTIGOS RECOMENDADOS