Como ALTERAR AS UNIDADES no Revit?
O Revit é um software BIM (Building Information Modeling) desenvolvido pela empresa norte americana “Autodesk”, proprietária do AutoCAD (CAD) software bidimensional mais utilizado no mundo, porém o Revit está totalmente relacionado a construção e no desenvolvimento de um modelo virtual tridimensional (3D) com informações paramétricas dos elementos construtivos, ou seja, é uma plataforma para construção virtual (famoso modelo) baseado na construção real (o físico) onde é utilizado principalmente em planejamento, projeto, construção e gerenciamento. Neste tutorial iremos te mostrar Como ALTERAR AS UNIDADES no Revit, veja abaixo:
INTRODUÇÃO:
Nesse tutorial você aprenderá como alterar as unidades de um projeto no Revit, e o quanto isso pode auxiliar durante sua modelagem.
CONCLUSÃO:
Alterar as unidades de trabalho no Revit pode te ajudar muito a projetar com mais facilidade e de forma correta conforme o projeto que você esteja desenvolvendo!
Com o bônus de proporcionar que você cote seu projeto em uma unidade diferente da que utilizou pra modelar. Por exemplo, um projetista responsáverl por caixilharia, tem uma maior familiaridade de projetar em milímetros, portanto o Revit permite isso, que ele projete em milímetros mas cote sua produção em metros, caso seja necessário.
1.0. Para alterar as unidades de um projeto, basta você ir até a guia Gerenciar.
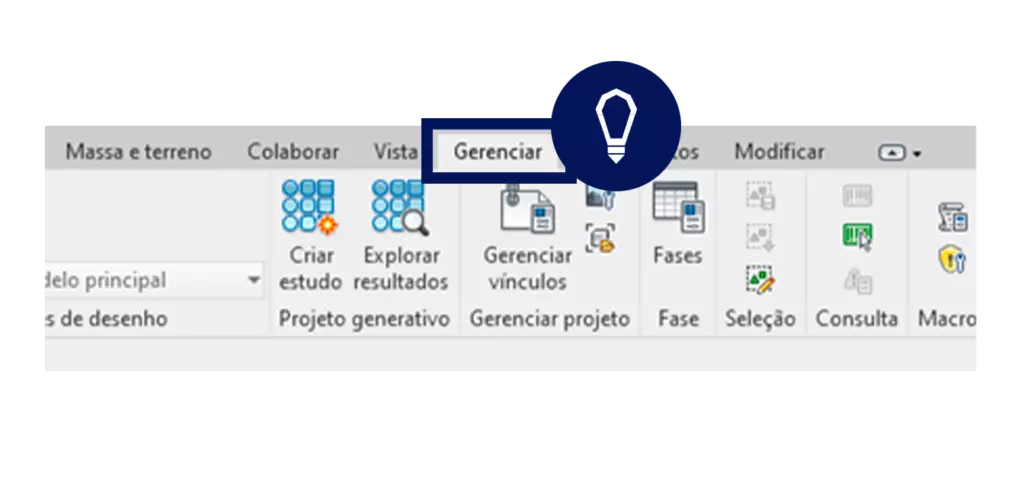
2.0. No campo Configurações, clique na ferramenta Unidades do projeto (UN)

3.0. Ao clicar na ferramenta ou utilizar seu atalho (UN), abre-se esta janela, onde você pode alterar as unidades de todos esses formas de medida.
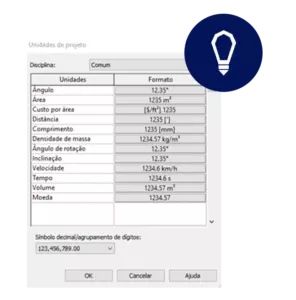
4.0. Ao Clicar no Campo “1235 [mm]”
Por exemplo, ao clicar no campo 1235 [mm] na coluna Formato, que representa as unidades de Comprimento, abre-se sua janela de configuração.
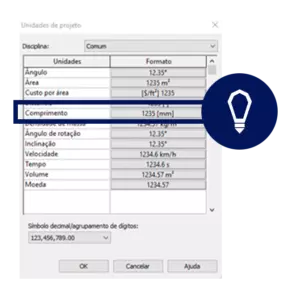
5.0. Configure as Unidades
Com a janela Formato aberta, você pode configurar as Unidades de medida (onde você pode por exemplo alterar de milímetros para metros), o Arredondamento (definindo quantas casas decimais deseja), o Símbolo de unidade (onde você pode escolher se o “m” de metros aparecerá em suas cotas), entre outras configurações.
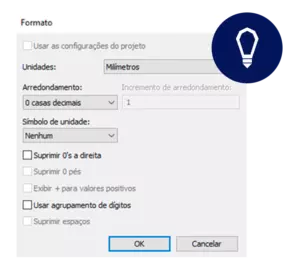
6.0. Defina o Tipo de Símbolo decimal
Ao finalizar a edição dos formatos das unidades, você pode também definir o tipo de Símbolo decimal / agrupamento de dígitos, que permite você trocar a separação de decimal de ponto (.) para vírgula (,).
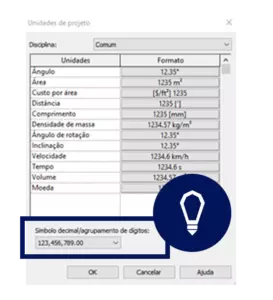
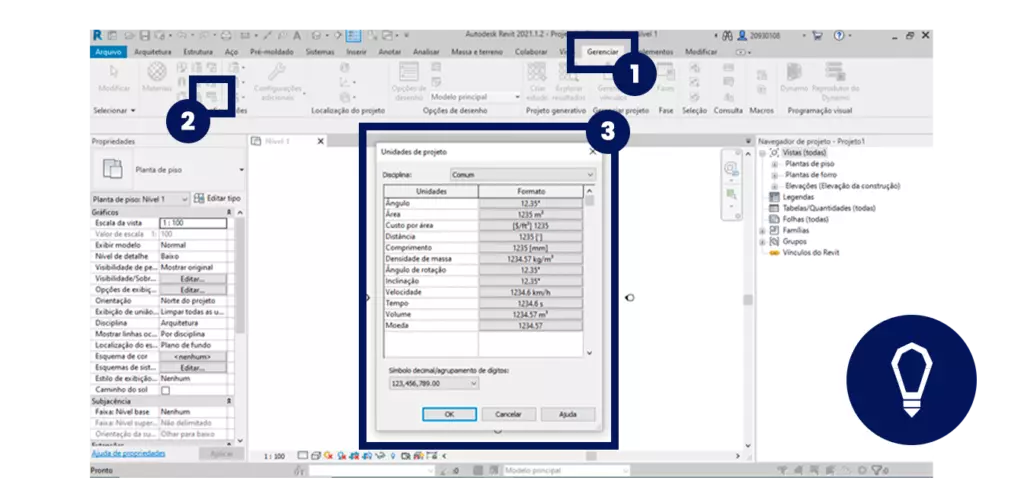
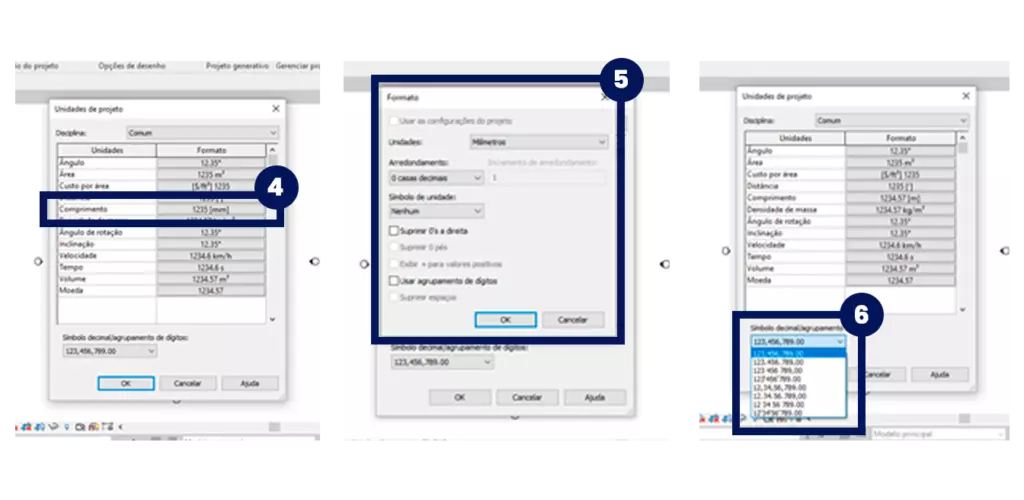
Gostou conteúdo? Assine a nossa NEWSLETTER para ser avisado sempre que sair um novo tutorial!
Curta nossa página no FACEBOOK e siga a gente no INSTAGRAM para ficar por dentro de todas as nossas novidades ?
ARTIGOS RECOMENDADOS
Revit: Tudo o que você precisa saber
Os 10 melhores add-ins para Revit










