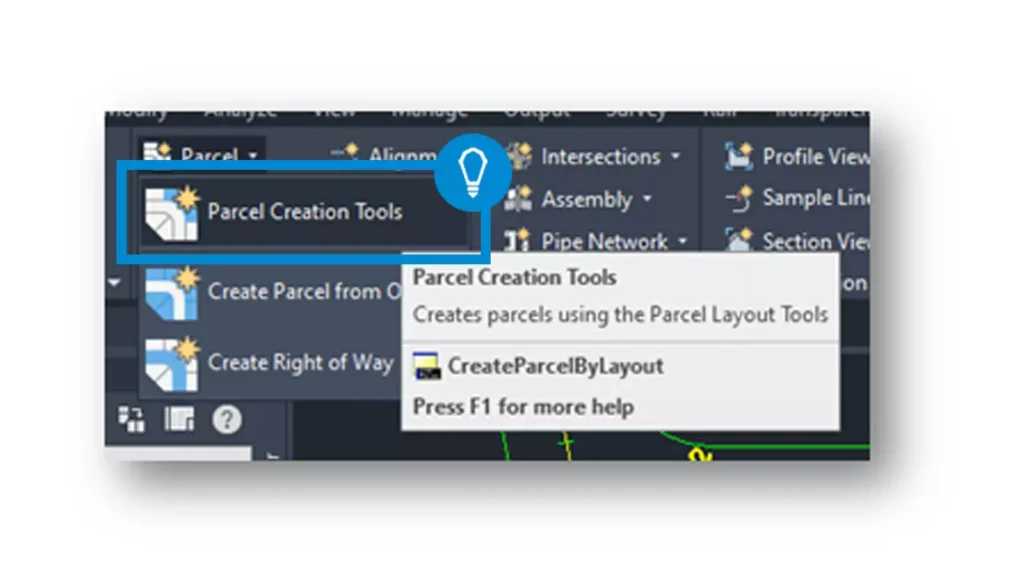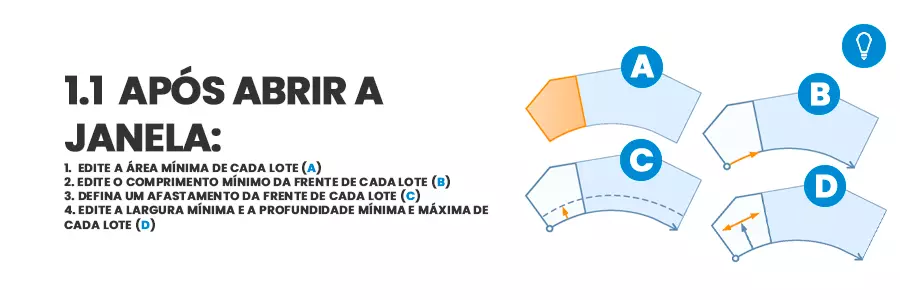Como CRIAR ALINHAMENTO e EDITAR RÓTULOS DOS LOTES no Civil 3D?
O AutoCAD Civil 3D ou Civil 3D é um software com base AutoCAD, que foi desenvolvido pela Autodesk. Ele contém todas as funcionalidades do AutoCAD, o Civil 3D possui ferramentas exclusivas que fornecem ao usuário a possibilidade de desenvolver, com maior facilidade, projetos nas áreas de transportes, SIG, meio ambiente, como análise de bacias hidrográficas e estudos hidráulicos e hidrológicos. Além de oferecer todo o suporte necessário para que o processo de BIM seja aplicado para diversos tipos de projetos de infraestrutura civil. Neste tutorial iremos te mostrar como Como CRIAR ALINHAMENTO e EDITAR RÓTULOS DOS LOTES no Civil 3D, veja abaixo:
Depois de criado os lotes, o Civil 3D não alinha, automaticamente, os textos da área e numeração de cada parcela com o espaço de cada um. É possível, dentro do software, ajustar os textos e cores, fontes e formas geométricas para deixar cada lote mais legível e apresentável.
1.0. Com o botão DIREITO do mouse clique em um lote e SELECIONE “PARCEL PROPETIES”
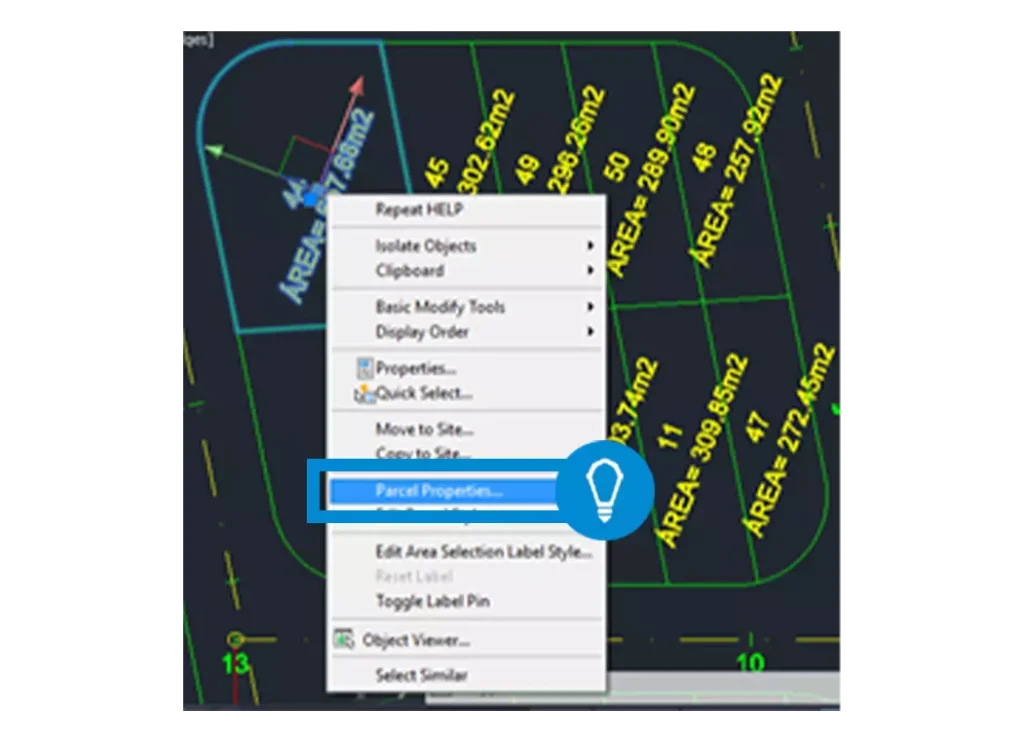
2.0. Na aba COMPOSITION clique em “AREA SELECTION LABEL STYLE” e depois em “CREATE NEW”
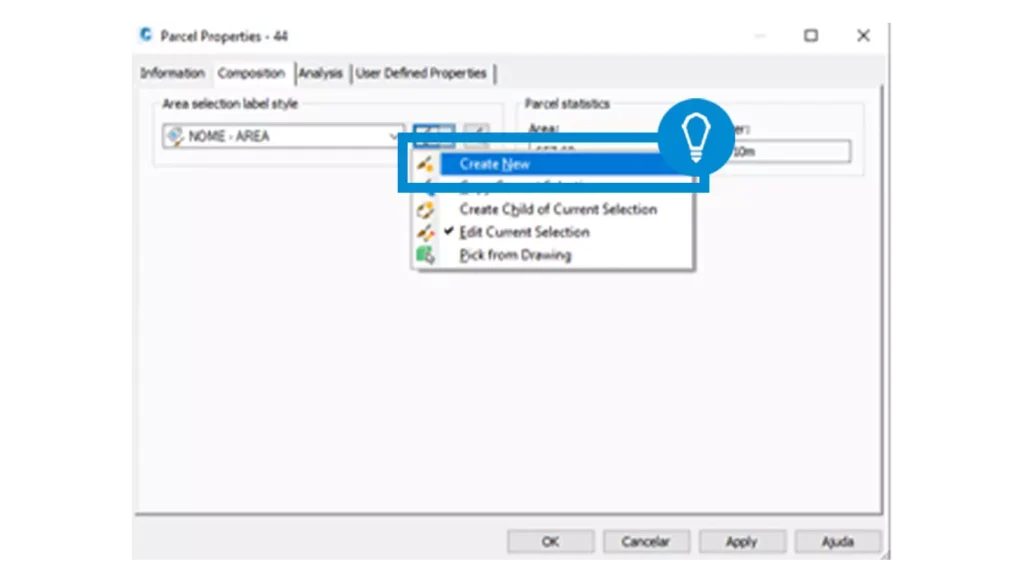
3.0. Na aba INFORMATION renomeie o rótulo
Na aba Information é possível renomear o rótulo além de adicionar uma descrição a esse rótulo.
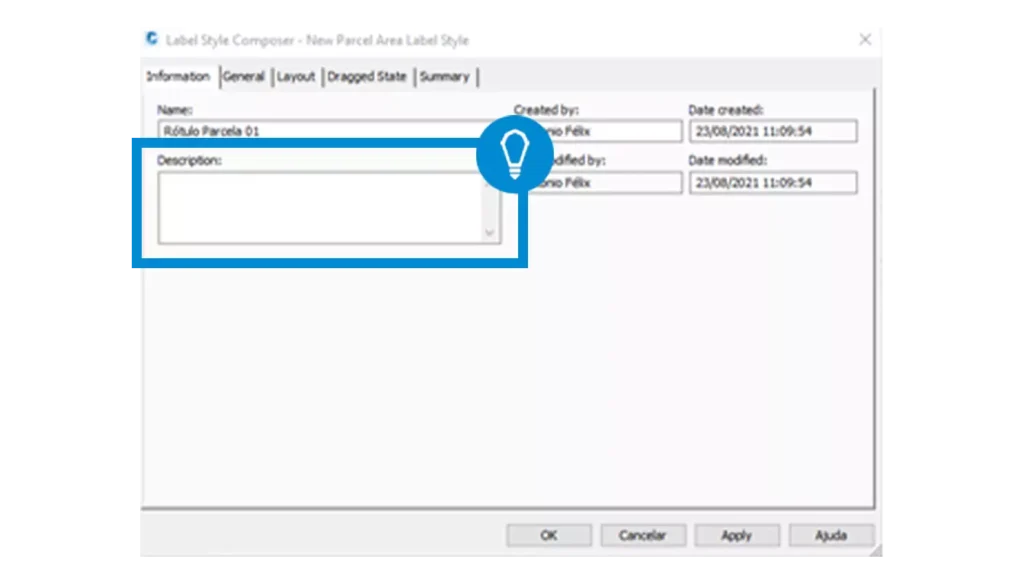
4.0. Na aba LAYOUT edite a forma de apresentação do rótulo e delete a atual
Na aba Layout vamos editar a forma de apresentação do rótulo, primeiramente vamos deletar a formação atual que vem com o programa.
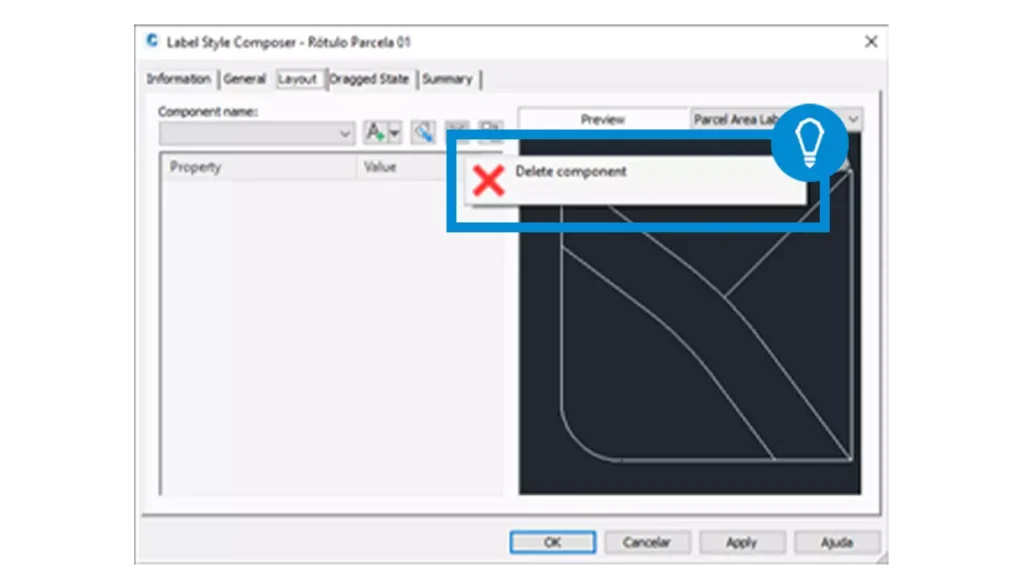
5.0. Na caixa de texto clique em TEXT
Nessa etapa vamos adicionar um texto
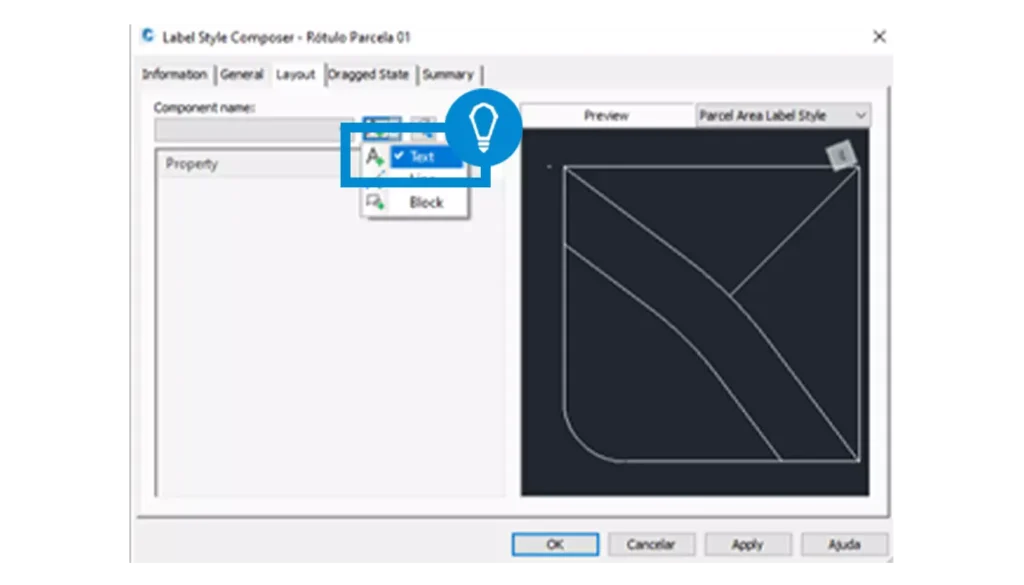
6.0. Altere o nome para “ÁREA” e depois clique em “CONTENTS”
Vamos alterar o nome para “ÁREA” e depois clicar na edição do Contents.

7.0. Na aba “PROPERTIES” exclua o texto existente na área preta e escolha a opção “PARCEL AREA”
Na aba Properties, exclua o texto existente na área preta, escolha a opção Parcel Area e clique na seta ao lado. Na tela preta coloque “A=” antes do texto que apareceu e “m²” no final. O texto completo final ficará: A=<[Parcel Area(Usq_m|P2|RN|AP|GC|UN|Sn|OF)]>m²

8.0. Crie outro texto e renomeie como “NÚMERO DO LOTE”
Agora vamos criar outro texto e o renomear como “NÚMERO DO LOTE”, para isso clique novamente em text em Component Name.
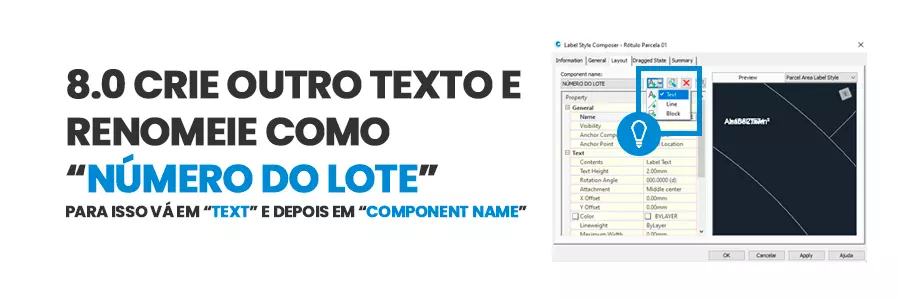
9.0. Em “ANCHOR COMPONENT” escolha “ÁREA” e em “ANCHOR POINT” escolha “TEXT”
Em Anchor Component escolha “ÁREA” e em Anchor Point e nas opções de Text é possível ajustar o tamanho e posição do texto.
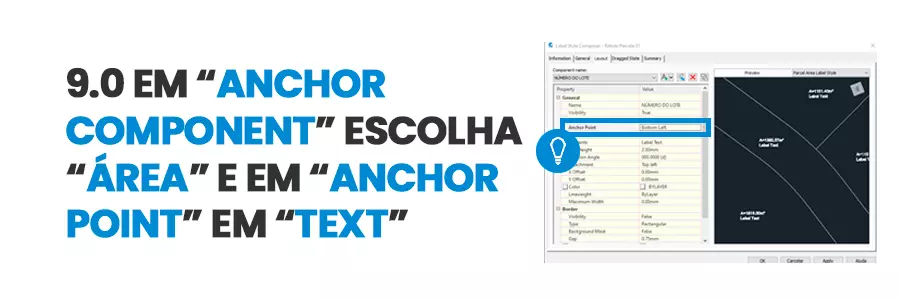
10.0. Em “CONTENTS” realizará o mesmo processo do PASSO 6 para”ÁREA”
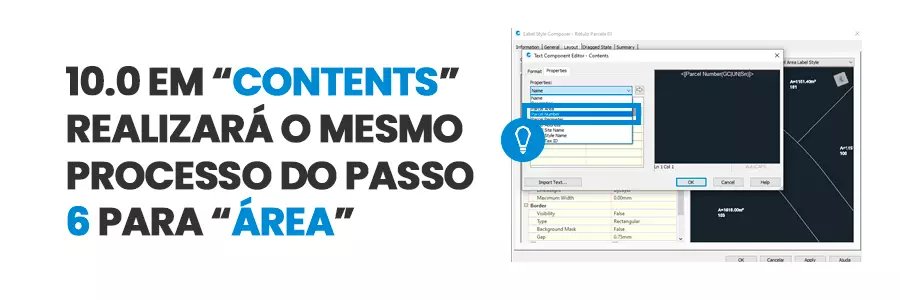
11.0. Na opção “BORDER” é possível cria bordas para o texto da numeração
Nas opções de Border é possível criar bordas para o texto da numeração.

12.0. Em “ROTATION ANGLE” defina a inclinação do texto
Em Rotation Angle defina a inclinação do texto em relação à posição do lote.

13.0. Essa edição feita terá efeito somente em um dos lotes, para editar todos os outros é necessário marcar todos os lotes, clicar com o botão direto do mouse em cima delas, clicar em Properties e em Parcel Area Label Style alterar para o rótulo criado anteriormente.
14.0. Crie RÓTULOS com a formatação necessária
Para criar outras inclinações ou formatações de texto, crie novos rótulos com a formatação necessária.

15.0. Para alterar a cor do fundo do lote, é possível fazê-lo “PARCEL PROPERTIES” na aba “INFORMATION” em “OBJECT STYLE”
Caso seja necessário alterar a cor de fundo do lote, é possível fazê-lo em Parcel Properties na aba de Information em Object Style.
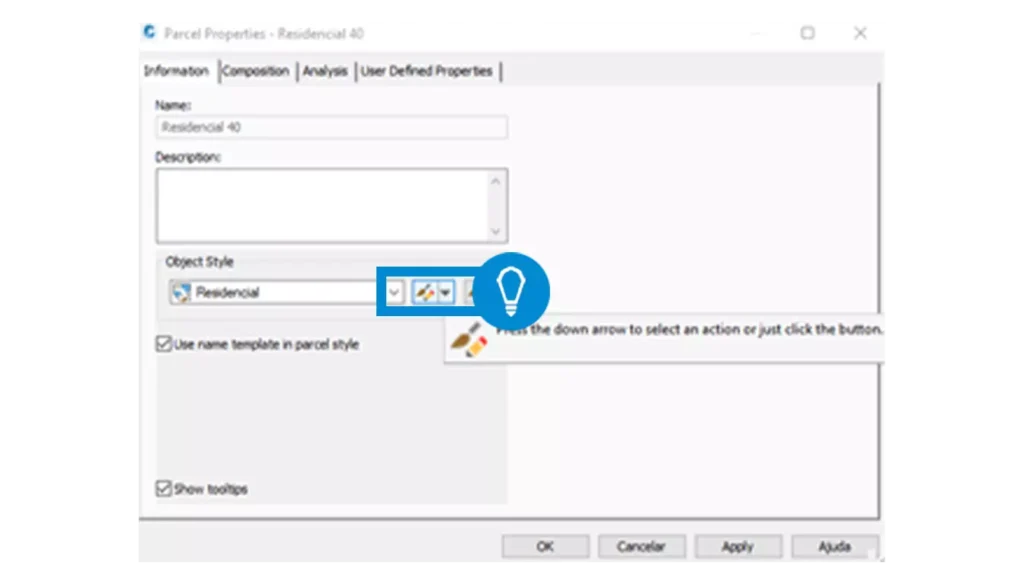
16.0. Em EDIT CURRENT SELECTION na aba DISPLAY altere a cor do fundo em “PARCEL AREA FILL”
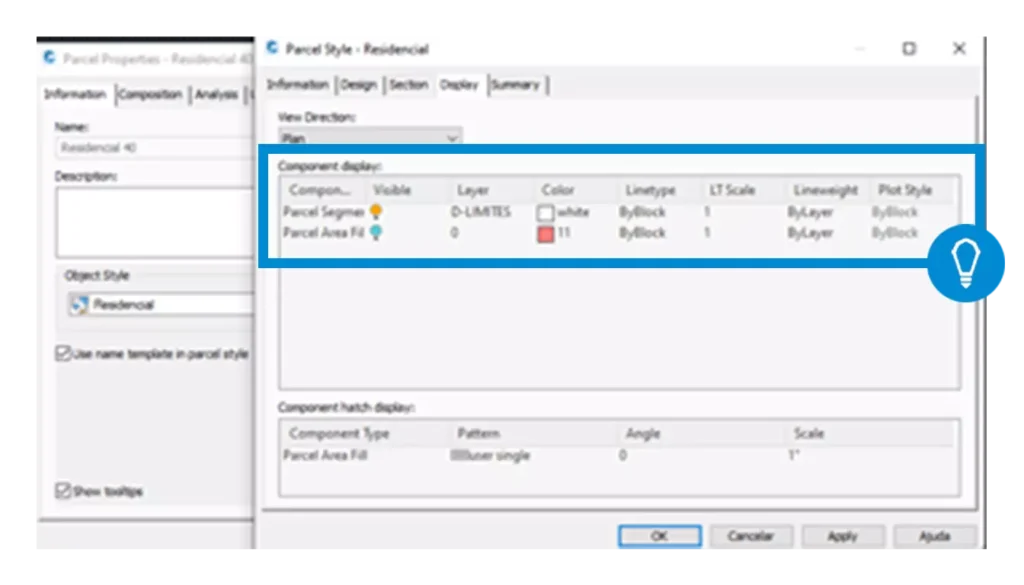
Gostou conteúdo? Assine a nossa NEWSLETTER para ser avisado sempre que sair um novo tutorial!
Curta nossa página no FACEBOOK e siga a gente no INSTAGRAM para ficar por dentro de todas as nossas novidades ?
ARTIGOS RECOMENDADOS