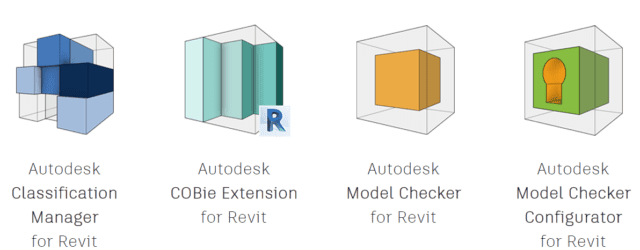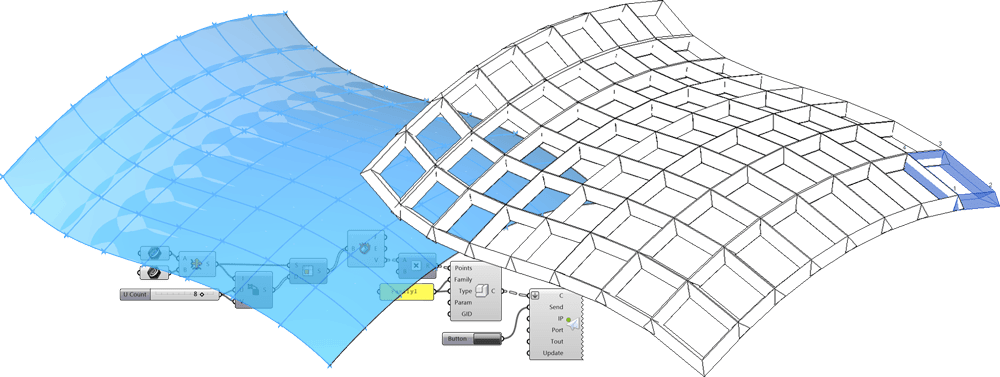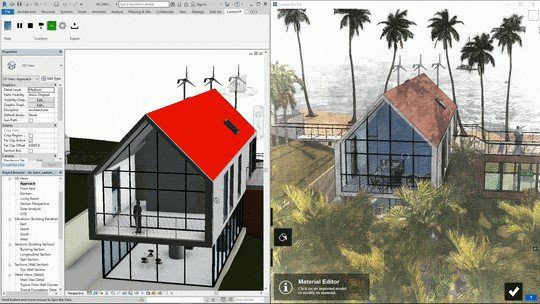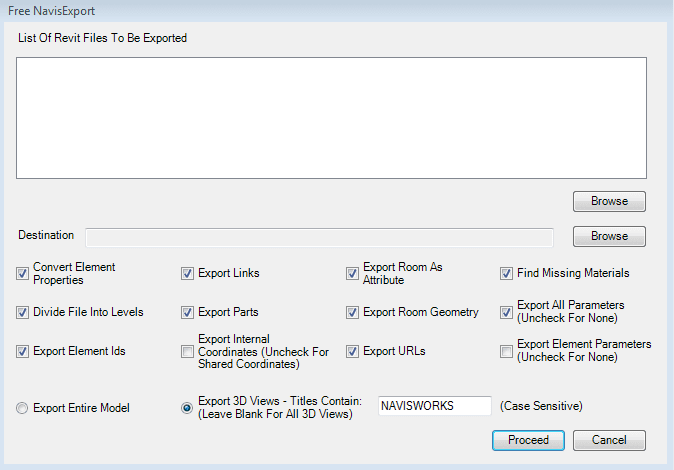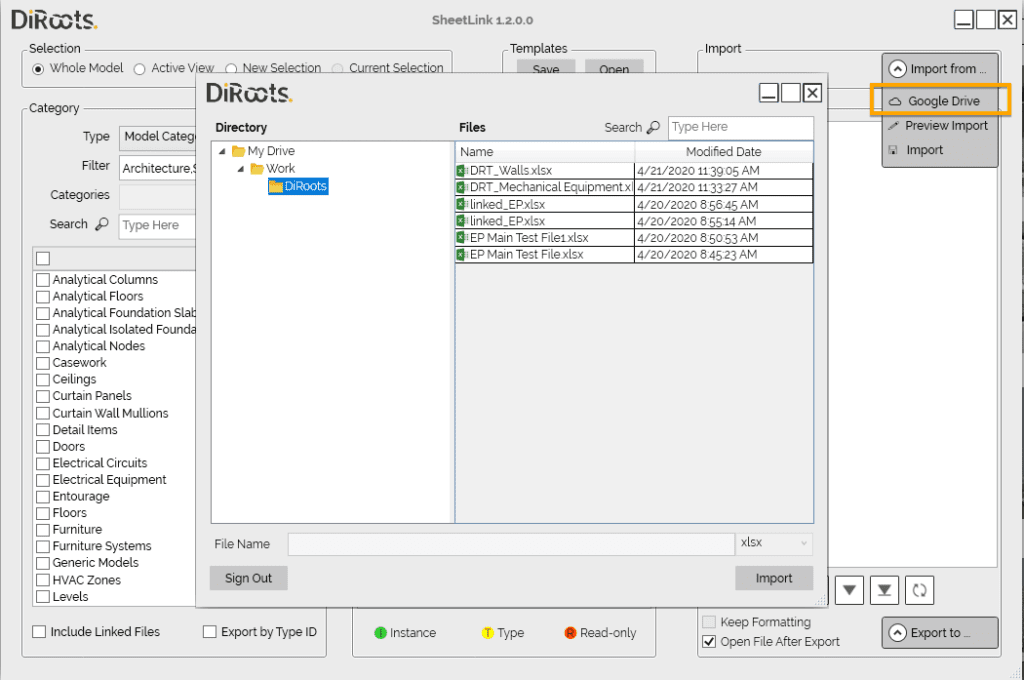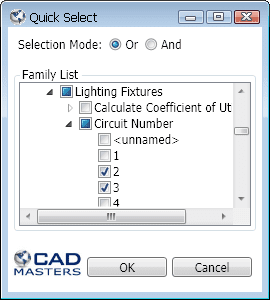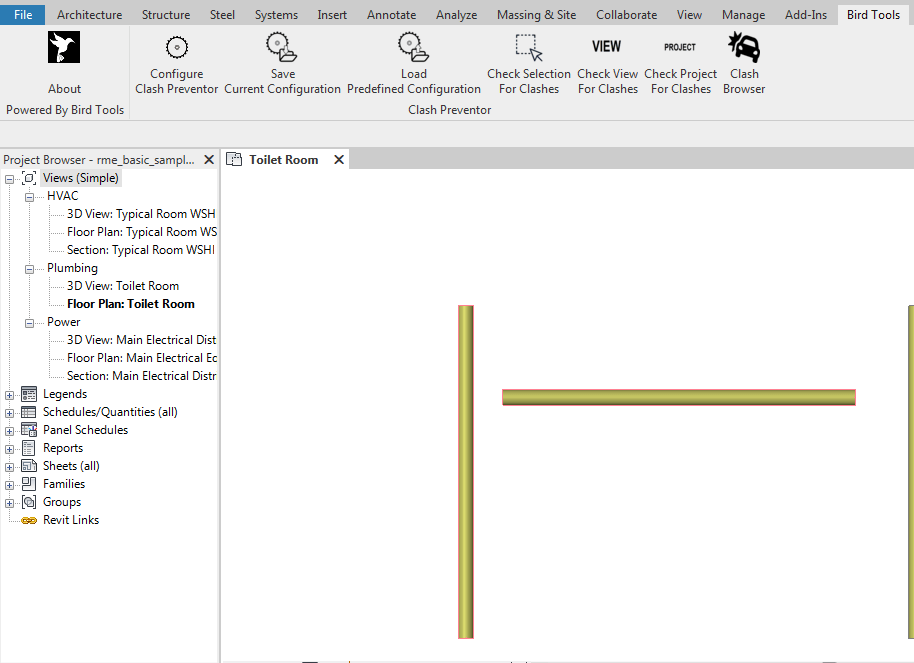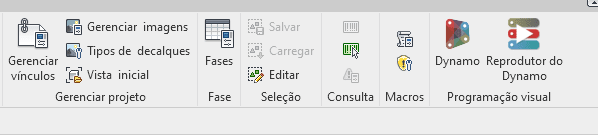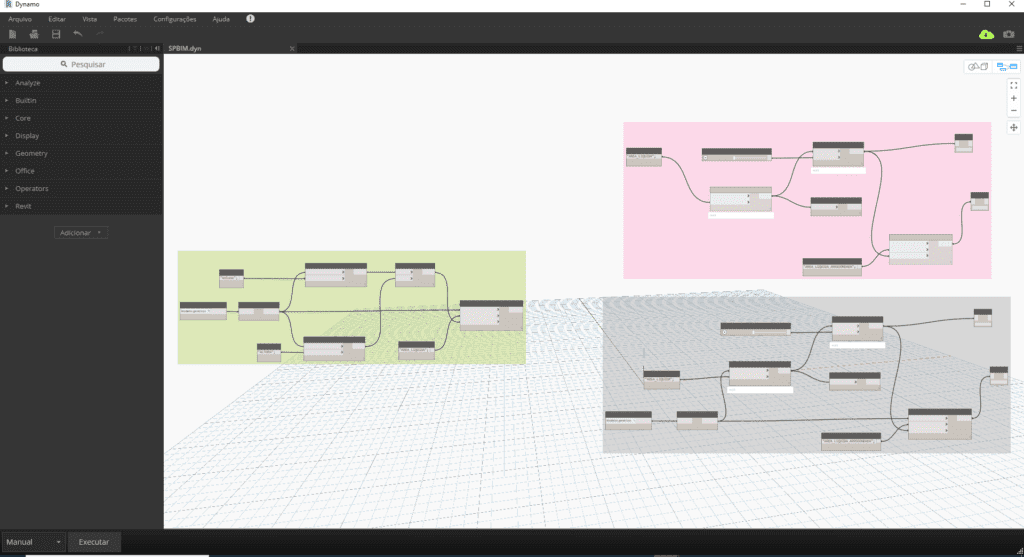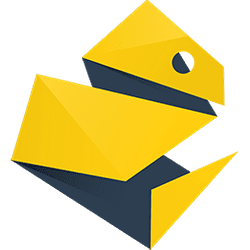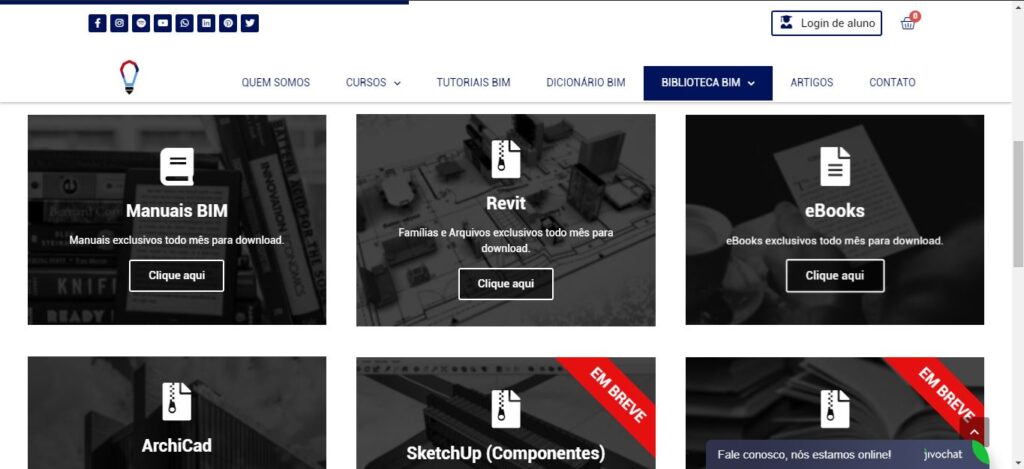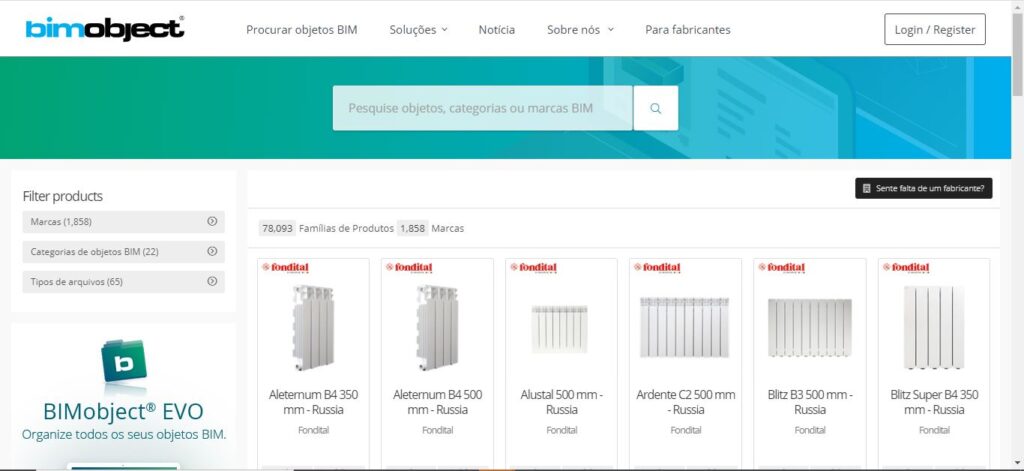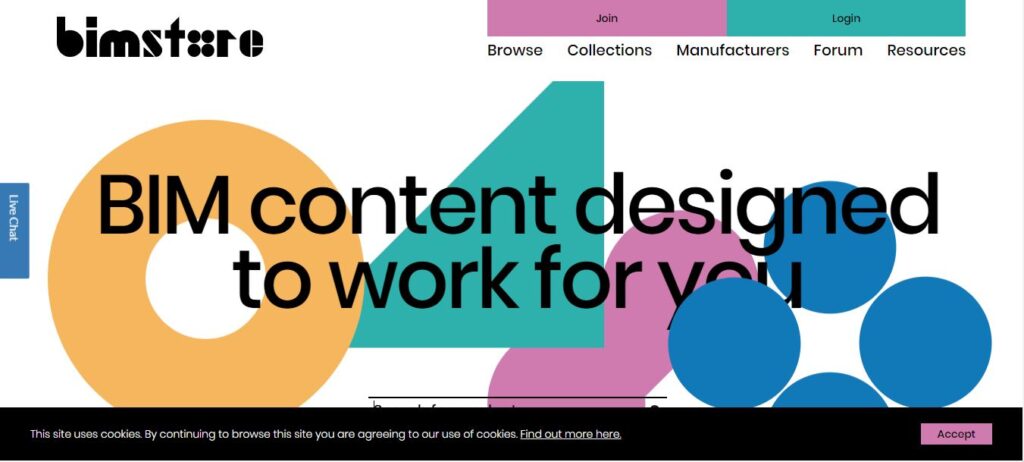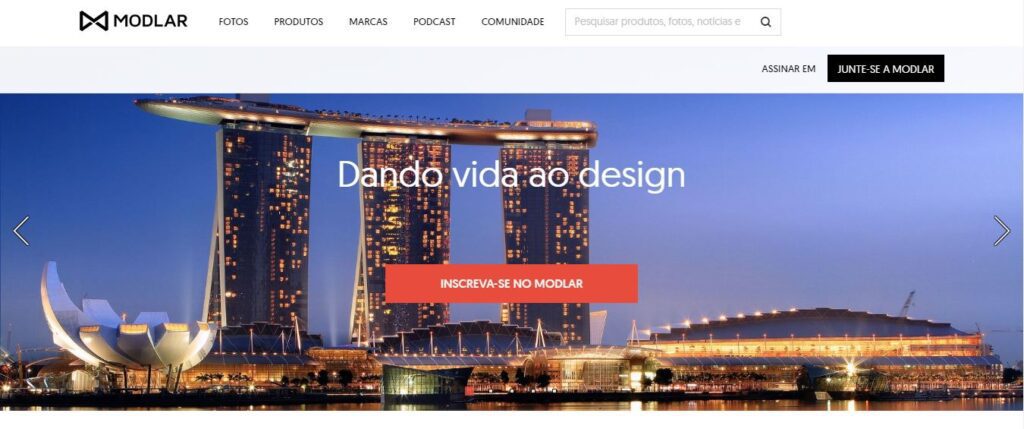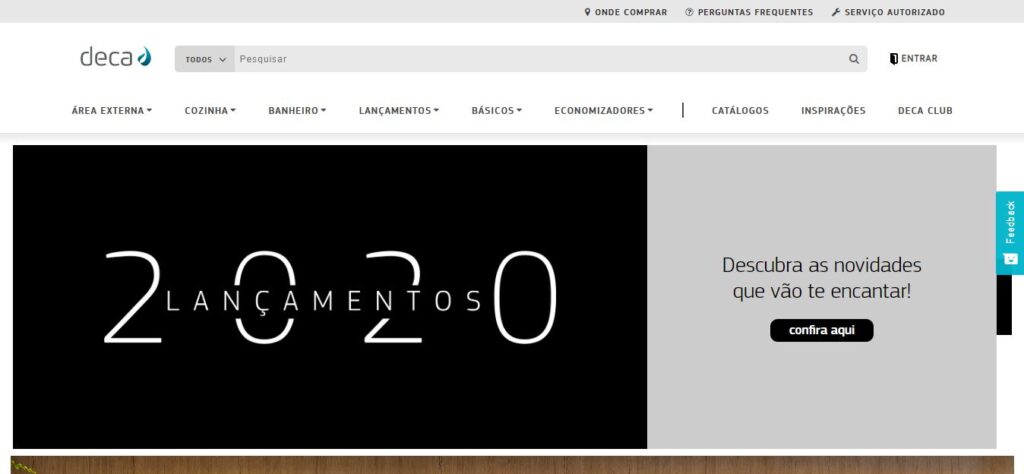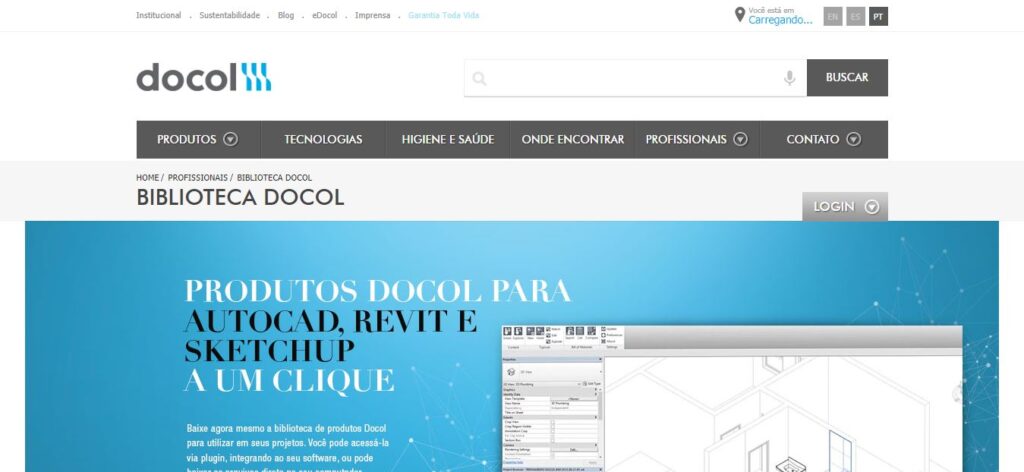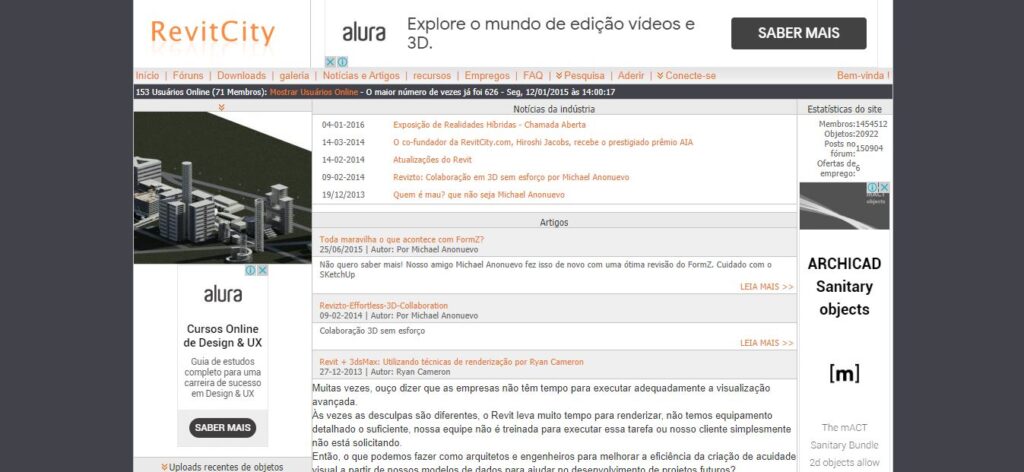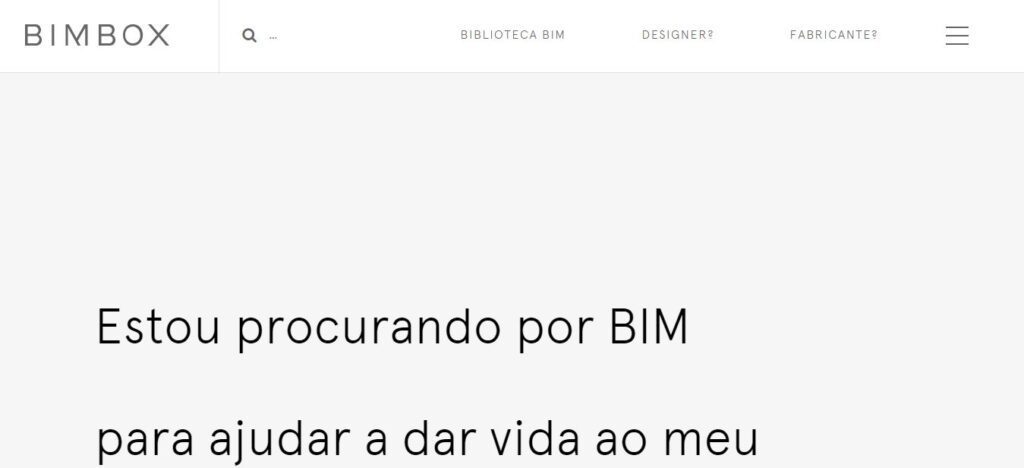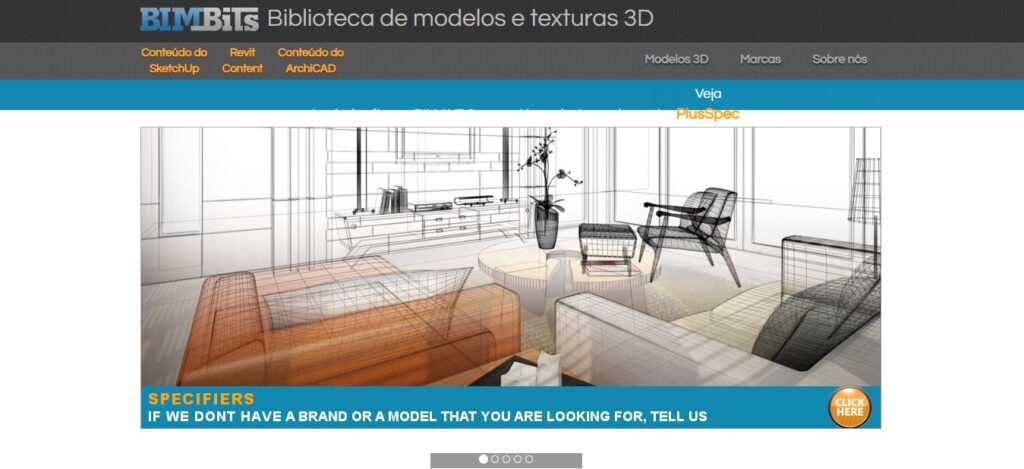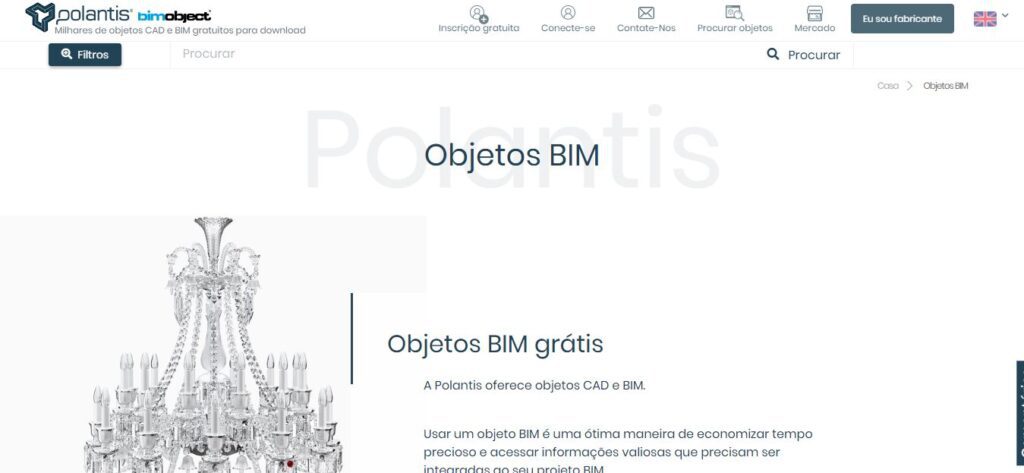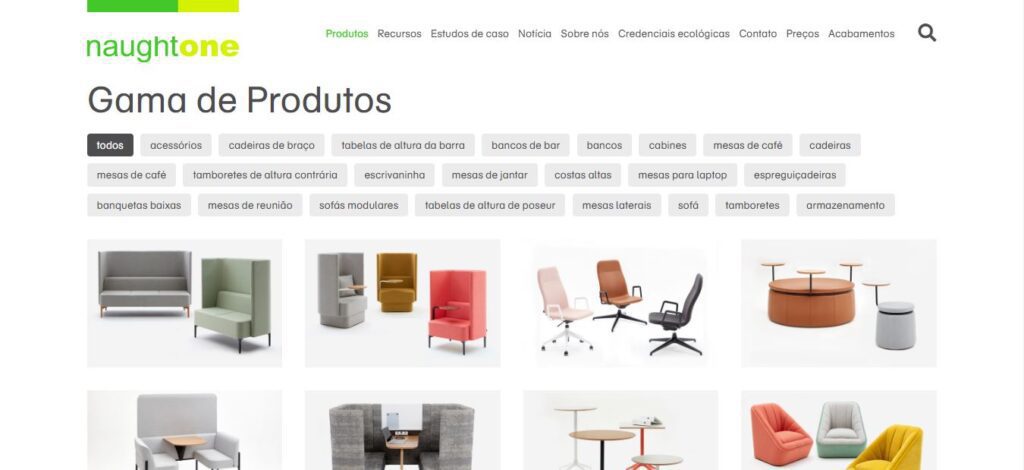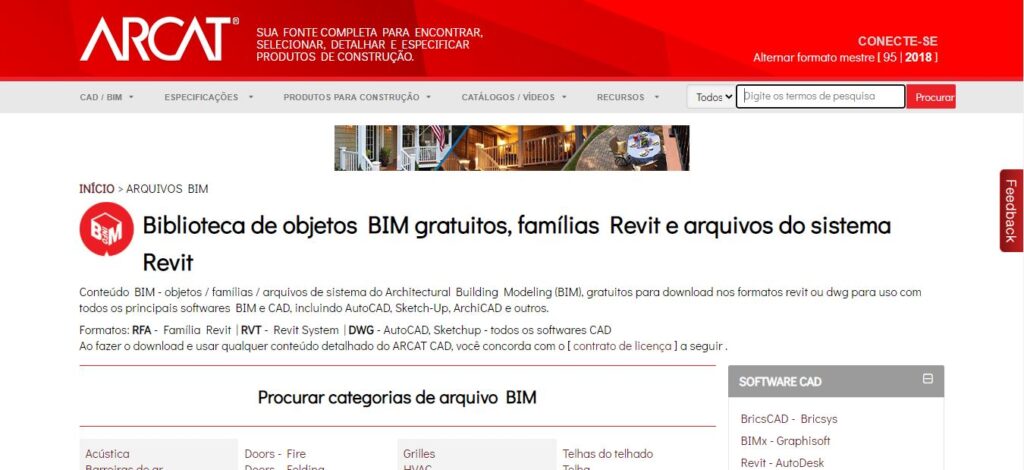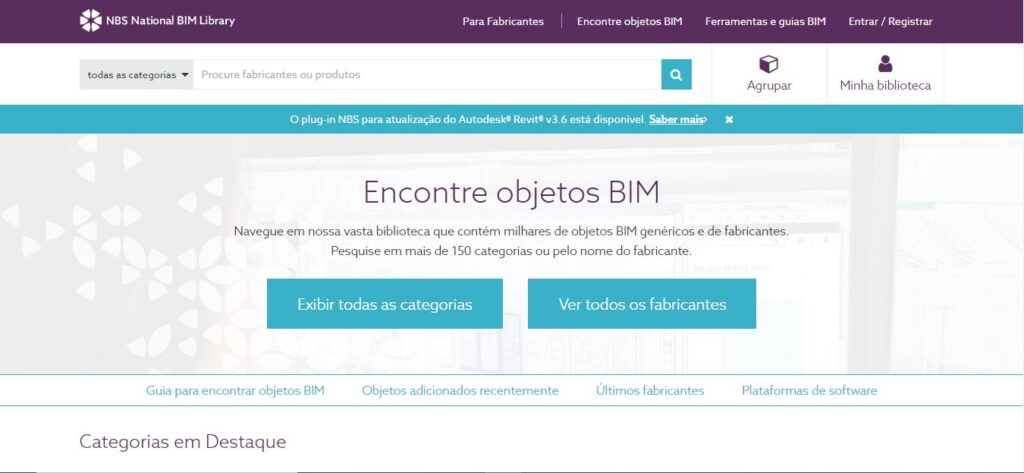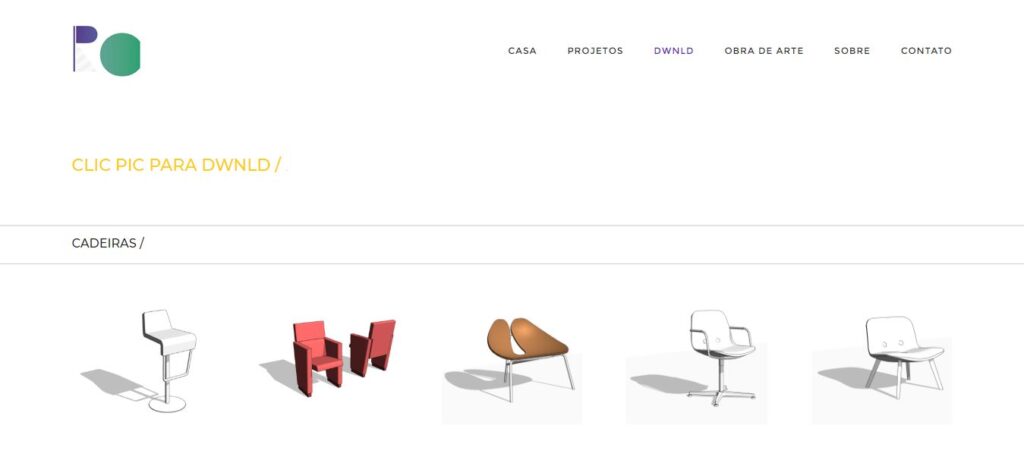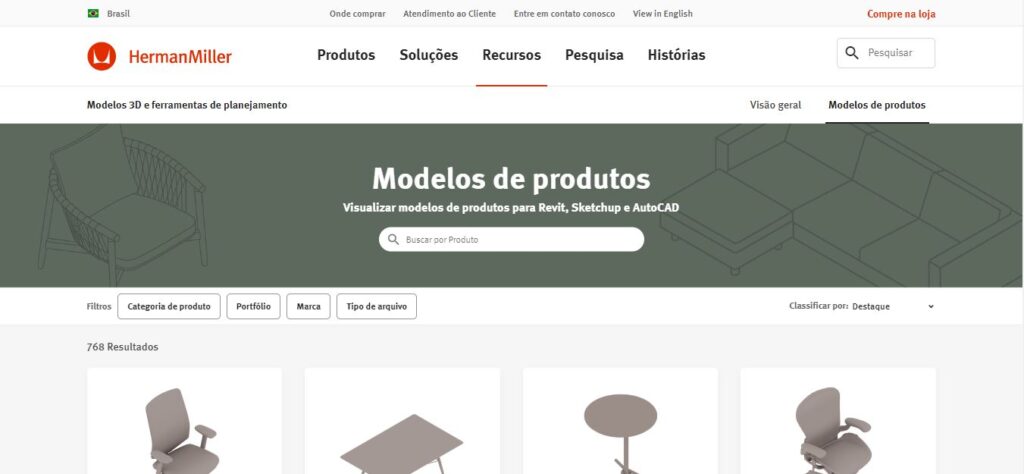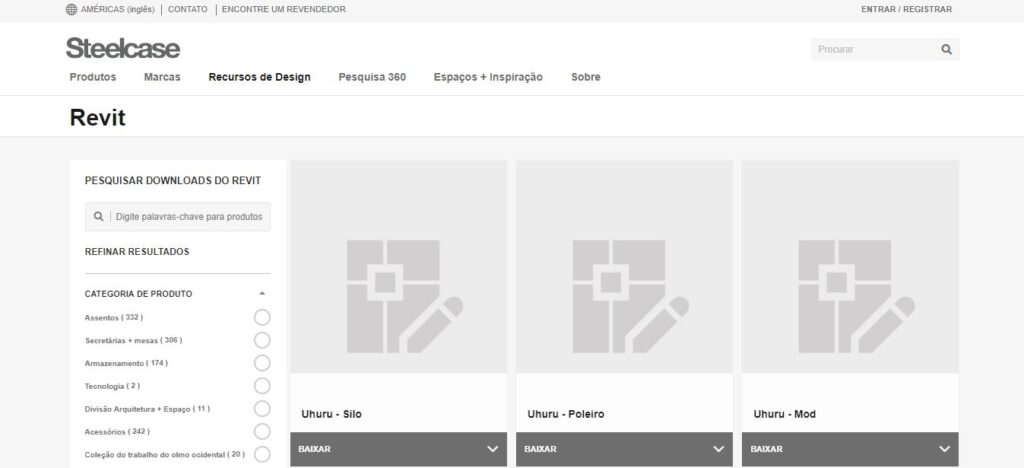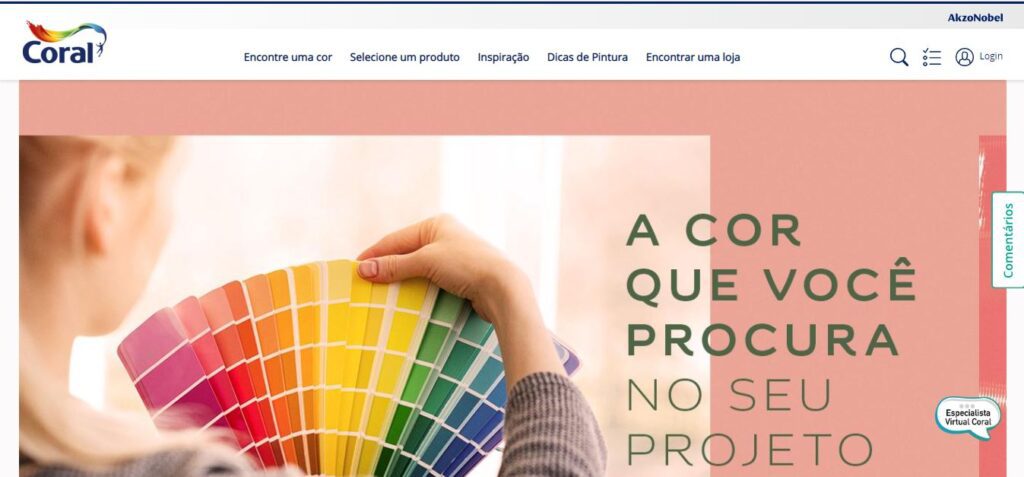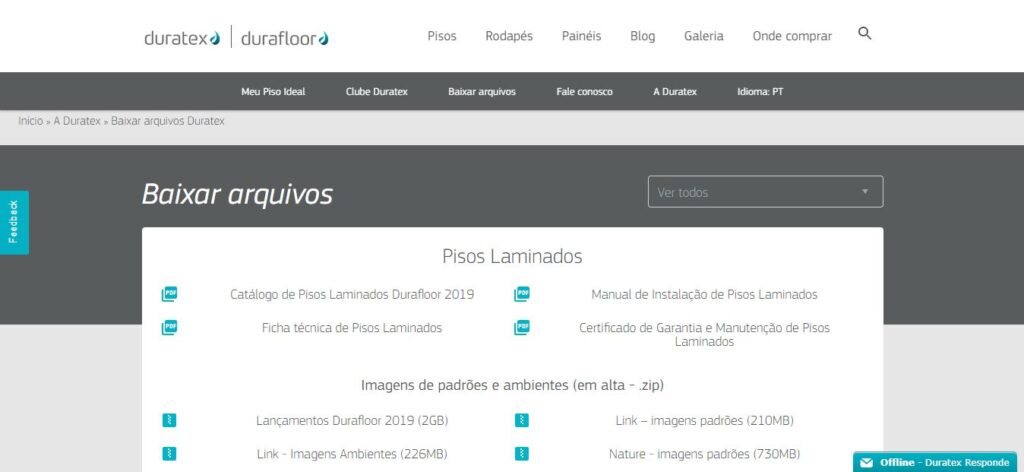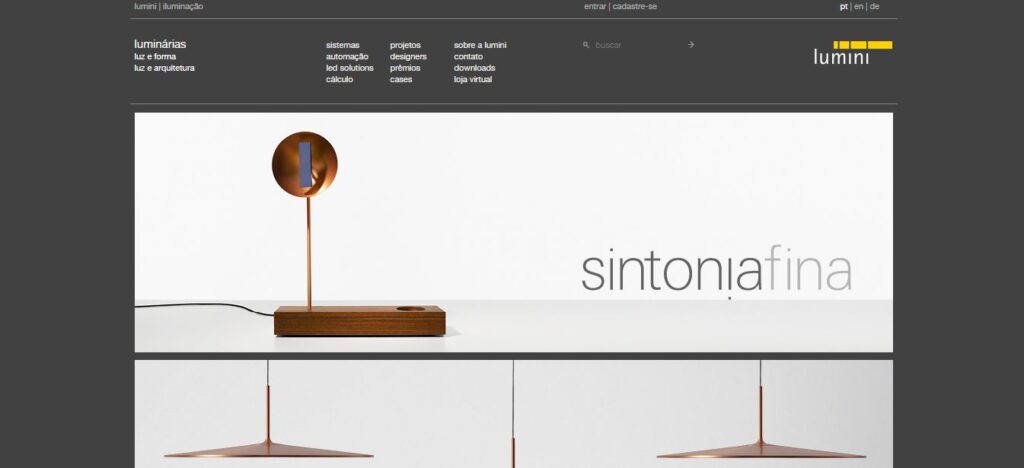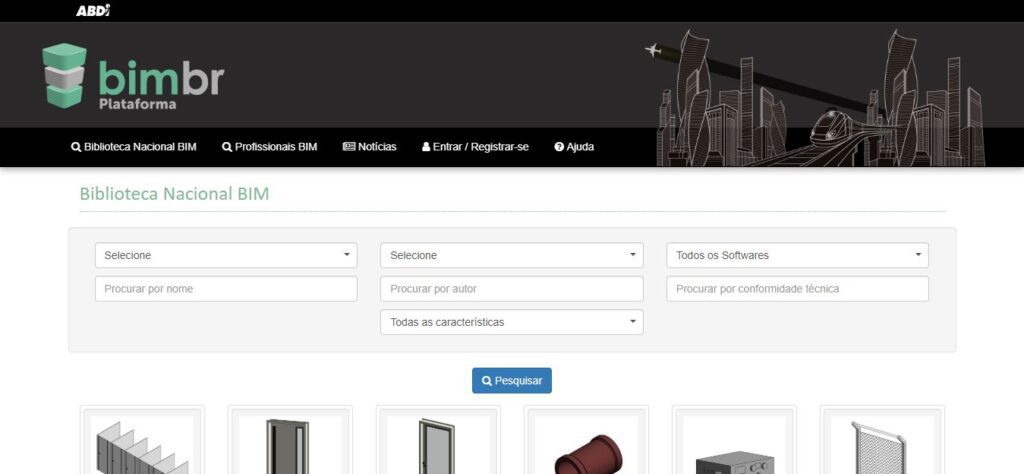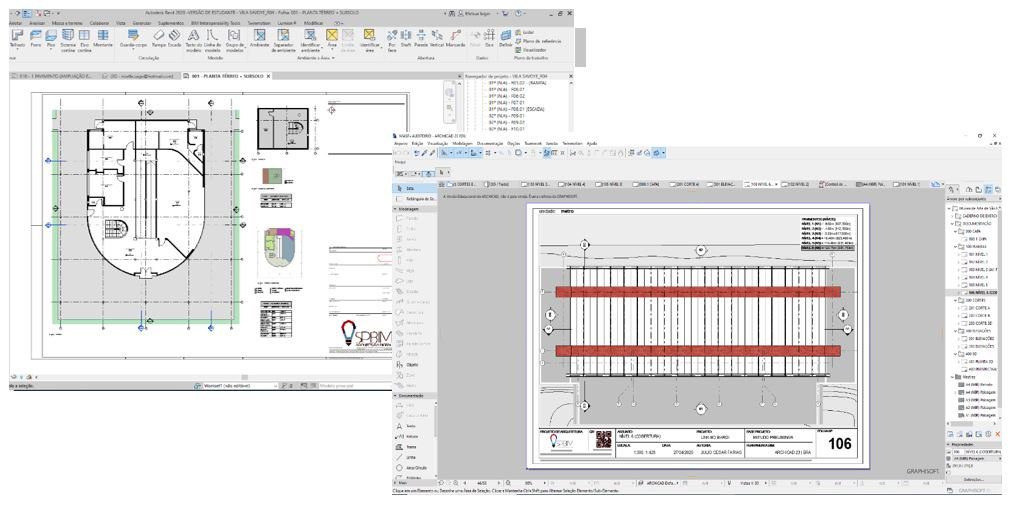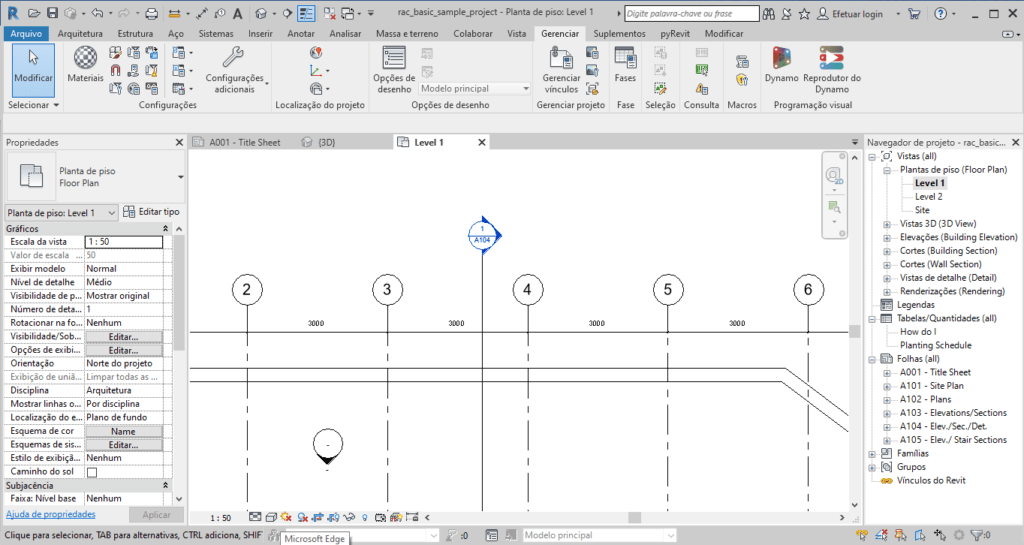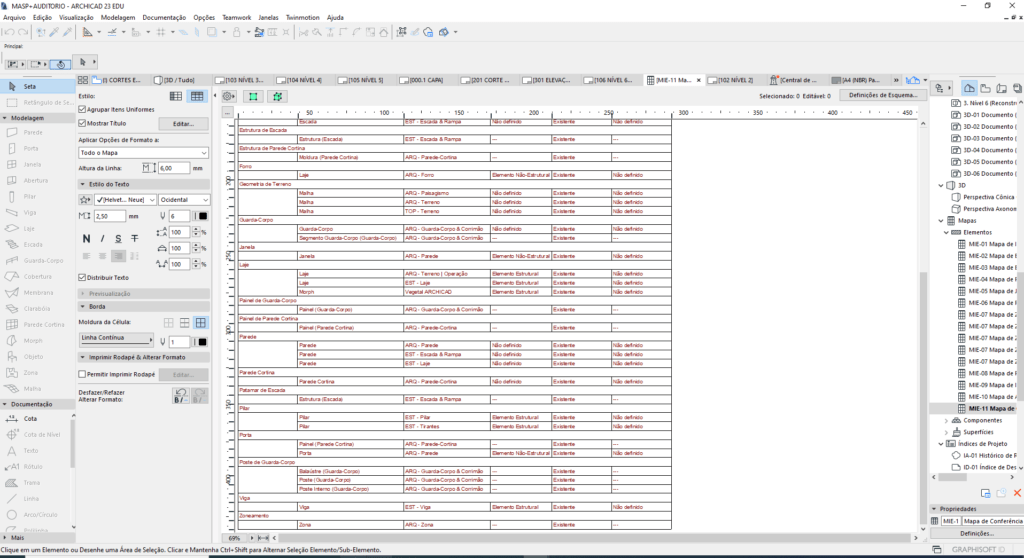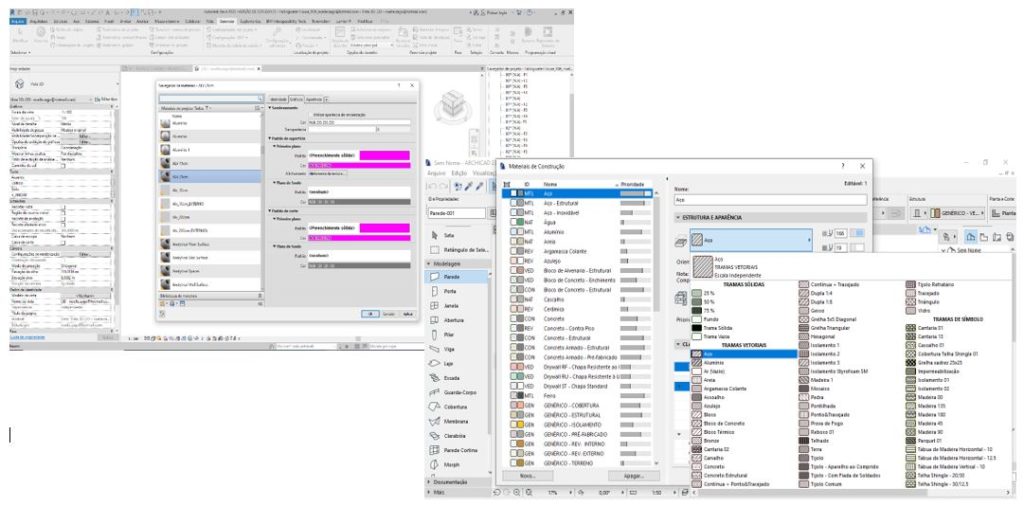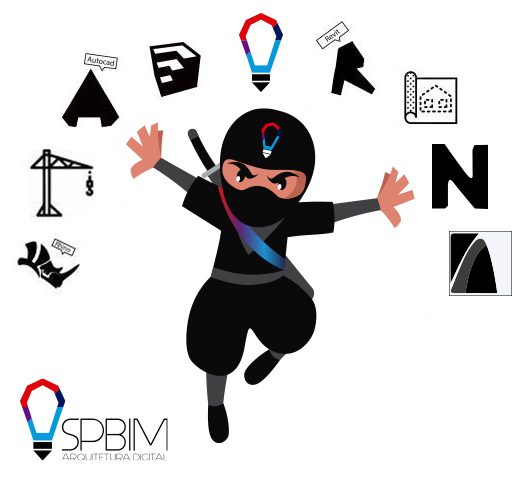O que é o Trimble Connect?

E se fosse possível conectar todas as pontas entre projeto e construção com uma solução amigável e acessível a todos que fazem parte do processo?
O Trimble connect é um serviço que possui o suporte para o trabalho colaborativo no BIM e permite a hospedagem em nuvem com possibilidades de trabalho simultâneo. Sendo mesmo desenvolvido e mantido pela empresa Trimble (Proprietária do Sketchup e Tekla Structure).
A Base do Trimble Connect veio da origem de um serviço denominado Gteam da Gehry Technologies. Fundada pelo arquiteto Frank Gehry no qual a empresa oferece diversas soluções de inovação de TI para projetos na indústria da construção civil.
A plataforma permite a colaboração e o compartilhamento entre os arquivos BIM 3D de diversos softwares que estão presente no mercado como : Revit, Archicad Sketchup e o Vectoworks, porém o software é capaz de ler arquivos no formato IFC e SKP, totalmente direcionado ao OPENBIM.
Portanto o Trimble Connect permite a utilização sem que se tenha a necessidade da instalação de um software na máquina, funciona 100% na núvem ou via desktop, ambas as versões são capazes de verificar interferências (O que é Chash Detection?) entre as disciplinas (arquitetura, estrutura, elétrica, hidráulica, ar-condicionado), é possível solicitar alterações e atribuir tarefas com metas durante todas as fases de projeto bem como na fase de construção durante o acompanhamento da execução ou como uma solução futura de pós construção como manutenção e operação.

COMO FUNCIONA O TRIMBLE CONNECT?
O Trimble connect atua de forma semelhante ao software da Autodesk Navisworks trabalhando com gerenciamento, planejamento e compatibilização do projeto por meio da atribuição de atividade e verificação das interferências. Sendo necessário que os projetistas façam upgrade dos arquivos das respectivas disciplinas e à medida que o gestor criar as verificações levantadas os mesmos devem fazer o processo de correção e atualização das versões dos arquivos de maneira a diminuir a quantidade de inconsistências nos modelos.
Um dos pontos positivos do Trimble Connect é a possibilidade de integração e trabalho simultâneo e possui uma versão gratuita com espaço para trabalho em até 3 servidores mundiais.
Veja vídeo a segui que demostra a utilização do software.
QUAIS PROFISSIONAIS DEVEM UTILIZAR O TRIMBLE CONNECT?
Destinado a todos os profissionais projetistas e principalmente aos gestores de projeto sendo os mesmos responsáveis pela verificação e atribuição de correções dos respectivos projetos. Profissionais como:
- Bim Manager
- Coordenadores BIM
- Compatibilização
- Projetistas: Arquiteto, Engenheiro e Designer BIM
- Modeladores em geral
- Orçamentistas e profissionais de planejamento
No Geral é um recuso que deve ser utilizado durante a modelagem e pós modelagem para o gerenciamento a fim de manter a integridade dos dados e a saúde do modelo.
Quebre os silos
Armazene, vincule e visualize dados ao longo de cada fase do ciclo de vida do empreendimento.
Acesse de qualquer dispositivo
Informações acessada pelo desktops, navegadores, dispositivos móveis (iOS e Android) e realidade mista (VR/VA).
Permissão avançada
Você escolhe o nível de permissão do jeito que você precisa, afinal, você sabe o que é importante.
Segurança
A infraestrutura é construída na plataforma Amazon Web Services (AWS), um ambiente seguro que oferece os mais altos padrões de proteção física e cibernética.
Colaboração
Compile feedback, atribua tarefas e compartilhe informações críticas em todas as fases do empreendimento. Acesse mais de 60 formatos de arquivo.
Sem limite de storage
Oferta de armazenamento em nuvem seguro e ilimitado com controle total de versão.
Visualização de Projetos
2D, 3D, Nuvem de Pontos e Geoespacial
Oferece uma experiência de visualização de mais de 40 tipos de formatos de arquivos diferentes, exemplo para extensões 3D:

Veja todas as extensões suportadas neste link

CONCLUSÃO:
Nos dá SpBIM apoiamos e utilizamos o Trimble Connect devido a sua capacidade de gestão de dados e análise projetos.
Um ponto que recomendamos de melhoria da ferramenta é a dificuldade de atuar com projetos médio e grande porte, fizemos um teste com projetos de 1 torre com 8 disciplinas, o software demonstrou muitas vezes instabilidade durante o seu desenvolvimento, porém acreditamos que essa tecnologia deve ser aperfeiçoada com o tempo.
Outro ponto relevante é a impossibilidade de integração com softwares BIM de hospedagem como o BIMSYNC, AUTODOC4BIM, BIM COLLAB, BIM 360 entre outros com o uso do BCF por exemplo. Portanto recomendamos e incentivamos o uso do Trimble Connect principalmente por trabalhar com o OPENBIM, porém acreditamos que o alinhamento entre um BIM MANDATE, LOD e PLANO DE EXECUÇÃO BIM são essenciais durante o fluxo de trabalho e a definição do uso desses documentos durante de trocas de dados e geometria é vital para o processo.