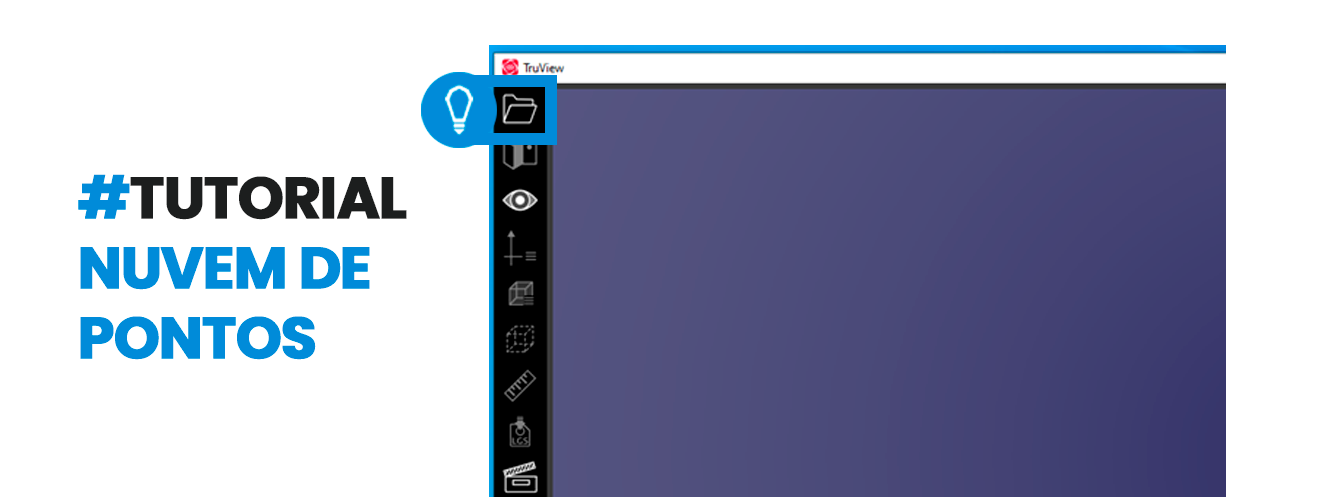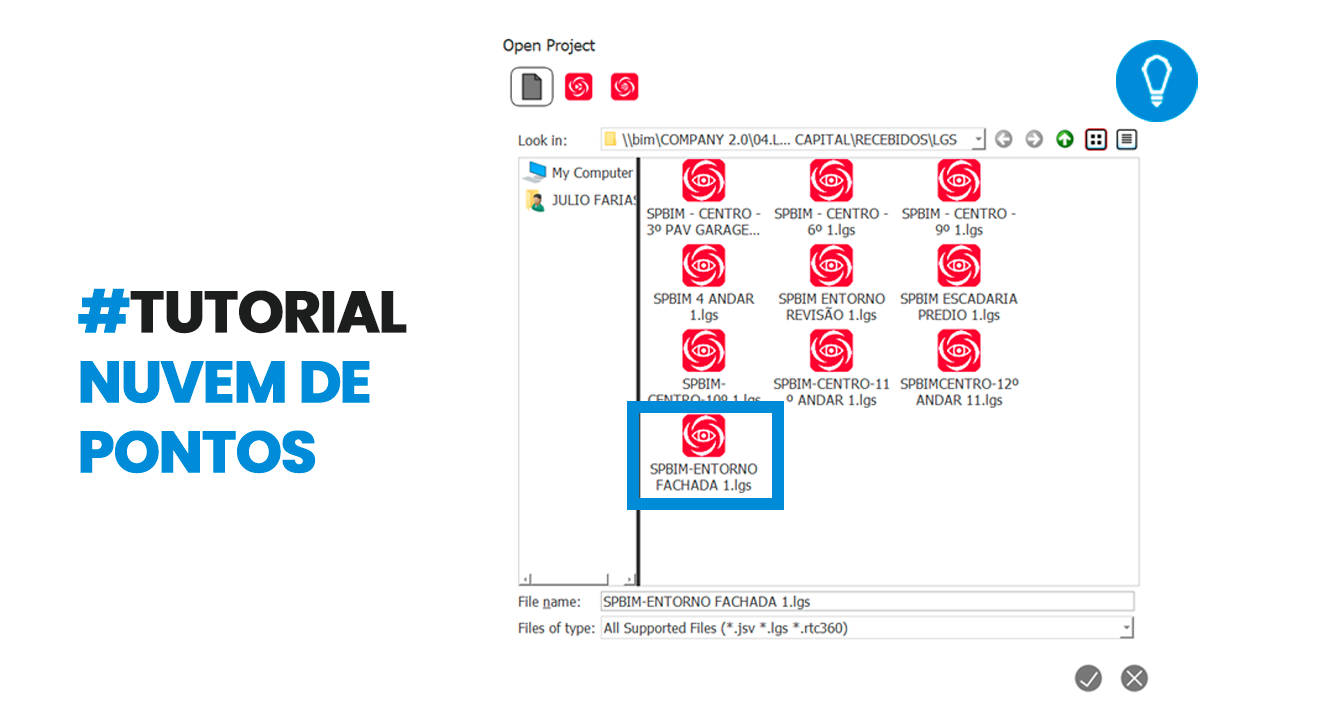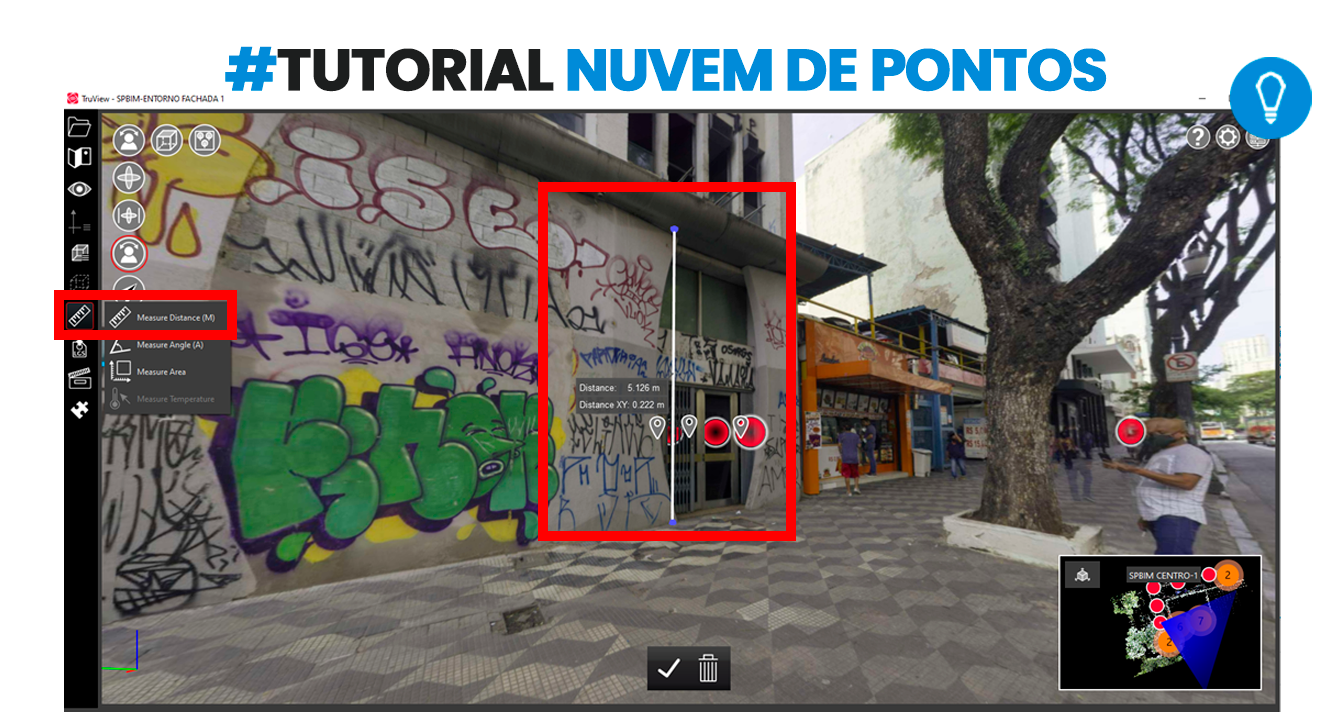Quais são as diferenças das coordenadas do Revit?
As coordenadas desempenham um papel crucial na modelagem de informações da construção (BIM) no Revit, fornecendo um sistema de referência essencial para posicionar elementos dentro do modelo, e para o trabalho colaborativo com outras disciplinas.
Existem três tipos principais de coordenadas no Revit, cada um desempenhando uma função específica e contribuindo para a precisão e a integridade do modelo. Vamos explorar cada uma delas em detalhes para entender como são utilizadas e em que contextos são aplicáveis.

Coordenadas de Projeto – Ponto base de Projeto
As coordenadas de um projeto são incluídas internamente pelo Revit para posicionar elementos dentro do modelo. Tais coordenadas são relativas ao ponto de origem do projeto, considerado de ponto de base. Este ponto de base é definido no início do projeto e serve como referência para o posicionamento de todos os elementos.
- Exemplo de Uso: Imagine que você está projetando um prédio e precisa posicionar uma coluna. É preciso utilizar as coordenadas de projeto para definir a posição da coluna em relação ao ponto de origem do projeto. Isso proporciona com que todos os elementos do modelo estejam corretamente posicionados entre si, fazendo com que tenha precisão e consistência do projeto.
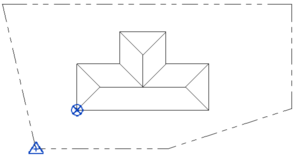
Coordenadas de Local – Ponto de Levantamento Topográfico
As coordenadas de local são baseadas em um sistema de coordenadas geográficas, como latitude e longitude, e são usadas para posicionar o modelo em relação ao mundo real. Fundamentais quando há necessidade de integração com sistemas de posicionamento global (GPS)
Exemplo de Uso: Caso você esteja trabalhando em um projeto que requer integração com um sistema de posicionamento global (GPS), utilizará as coordenadas de local para fazer com que o modelo esteja na sua devida posição. Isso é especialmente útil para projetos de infraestrutura ou construções que precisam estar precisamente localizadas no terreno.
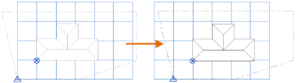
Localização Inicial – Origem Interna
A origem interna é um ponto de início fixo dentro do espaço tridimensional do modelo, a partir do qual todas as coordenadas são medidas e todos os elementos são posicionados. Este é o fator essencial para com que tenha precisão e consistência das informações dentro do modelo.
- Exemplo de Uso: Os projetos de construção de grande escala, como complexos comerciais ou edifícios residenciais multifamiliares, a origem interna é usada para com que tenha coordenação entre diferentes disciplinas, como arquitetura, estrutura, instalações elétricas e hidráulicas. Isso faz com que todos os elementos do modelo se encaixem corretamente e funcionem conforme o planejado
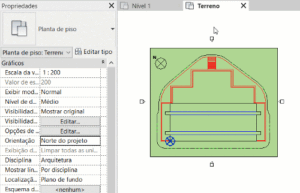
Benefícios da Correta Utilização das Coordenadas no Revit
- Precisão e Consistência: A utilização correta das coordenadas no Revit garante a precisão e consistência do modelo. Cada tipo de coordenadas tem sua função específica, e entendê-las é fundamental para o sucesso do projeto.
- Colaboração eficaz: As coordenadas compartilhadas permitem uma colaboração eficaz entre diferentes disciplinas. Isso facilita a integração de diferentes modelos que todos os elementos estejam alinhados corretamente, reduzindo erros e trabalhos.
- Integração com Sistemas Externos: As coordenadas de local permitem a integração do modelo BIM com sistemas de posicionamento global (GPS) e outros sistemas geoespaciais; Isso é essencial para projetos que precisam estar localizados no terreno, como obras de infraestrutura.
- Eficiência no Gerenciamento do Projeto: A utilização das coordenadas facilita o gerenciamento do processo projetual e construtivo. Isso resulta em maior eficiência, economia de tempo e redução de custo, visando a qualidade do projeto final.
Conclusão
A correta utilização das coordenadas no Revit é importante para a qualidade e sucesso de um projeto multidisciplinar BIM. Cada tipo de coordenada tem sua finalidade específica e, quando compreendidas e aplicadas corretamente, garantem precisão e assertividade no desenvolvimento do projeto. Ao dominar o uso das coordenadas de projeto, compartilhadas e de local, os profissionais podem assegurar que seus modelos estejam alinhados e precisos.