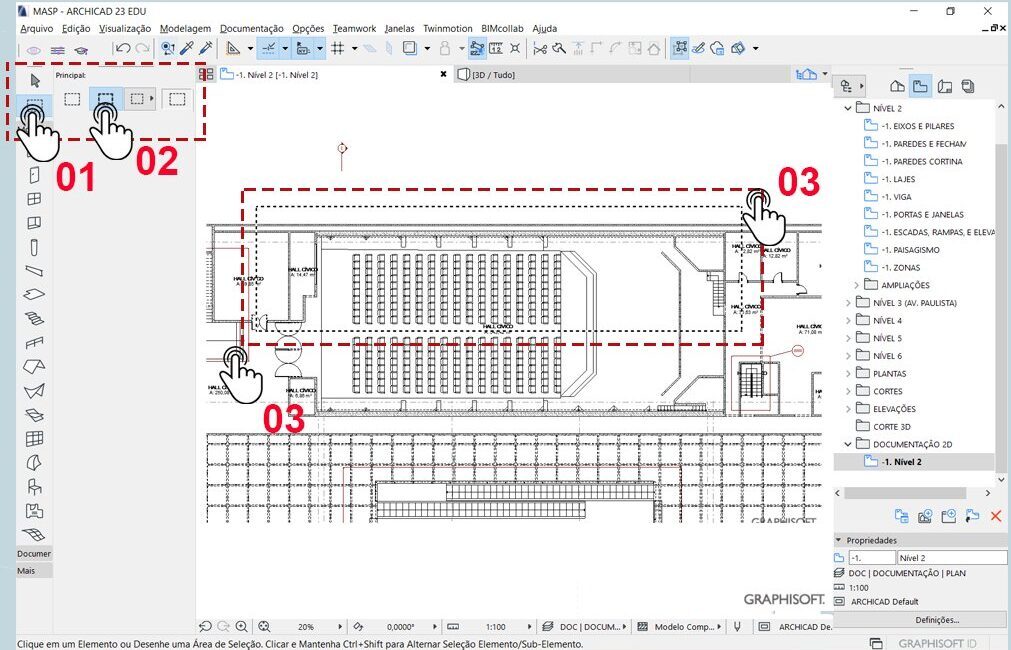Na #BIMdica de hoje mostraremos Como criar mobiliário da TokStok no Revit.
A seguir confira o passo a passo:
- Baixe as imagens do mobiliário desejado. Clique aqui para ser direcionado para um modelo de exemplo.
- Caso preferir também temos a família para download, clique aqui para baixar.
- Baixe o Catalogo de Manual
- Abra o Revit para iniciar uma nova família
- Ao abri-lo vá em “Famílias-Novo”
- Escolha a categoria “Mobiliário métrico”
- Ao abri-lo altere as unidades com o comando “UN”
- Altere de “Linear” para “Metros” ou “Centímetros” (Neste caso faremos em centímetros)
- Altere para 3 casas decimais e em “Símbolo de unidade” altere para “cm” e de “Ok”
- Em “Agrupamento de símbolo/digito decimal” altere para “123.456.789,00” e de “Ok”
- Feito isso, Salve em “Arquivo > Salvar como > Família” e então escolha a pasta de destino e clique em “Salvar”
- Feito isso iremos, Vá em “Inserir” e depois em “PDF”
- E então insira o catalogo do manual salvo.
- Selecione a página que indicar as medidas (Recomendamos resolução de 150 dpi à 300 dpi e de “ok”
- Ao soltar o PDF no arquivo, selecione a página e em “Propriedades” ative o comando “ativar snaps”
- E então agora pegue as medidas de cada área do mobiliário
- Selecione o PDF e vá na ferramenta “Escala” para definir as medidas
- A seguir deixamos abaixo um vídeo tutorial completo onde você poderá continuar a criação do mobiliário:
Neste vídeo tutorial mostraremos como CRIAR MOBILIÁRIO DA TOKSTOK no REVIT, com informações direto do site 100% na plataforma. Ferramenta essencial para quem deseja aprender a desenvolver / criar as famílias, componentes diretamente de através de informações dos fornecedores de mobiliário como exemplo a TOKSTOK.
OBS: Caso queira mais conteúdo como este, assine a nossa newsletter para receber conteúdos exclusivos 100% autoral e BIM.
LEIA MAIS SOBRE REVIT EM NOSSOS ARTIGOS DE BIM: