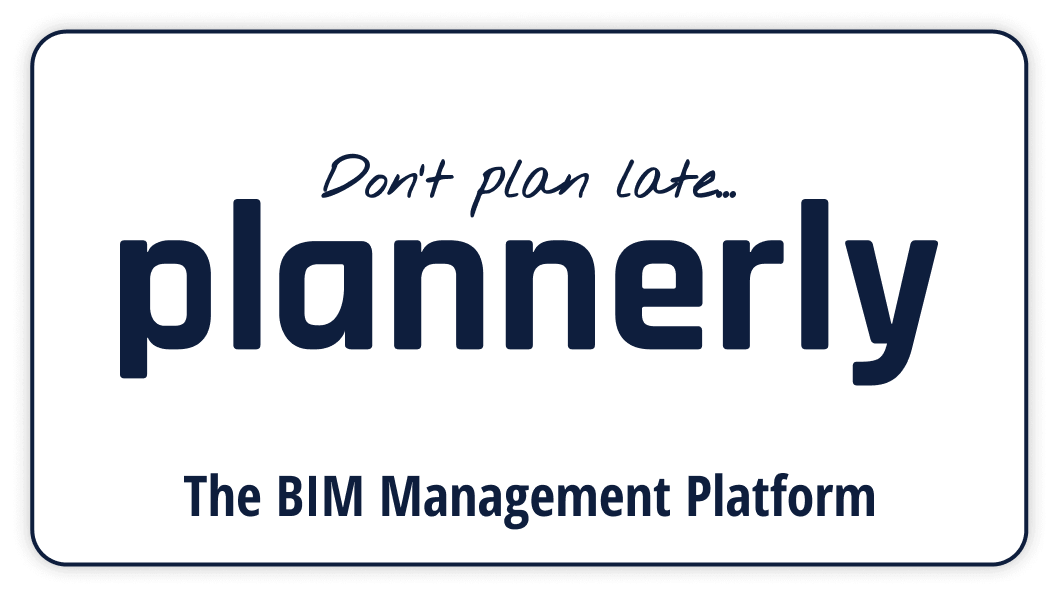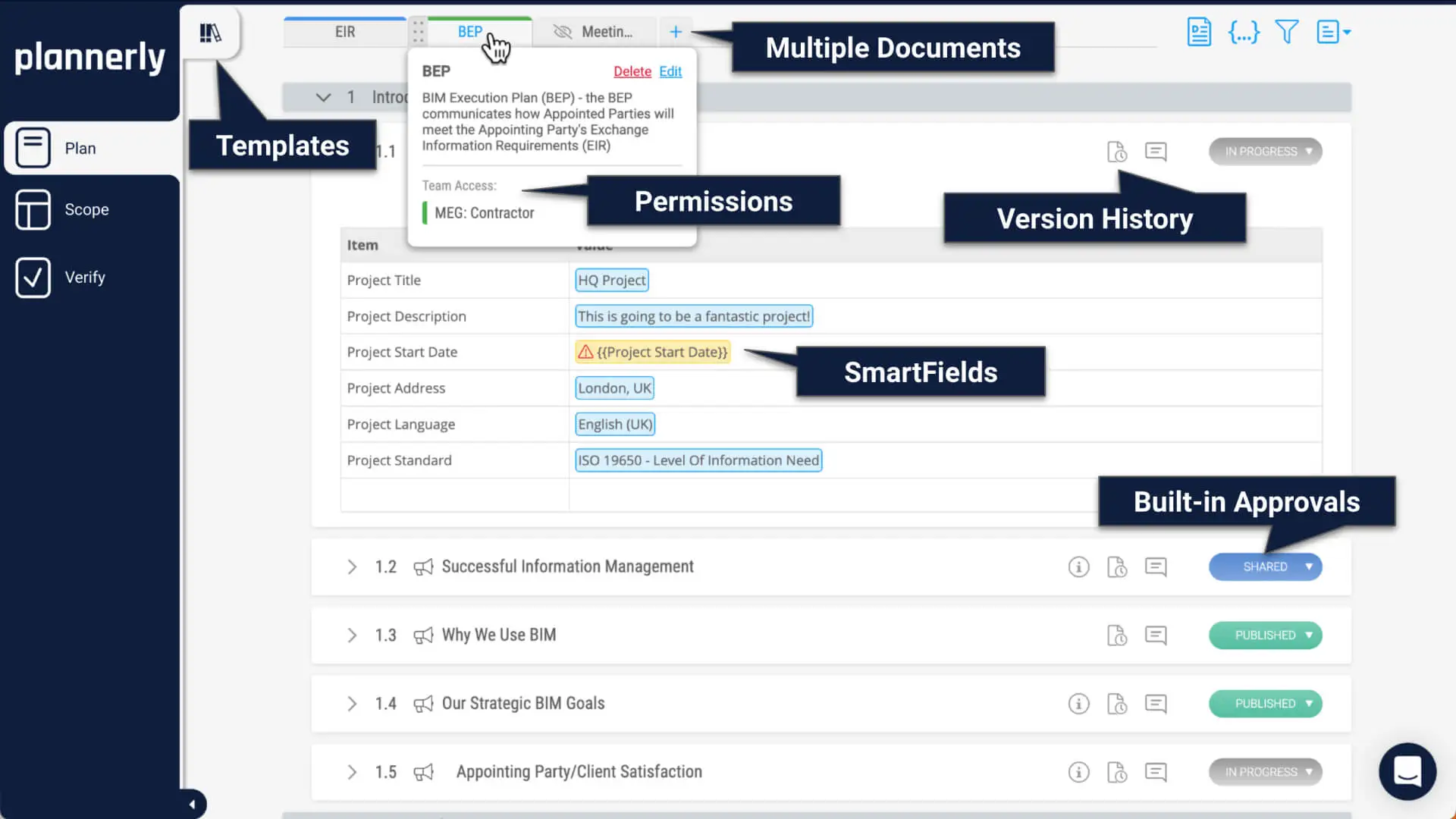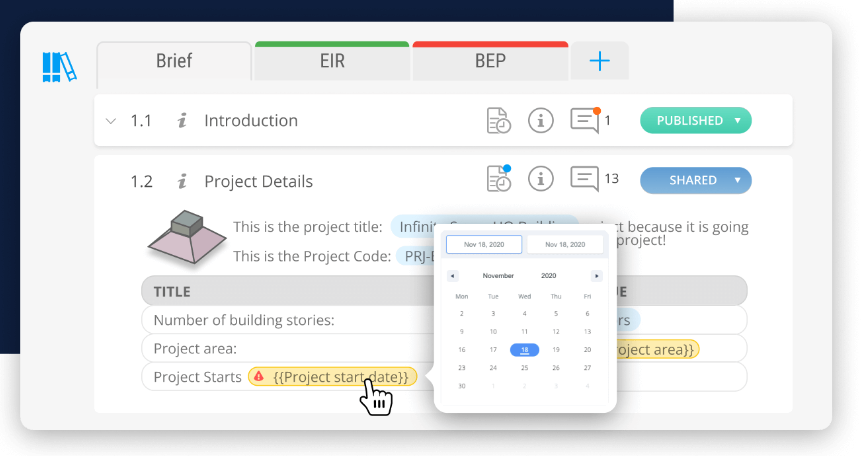A influência do BIM na valorização imobiliária
A indústria imobiliária tem passado por mudanças significativas nas últimas décadas, e uma das tendências mais notáveis é a crescente adoção do BIM. O BIM é uma abordagem que revoluciona a forma como projetos de construção são concebidos, desenvolvidos e gerenciados, e sua influência na valorização de propriedades imobiliárias é inegável. Neste artigo, exploraremos em detalhes como o BIM está impactando a valorização imobiliária e por que é uma ferramenta essencial para o sucesso no setor.
Entendendo o BIM
Antes de mergulharmos na relação entre o BIM e a valorização imobiliária, é fundamental compreender o que exatamente é o BIM e como funciona. O BIM é uma abordagem colaborativa que envolve a criação de modelos digitais detalhados que representam todas as informações relacionadas a um projeto de construção, desde o projeto arquitetônico até os aspectos estruturais e mecânicos. Esses modelos contêm dados precisos e atualizados, permitindo que todas as partes envolvidas no projeto tenham acesso a informações consistentes e atualizadas em tempo real.

O que é a valorização de imóveis?
A valorização de imóveis refere-se ao aumento do valor de uma propriedade ao longo do tempo, sendo influenciada por diversos fatores. A localização desempenha um papel central nesse processo, com propriedades situadas em áreas desejáveis, como bairros seguros e bem servidos, geralmente se valorizando mais rapidamente. Além disso, a condição e manutenção desempenham um papel importante, pois imóveis bem cuidados tendem a se valorizar mais do que os negligenciados.
Outros fatores que impactam incluem a demanda no mercado, com áreas com alta procura, geralmente apresentando maior valorização. O crescimento econômico também influencia, já que regiões em crescimento com oportunidades econômicas atraem mais compradores e impulsionam os preços. Investimentos em infraestrutura, como transporte e educação, podem aumentar o valor das propriedades.
As taxas de juros desempenham um papel significativo, pois taxas mais baixas tornam o financiamento imobiliário mais acessível. Por fim, as tendências de mercado e eventos imprevisíveis podem afetar a valorização. Vale ressaltar que, embora investir em imóveis possa ser uma estratégia financeira sólida, a valorização não é garantida e pode variar dependendo da localização e das condições do mercado. Portanto, é essencial realizar uma pesquisa cuidadosa antes de tomar decisões de investimento imobiliário, compreendendo como esses fatores interagem em um mercado específico.

Qual o papel do BIM na valorização imobiliária?
Aumento da qualidade de projeto
Uma das maneiras mais evidentes pelas quais o BIM influencia a valorização imobiliária é por meio da melhoria na qualidade do projeto. Com modelos BIM, os projetistas podem visualizar o projeto de forma mais precisa, identificar problemas antes da construção e tomar decisões mais informadas. Isso resulta em projetos que atendem às expectativas dos compradores ou locatários, evitando retrabalhos e custos extras.
Eficiência na construção e manutenção
O BIM também aprimora a eficiência na fase de construção e na subsequente manutenção de edifícios. Com modelos BIM, empreiteiros podem otimizar o planejamento da construção, evitar conflitos no canteiro de obras e melhorar a coordenação entre as equipes. Isso resulta em prazos mais curtos e custos mais baixos. Além disso, na fase de operação e manutenção, o acesso a dados precisos sobre os componentes do edifício permite uma manutenção mais eficaz e, portanto, a valorização contínua da propriedade.
Sustentabilidade
A sustentabilidade é um fator crucial na valorização imobiliária nos dias de hoje, e o BIM desempenha um papel importante nesse aspecto. Os modelos BIM facilitam a integração de estratégias de sustentabilidade desde a fase de projeto. Isso pode incluir a escolha de materiais mais ecológicos, otimização do desempenho energético e gestão eficaz dos recursos naturais. A adoção de práticas sustentáveis não apenas atrai um público mais consciente do meio ambiente, mas também pode levar a certificações que aumentam o valor de mercado de uma propriedade.

Tomada de decisão assertiva
O BIM fornece informações valiosas para os investidores e compradores de propriedades imobiliárias. Eles podem acessar os modelos BIM para obter uma compreensão mais profunda da estrutura e dos sistemas de um edifício, bem como das projeções de custos de operação a longo prazo. Isso facilita a tomada de decisões informadas e ajuda a justificar investimentos em propriedades que ofereçam um valor sustentável e a longo prazo.
Conclusão
Em um mercado imobiliário cada vez mais competitivo, a valorização de propriedades é essencial. O BIM se tornou uma ferramenta indispensável para atingir esse objetivo. Desde a melhoria na qualidade do projeto até a eficiência na construção, a sustentabilidade e a facilitação de decisões informadas, o BIM está transformando a forma como o setor imobiliário opera. Aqueles que adotam essa abordagem inovadora estão em uma posição mais vantajosa para maximizar o valor de suas propriedades e atender às crescentes demandas do mercado imobiliário atual. Portanto, não é exagero afirmar que o BIM está moldando o futuro da valorização imobiliária.