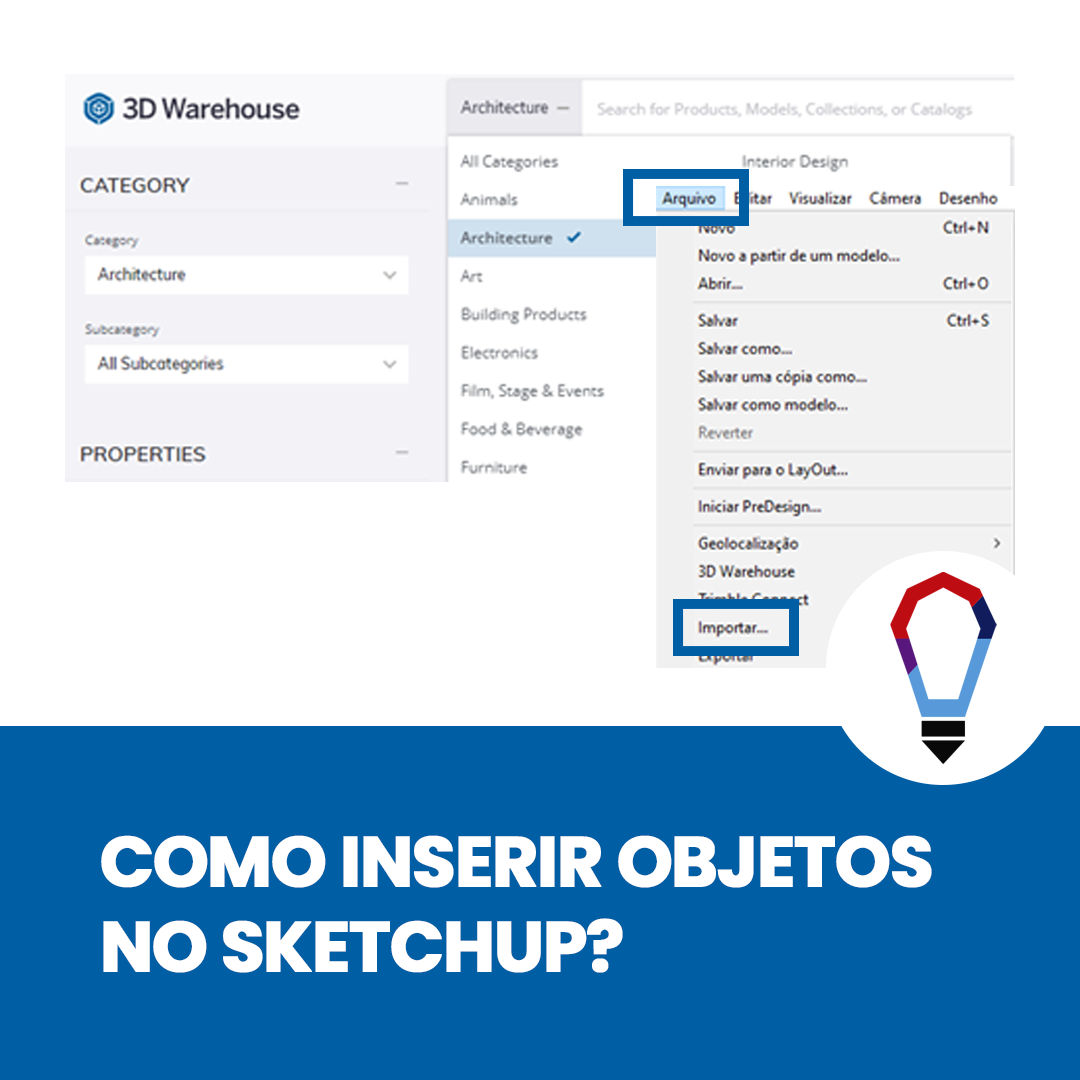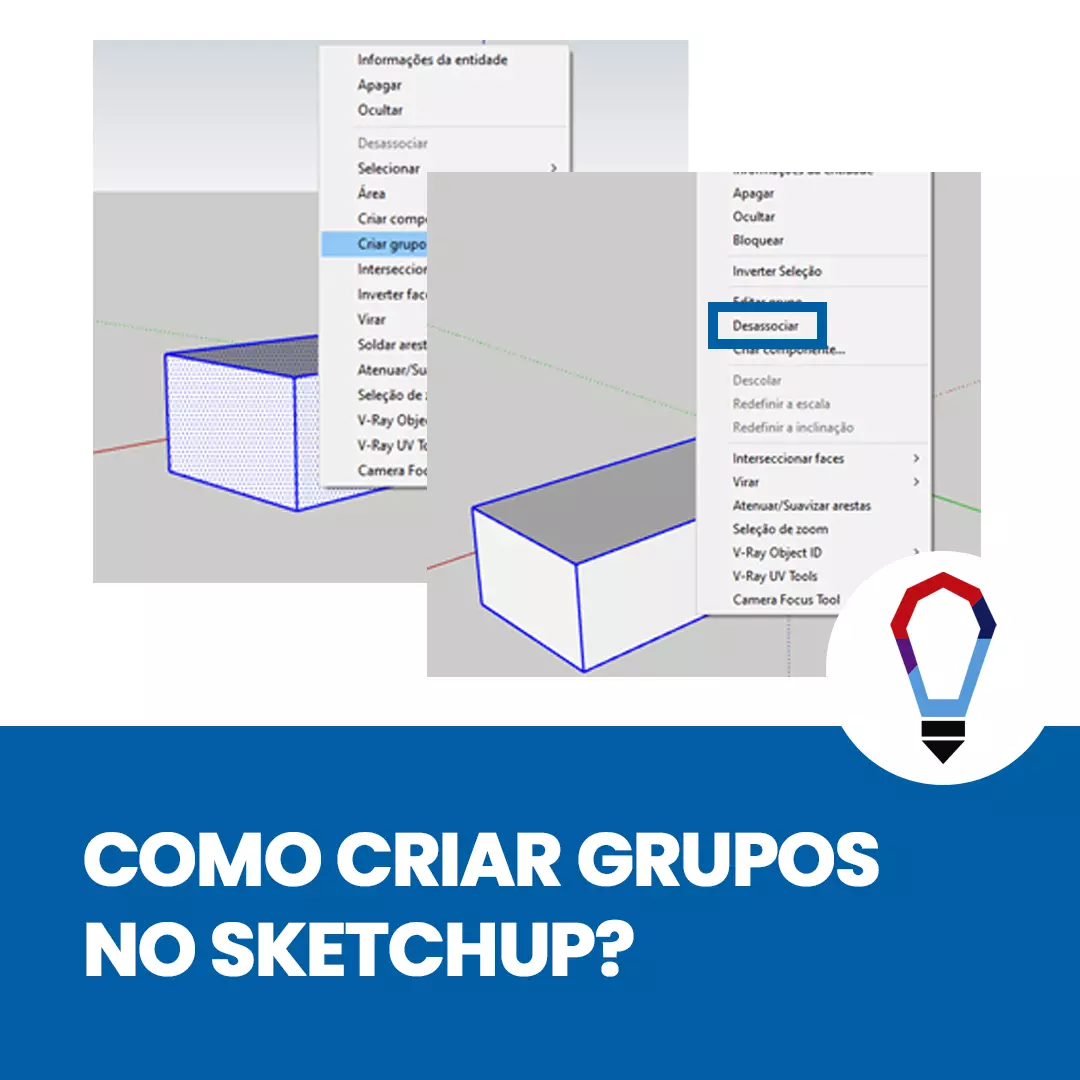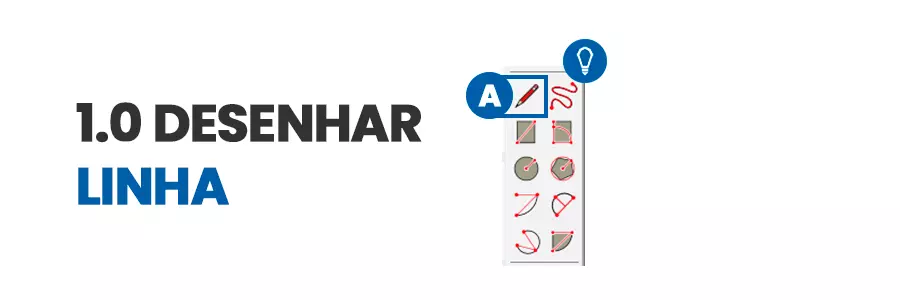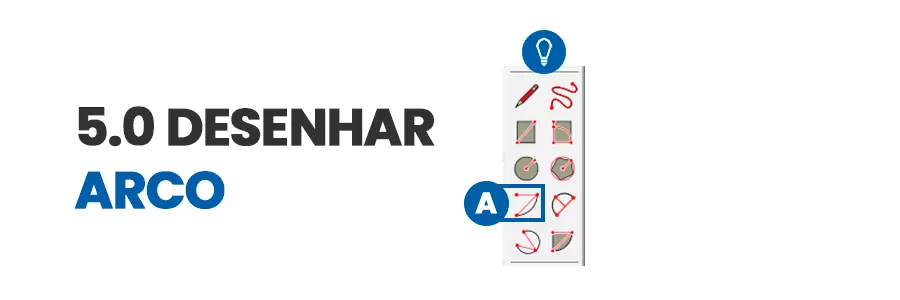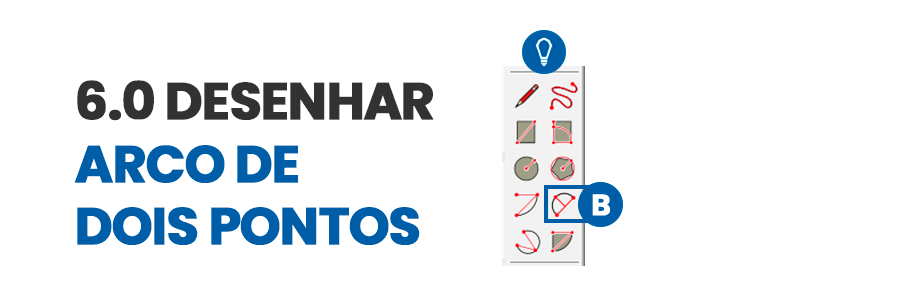Como DISTRIBUIR LOTES AUTOMATICAMENTE no Civil 3D?
O AutoCAD Civil 3D ou Civil 3D é um software com base AutoCAD, que foi desenvolvido pela Autodesk. Ele contém todas as funcionalidades do AutoCAD, o Civil 3D possui ferramentas exclusivas que fornecem ao usuário a possibilidade de desenvolver, com maior facilidade, projetos nas áreas de transportes, SIG, meio ambiente, como análise de bacias hidrográficas e estudos hidráulicos e hidrológicos. Além de oferecer todo o suporte necessário para que o processo de BIM seja aplicado para diversos tipos de projetos de infraestrutura civil. Neste tutorial iremos te mostrar como DISTRIBUIR LOTES AUTOMATICAMENTE no Civil 3D, veja abaixo:
1.0. Na aba “Parcel” clique em “Parcel Creation Tools”:
A ferramenta Parcel Creation Tool do Civil 3D nos dá a opção de fazer a distribuição dos lotes automaticamente com base na extensão de um dos lados da quadra.
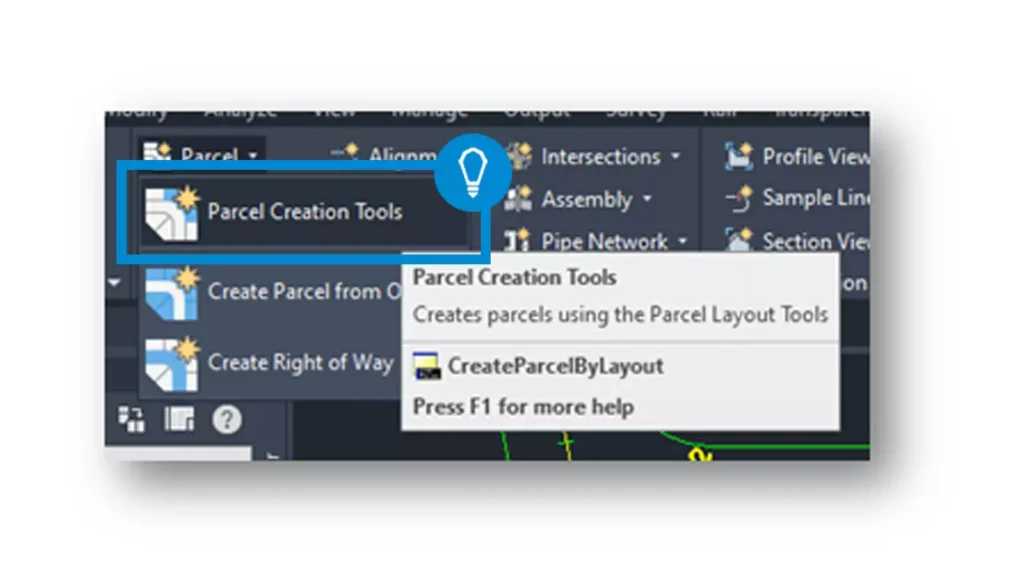
1.1. Na Janel que abriu é possível:
- Editar a área mínima de cada lote (usaremos 300 m² para nosso exemplo);
- Editar o comprimento mínimo da frente de cada lote (usaremos 10 m para nosso exemplo);
- Definir um afastamento (offset) da frente para dentro de cada lote, caso necessário (não usaremos afastamento no nosso exemplo);
- Editar a largura mínima e a profundidade mínima e máxima de cada lote (usaremos 10 metros para a largura mínima, 30 metros para a profundidade mínima e não usaremos profundidade máxima);
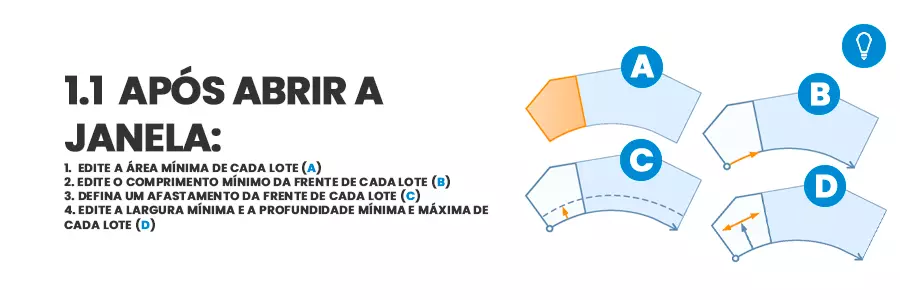
1.2. Defina qual solução válida será usada:
Em algumas situações podem ocorrer mais de uma solução válida para criação dos lotes. É possível definir qual solução será usada (para nosso exemplo escolhemos a solução com menor área):
- Solução com a fachada mais curta;
- Solução com a menor área;

1.3. Vá em Automatic Layout:
Em Automatic Layout é possível definir como serão distribuídas as áreas remanescentes depois da distribuição dos lotes em cada quadra.
- Criação automática de lote com a área remanescente;
- A área remanescente será totalmente agregada ao último lote;
- Distribuição da área remanescente em cada lote criado.

2.0. Depois de definir os Parâmetros, aplique-os:
Depois de definidos os parâmetros de criação da área, agora vamos aplicá-los nos lotes.
- Clique em Slide Line – Create;
- Clique no nome da quadra que será dividida em lotes;
- Na lateral da quadra, clique em um dos cantos e depois no canto oposto;
- Escolha o ângulo de inclinação que as laterais dos lotes devem seguir em relação à frente;
- Aperte Enter.

Gostou conteúdo? Assine a nossa NEWSLETTER para ser avisado sempre que sair um novo tutorial!
Curta nossa página no FACEBOOK e siga a gente no INSTAGRAM para ficar por dentro de todas as nossas novidades ?
ARTIGOS RECOMENDADOS