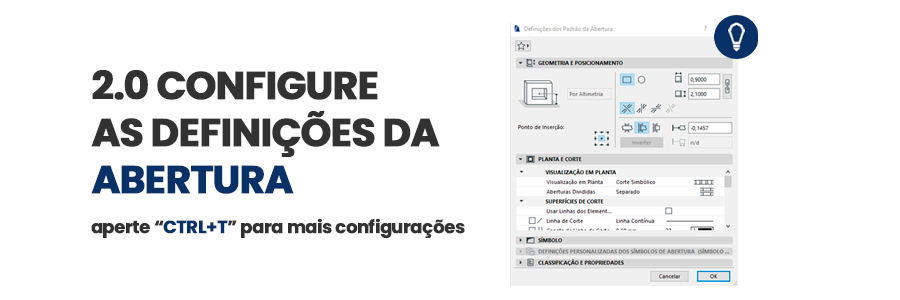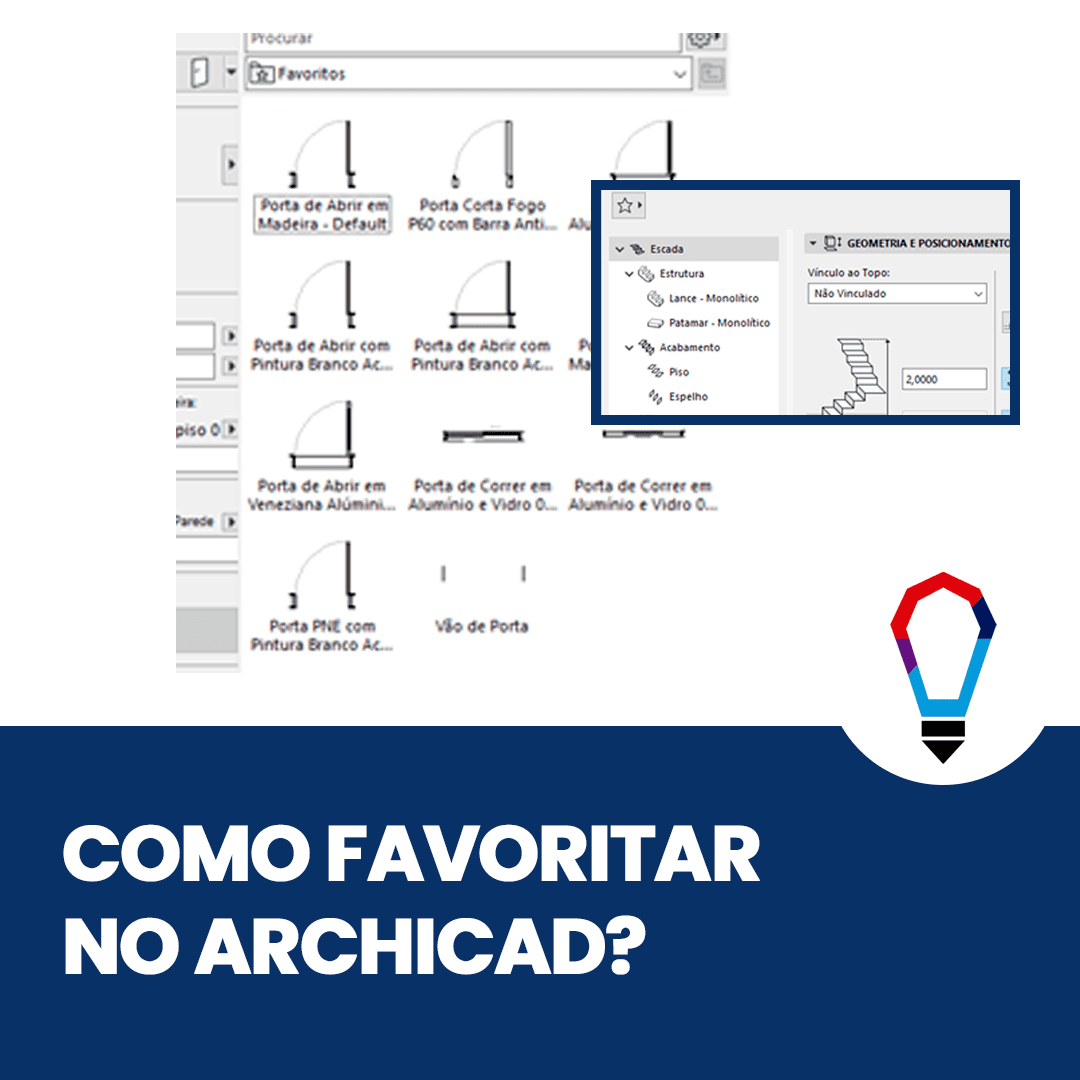Como fazer MOBILIÁRIO com ferramentas de CONSTRUÇÃO no Archicad?
O ArchiCAD é um software BIM (Building Information Modeling) desenvolvido pela empresa Húngara Graphisoft sendo inicialmente um software para arquitetura CAD, para o Macintosh e Windows. Neste tutorial iremos te mostrar de forma fácil e rápida como fazer MOBILIÁRIO com ferramentas de CONSTRUÇÃO no Archicad, veja a seguir como inserir:
1.0. Na aba de modelagem clique no ícone da “LAJE”
Para utilizar a ferramenta “Laje” vá até barra de ferramentas ao lado esquerdo da tela, na aba de modelagem;

1.1. Faça as definições necessárias
Defina a espessura(A), Piso de Origem(B)(altura em que o tampo estará) e o Material (C);
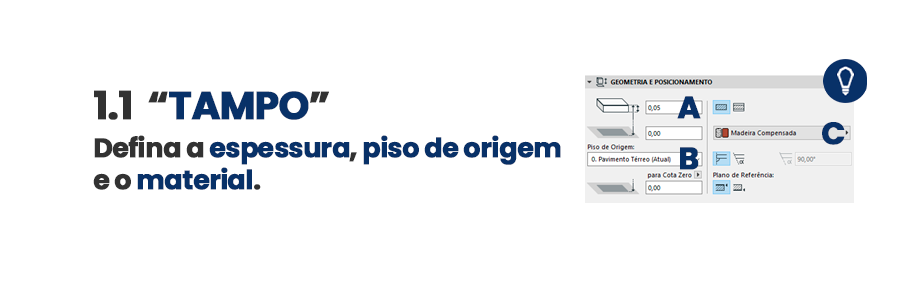
1.2. Desenhe a forma do tampo
Depois de definido clique em “OK” e desenhe a forma que este tampo terá.
2.0. Na aba de modelagem clique no ícone da “PILAR”
Para utilizar a ferramenta “Pilar” vá até barra de ferramentas ao lado esquerdo da tela, na aba de modelagem;
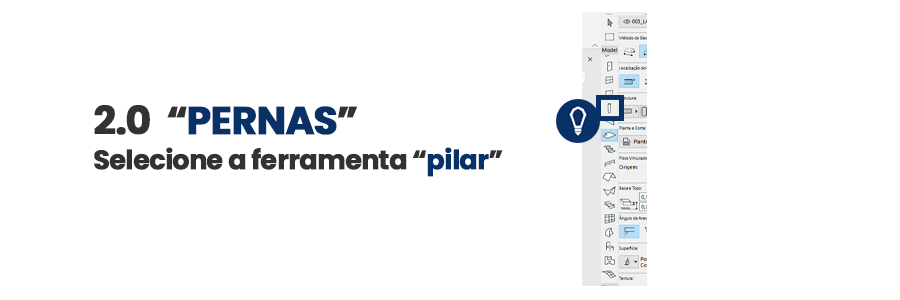
2.1. Defina as dimensões na categoria “PILAR”
Faça as definições das medidas na categoria “Pilar”
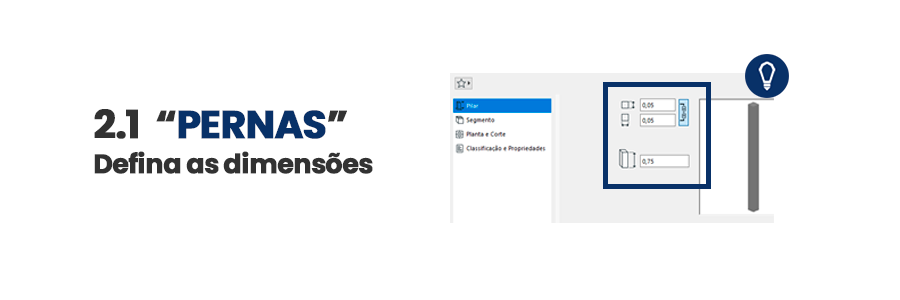
2.2. Defina a geometria e material
Prossiga e faça as definições de geometria (A) e material (B);
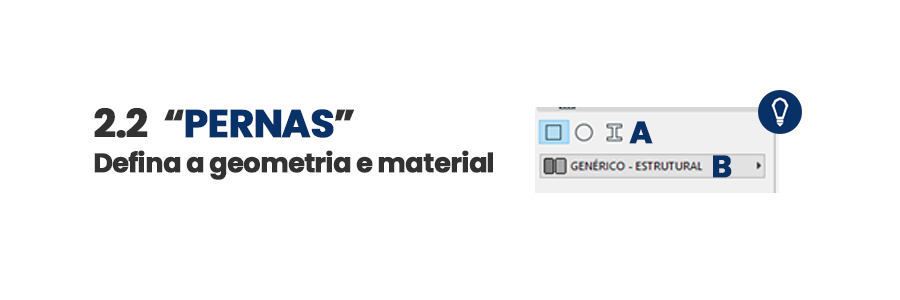
2.3. Insira onde será localizado as pernas da mesa
Depois de definido clique em “OK” e insira nos pontos onde terá as pernas da mesa.
3.0. Selecione os elementos e clique em “Converter Seleção em Morph”
Com o objeto modelado, selecione todos os elementos e clique com o botão direito, abrirá uma janela com opções como na imagem abaixo, clique em “Converter Seleção em Morph”;

3.1. Com os elementos selecionados siga o passo a passo abaixo:
Arquivo > Biblioteca e Objetos > Salvar seleção como > Objeto
3.2. Salve o objeto e insira em um projeto.
Depois de salvo, abra o objeto e insira no projeto.
Gostou conteúdo? Assine a nossa NEWSLETTER para ser avisado sempre que sair um novo tutorial!
Curta nossa página no FACEBOOK e siga a gente no INSTAGRAM para ficar por dentro de todas as nossas novidades ?
ARTIGOS RECOMENDADOS
Archicad: Tudo o que você precisa saber
TUTORIAIS RECOMENDADOS
Como fazer MOBILIÁRIO com a ferramenta PERFIL COMPLEXO no Archicad