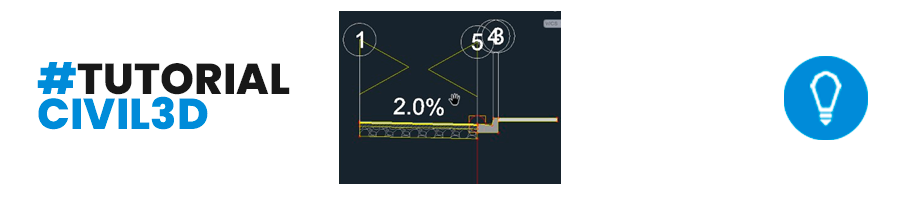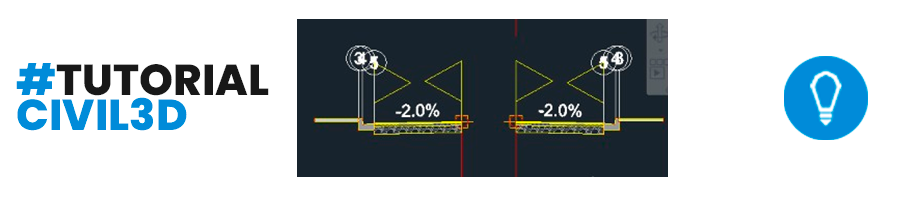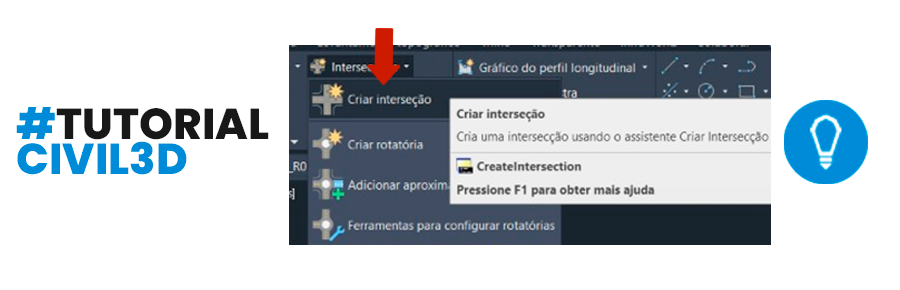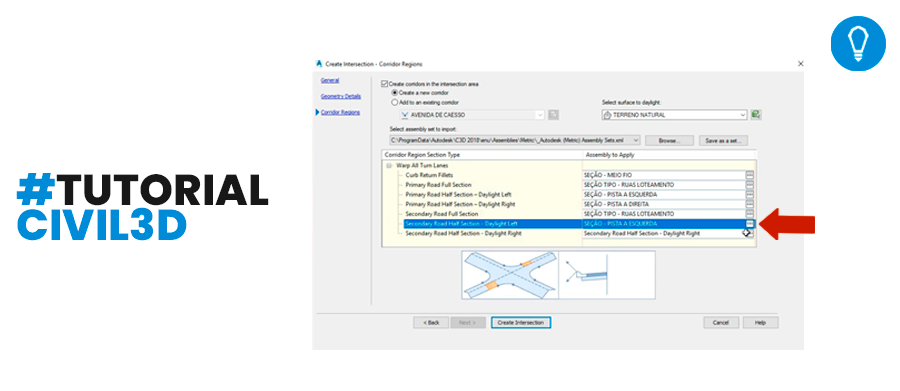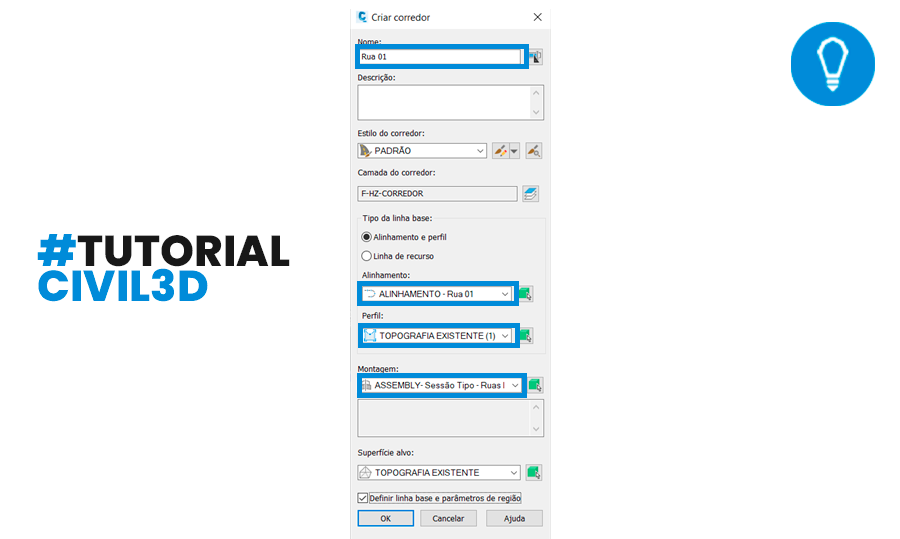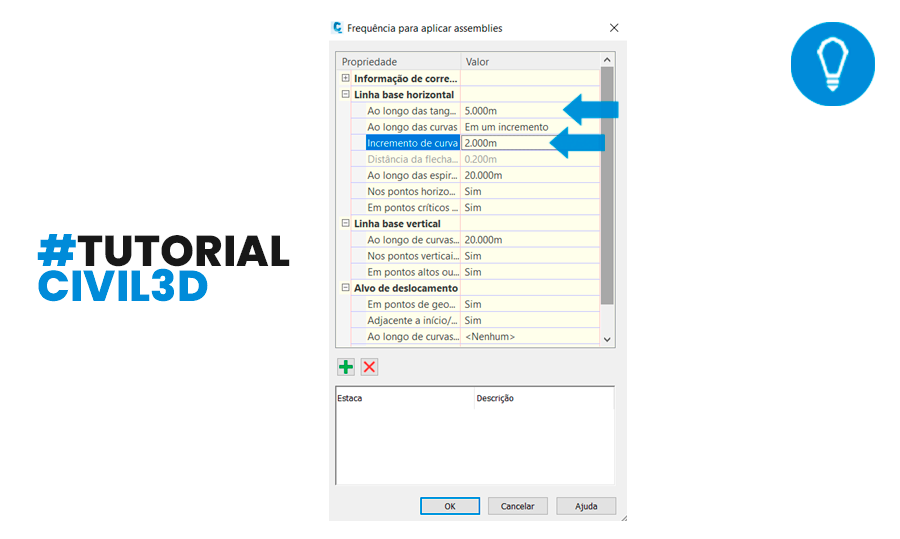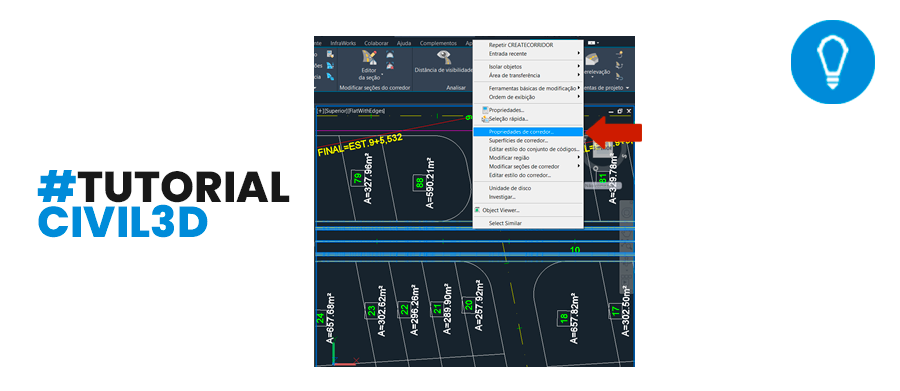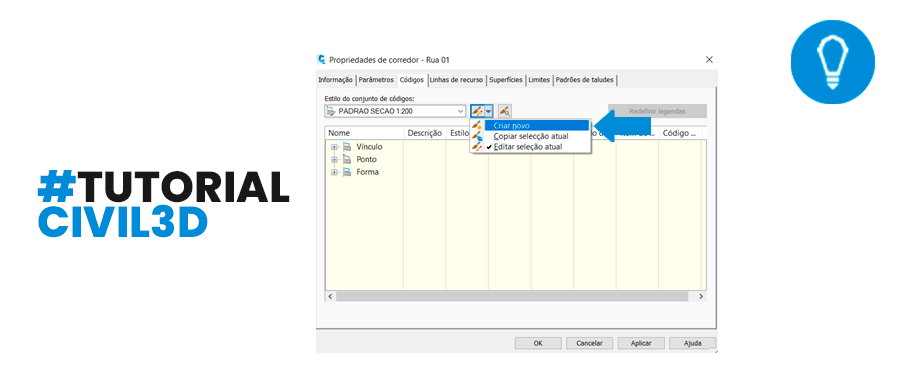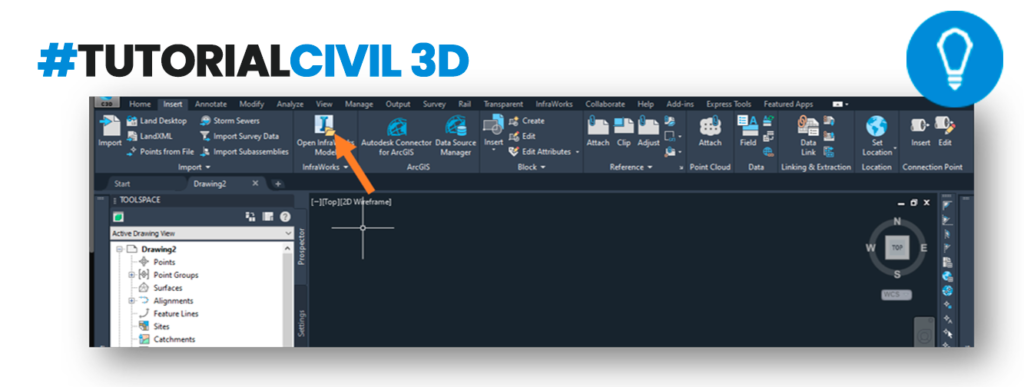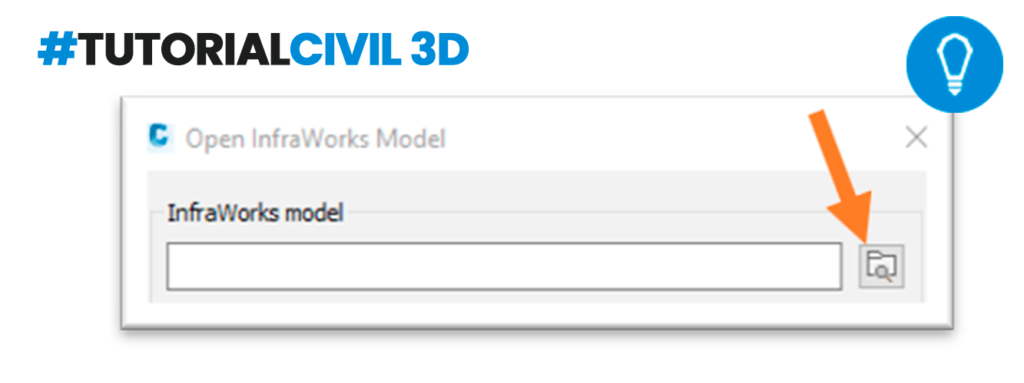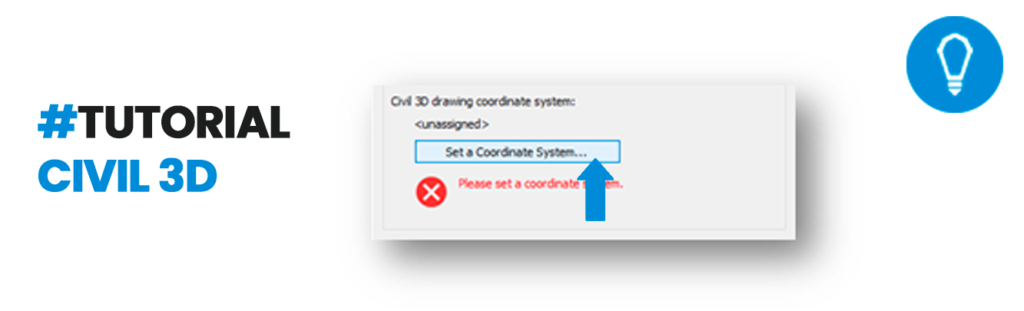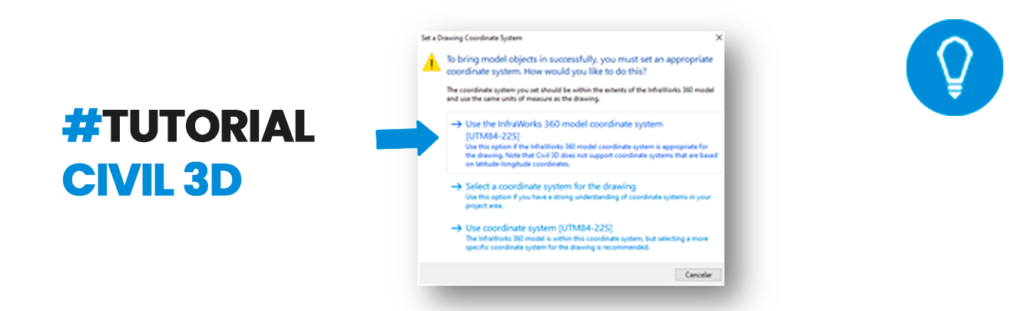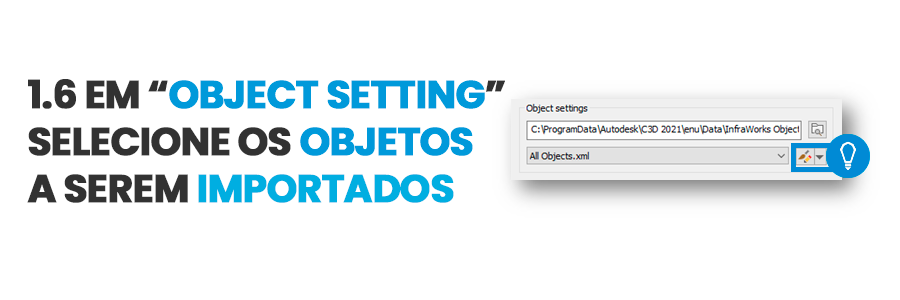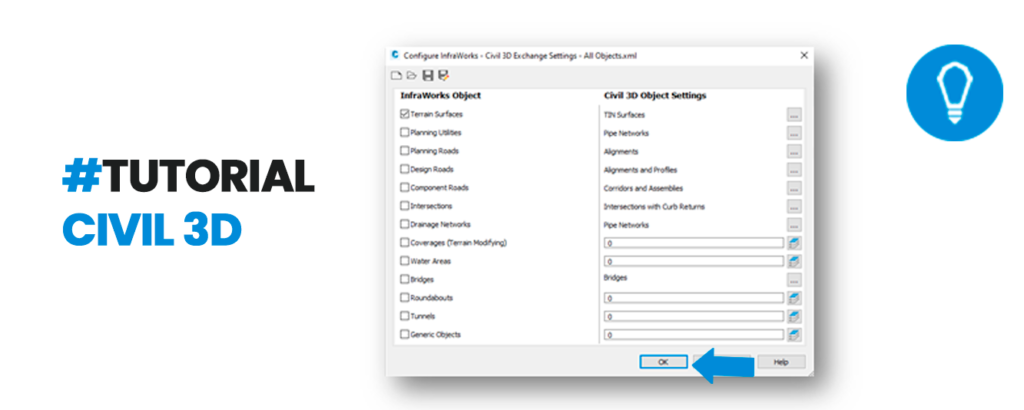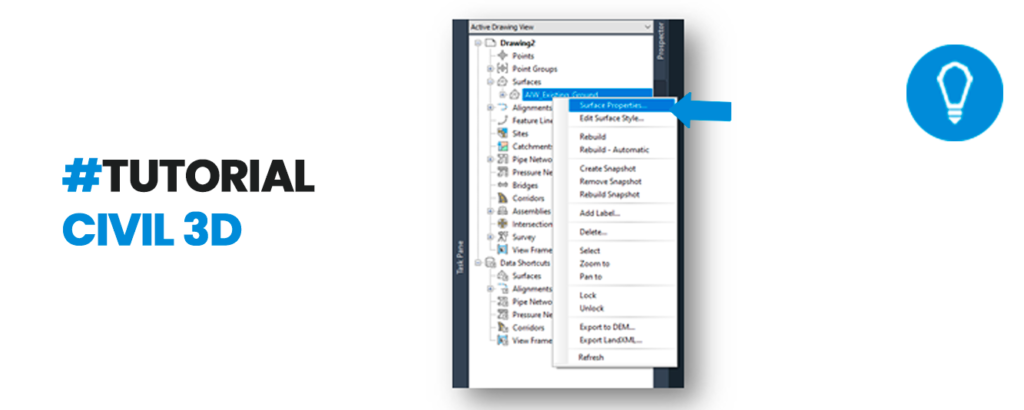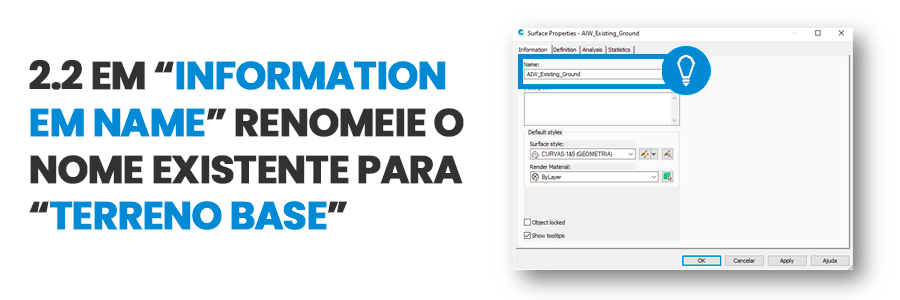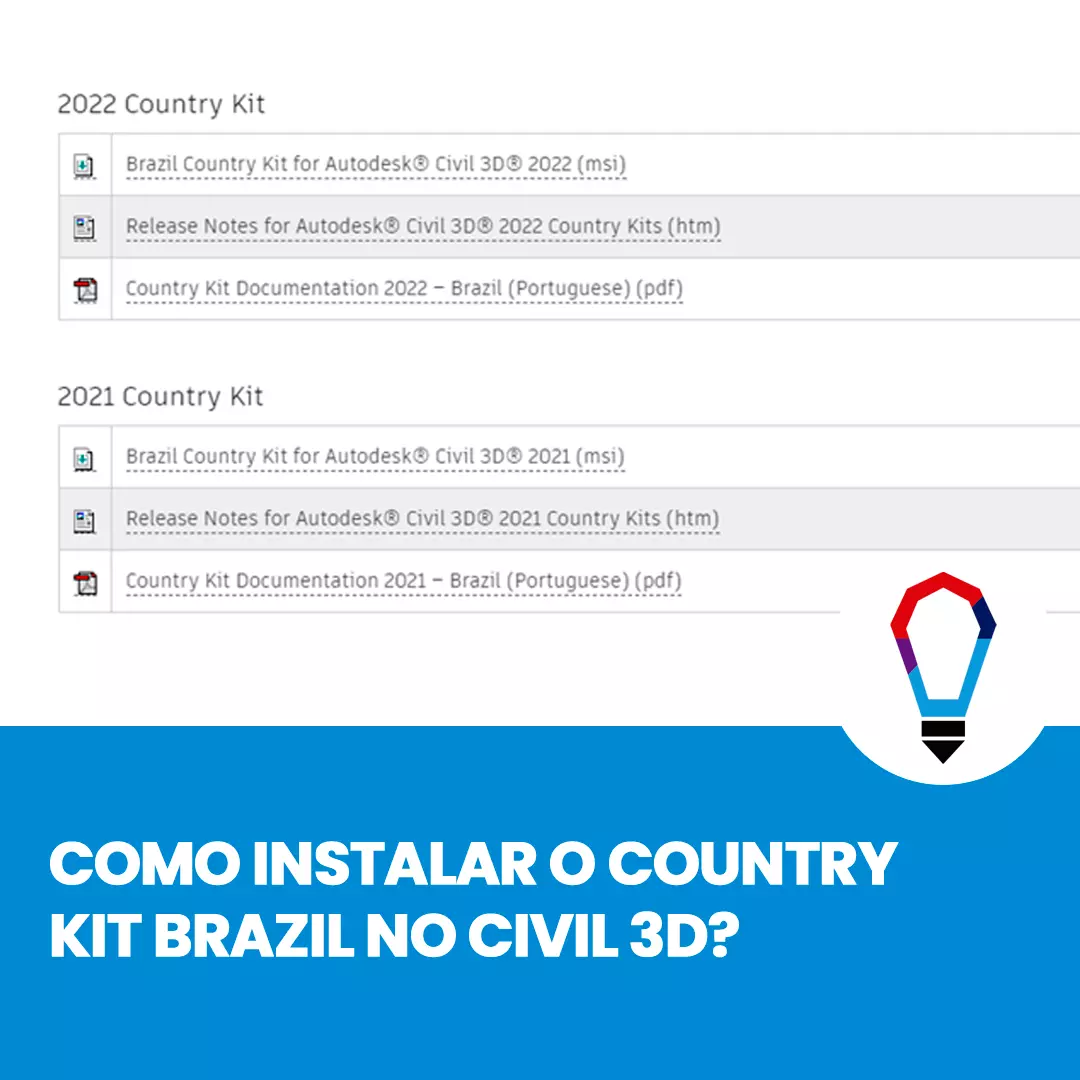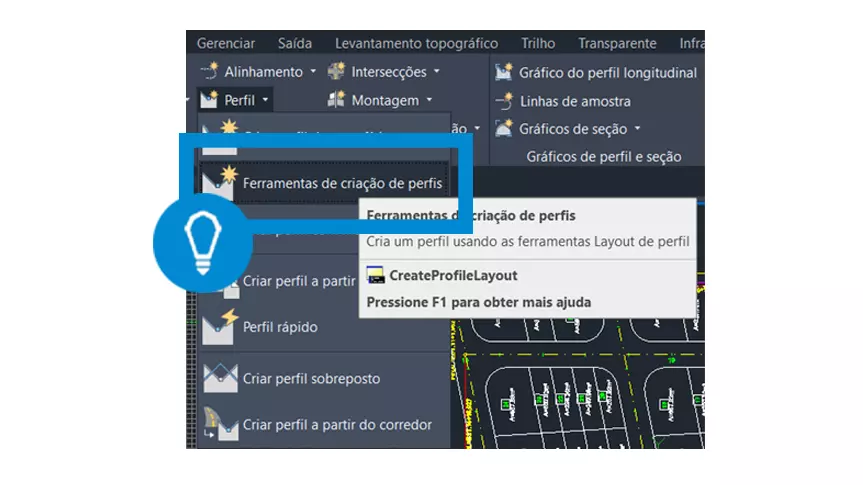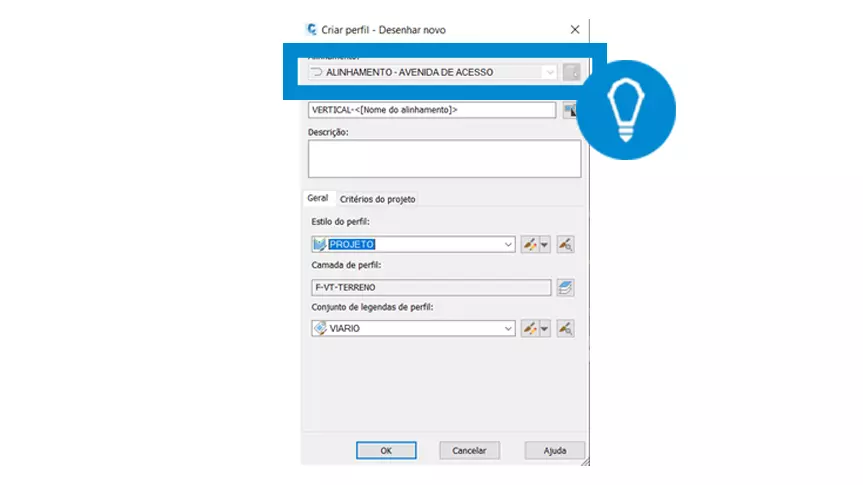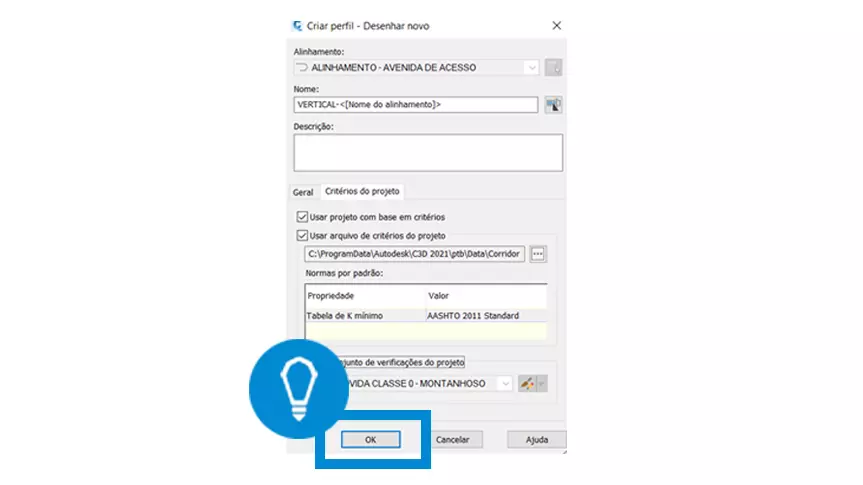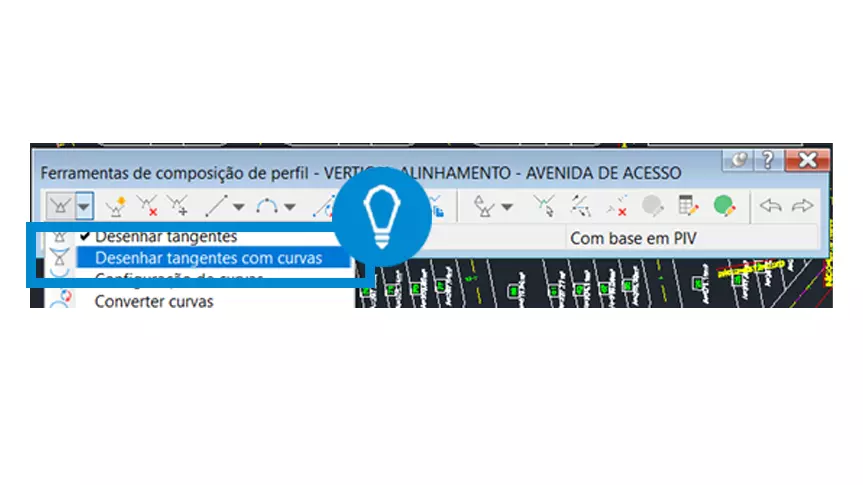Como criar ELEVAÇÕES e SUPERFÍCIES das QUADRAS do LOTE no Civil 3D?
O AutoCAD Civil 3D ou Civil 3D é um software com base AutoCAD, que foi desenvolvido pela Autodesk. Ele contém todas as funcionalidades do AutoCAD, o Civil 3D possui ferramentas exclusivas que fornecem ao usuário a possibilidade de desenvolver, com maior facilidade, projetos nas áreas de transportes, SIG, meio ambiente, como análise de bacias hidrográficas e estudos hidráulicos e hidrológicos. Além de oferecer todo o suporte necessário para que o processo de BIM seja aplicado para diversos tipos de projetos de infraestrutura civil. Neste tutorial iremos te mostrar como Como criar ELEVAÇÕES e SUPERFÍCIES das quadras do LOTE no Civil 3D, veja abaixo:
1.0. Clique na quadra que será elevada e clique em Edit Elevation (Editar Elevação) na aba Parcel Segment e depois clique em Insert Elevation Point (Inserir Ponto de Elevação).
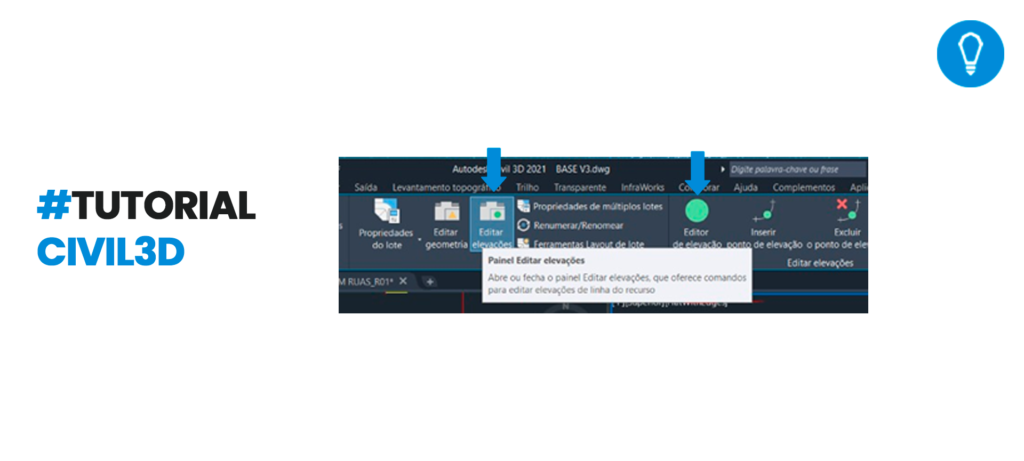
2.0. No teclado clique na tecla “I” e depois digite 10 para criar um ponto a cada 10 metros.
3.0. Na janela que abrirá clique em Elevations From Surfave (Elevações a partir Superfície)
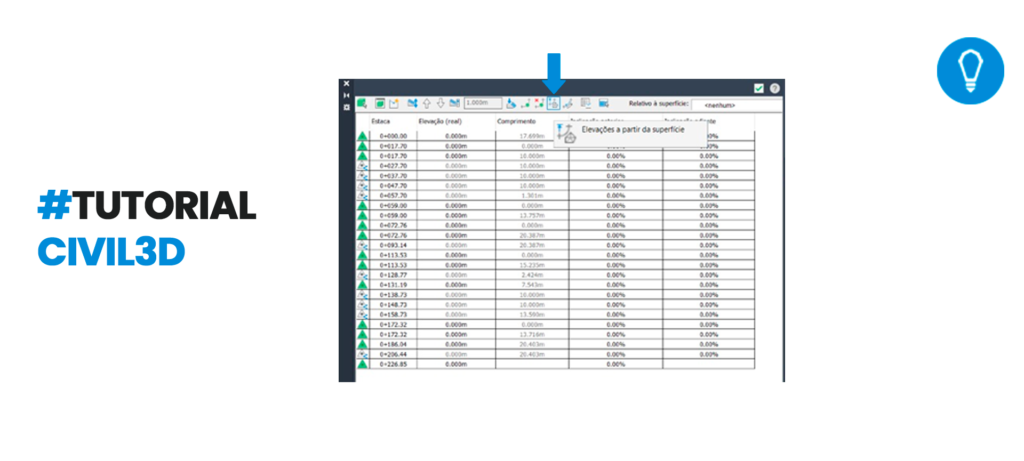
4.0. Clique no quadrado verde do lado de “TOPOGRAFIA EXSTENTE” e selecione todas as superfícies que foram criadas na instrução anterior em cima do viário e nas interseções dos viários. Repita esse processo para todas outras superfícies das outras quadras.
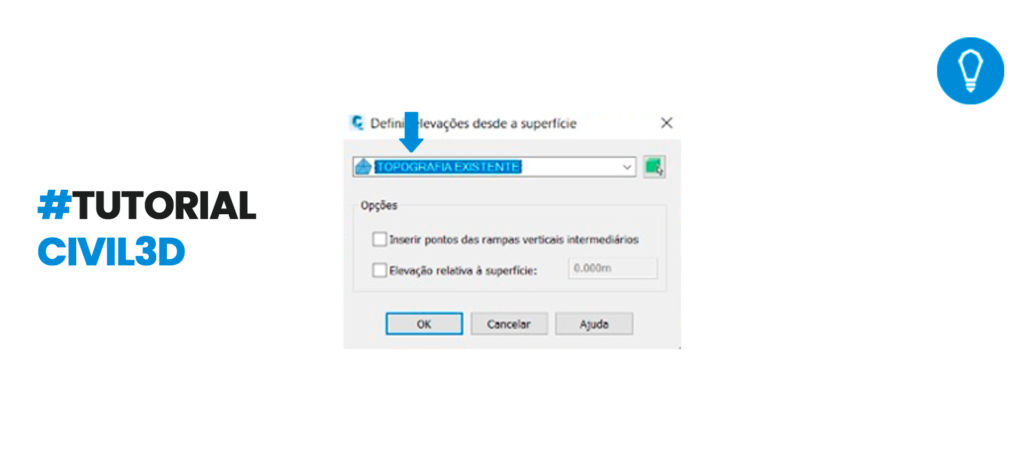
5.0. Para criar a superfície da quadra, clique com o botão direito em Surface (Superfície), na ToolSpace, e em seguida clique em Create Surface (Criar Superfície).
6.0. Renomeei ela para Quadra 1 e em Style (Estilo) escolha Triângulos e Ponto e dê OK
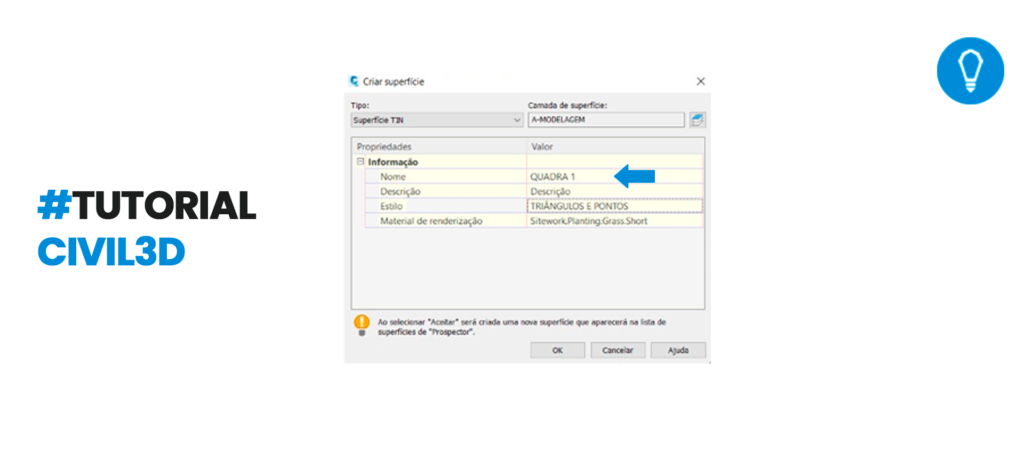
7.0. Encontre ela na lista de Surfaces (Superfícies) e em Definition (Definição) clique com o botão direito em Breakline (Linhas Obrigatórias) e clique em Add (Adicionar).
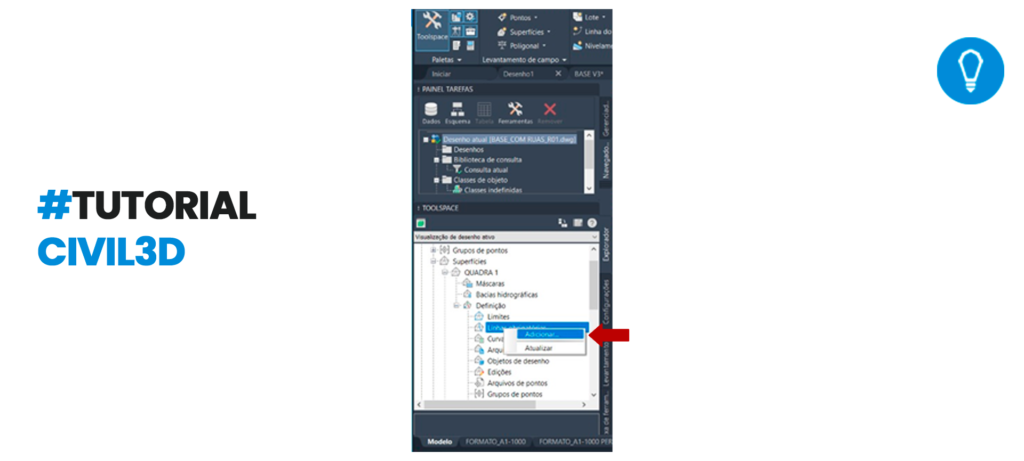
8.0. Em descrição escreva a quadra que está trabalhando (Quadra 01) e dê OK. Repita esse mesmo processo em todas as quadras.
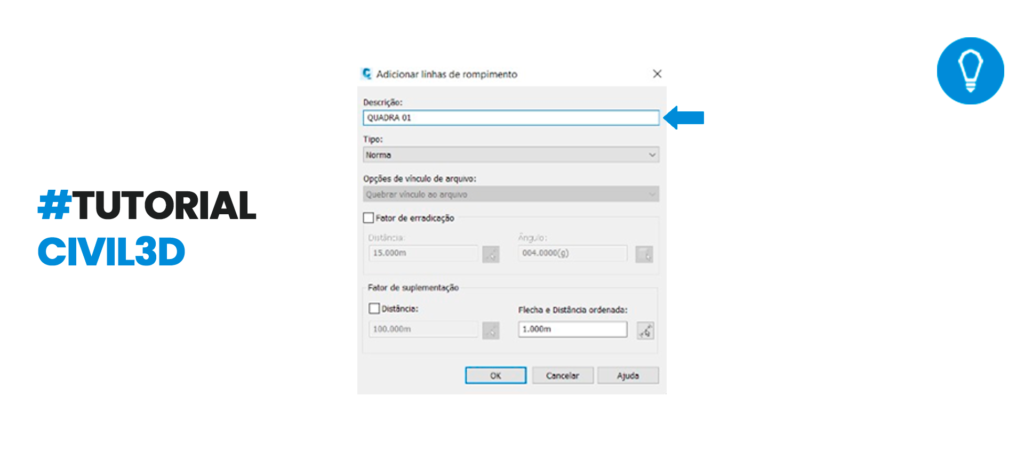
Gostou conteúdo? Assine a nossa NEWSLETTER para ser avisado sempre que sair um novo tutorial!
Curta nossa página no FACEBOOK e siga a gente no INSTAGRAM para ficar por dentro de todas as nossas novidades ?
ARTIGOS RECOMENDADOS