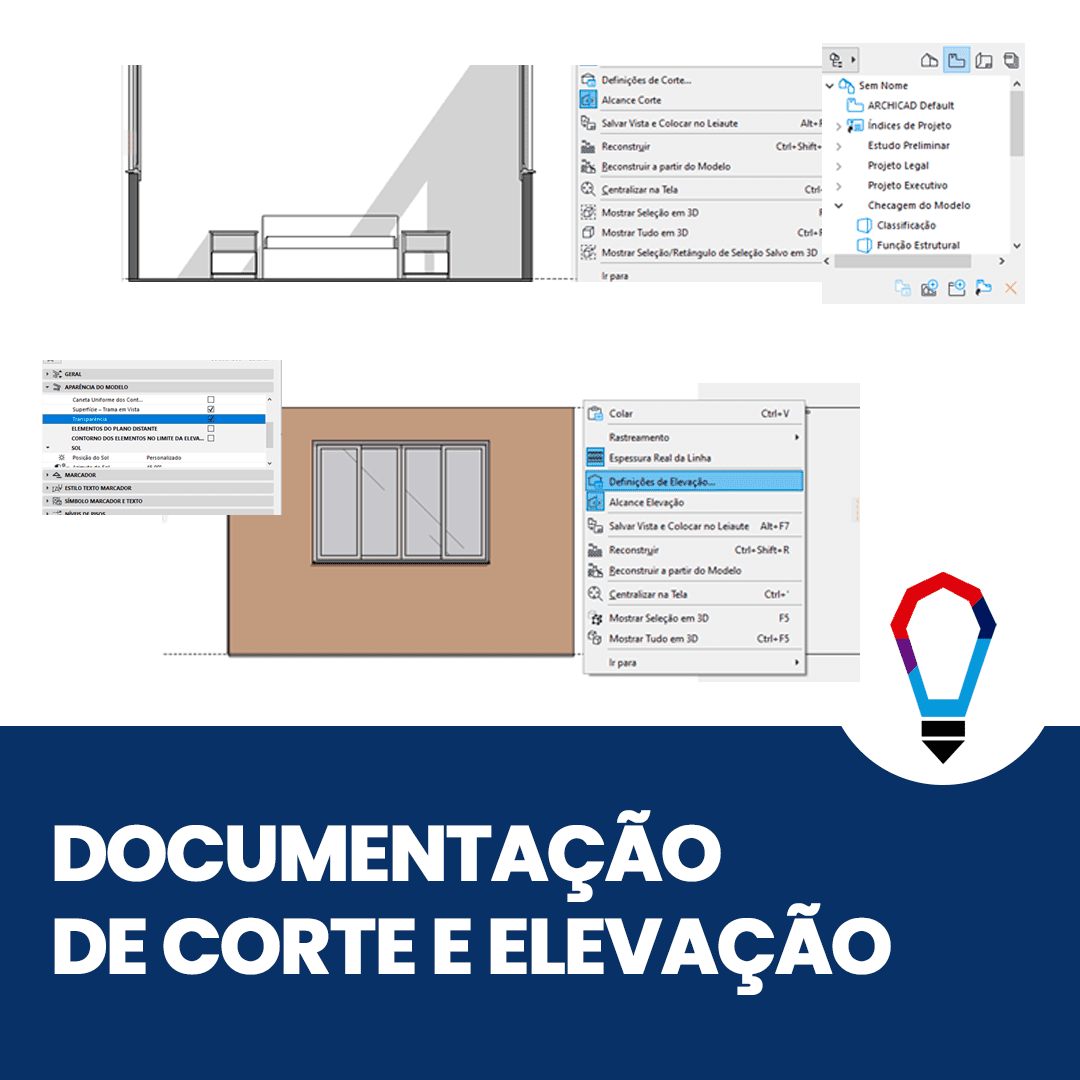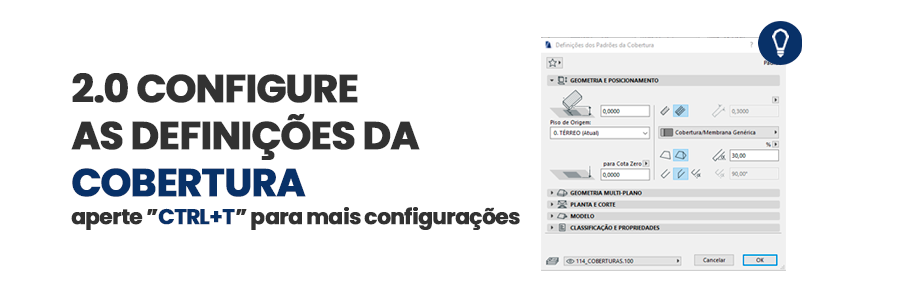Documentação de CORTE e ELEVAÇÃO no Archicad
O ArchiCAD é um software BIM (Building Information Modeling) desenvolvido pela empresa Húngara Graphisoft sendo inicialmente um software para arquitetura CAD, para o Macintosh e Windows. Neste tutorial iremos te mostrar de forma fácil e rápida como fazer DOCUMENTAÇÃO de CORTE e ELEVAÇÃO no Archicad, veja a seguir:
#1CORTE
1.0. Na barra de ferramentas SELECIONE:
Na barra de ferramentas ao lado esquerdo da tela selecione a aba “Ponto de Vista”, e clique na ferramenta “Corte”;

1.2. Inicie o corte:
Com a ferramenta selecionada dê um clique onde deseja iniciar o corte e um segundo no ponto final, dê um terceiro clique para indicar a direção do corte;
1.3. Para visualizar o corte:
Para visualizar o corte vá até o mapa de projeto e na pasta “Cortes” dê dois cliques rápidos no corte criado;

1.4. Clique com o botão direito em “DEFINIÇÕES DE CORTE”
Quando aberto, clique com o botão direito do mouse e selecione “Definições de Corte”;

1.5. Defina os ASPECTOS da apresentação do corte
Nesta janela é possível definir muitos aspectos da apresentação do corte, como exemplo se este terá sombra ou não(A);
Quando configurado, clique em “OK”.

1.6. Para SALVAR A VISTA:
Para salvar a vista vá ao mapa de vistas (A) e clique em “Salvar vista atual”(B), abrirá uma janela de definições de vista, ajuste suas preferências e clique em “Criar”;

1.7. Para IMPRIMIR:
Para imprimir vá ao Publicador(C) e selecione o leiaute desejado, em seguida clique em Publicar(D), na primeira publicação aparecerá uma janela para definir onde será salvo, depois e escolher o local clique em publicar novamente.
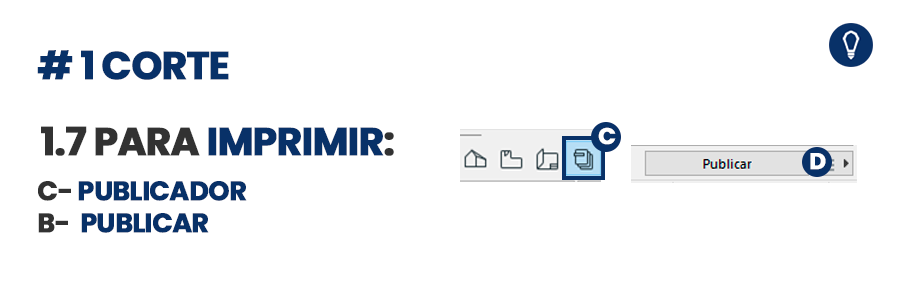
#1ELEVAÇÃO
1.0. Na barra de ferramentas SELECIONE:
Na barra de ferramentas ao lado esquerdo da tela selecione a aba “Ponto de Vista”, e clique na ferramenta “Elevação”;

1.2. Inicie a vista:
Com a ferramenta selecionada dê um clique onde deseja iniciar a vista e um segundo no ponto no final, dê um terceiro clique para indicar a direção de vista da elevação;
1.3. Para visualizar o corte:
Para visualizar o corte vá até o mapa de projeto e na pasta “Elevações” e clique duas vezes rapidamente a elevação criada;

1.4. Clique com o botão direito em “DEFINIÇÕES DE ELEVAÇÃO”
Quando aberto, clique com o botão direito do mouse e selecione “Definições de Elevação”;

1.5. Defina os ASPECTOS da apresentação da elevação
Nesta janela você pode alterar alguns aspectos da apresentação da elevação, como por exemplo se haverá transparência nos materiais(A);
Quando configurado, clique em “OK”.
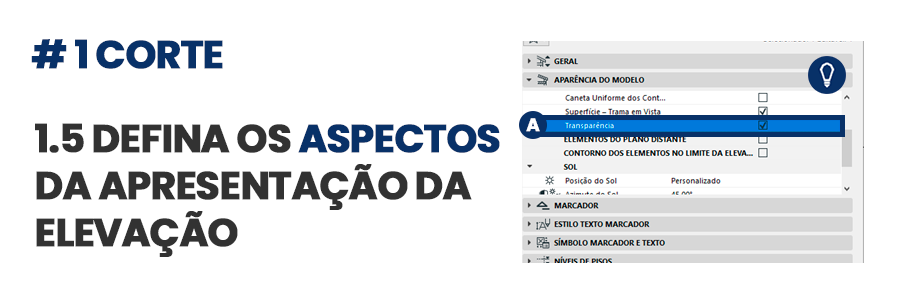
1.6. Para SALVAR A VISTA:
Para salvar a vista vá ao mapa de vistas (A) e clique em “Salvar vista atual”(B), abrirá uma janela de definições de vista, ajuste suas preferências e clique em “Criar”;

1.7. Para IMPRIMIR:
Para imprimir vá ao Publicador(C) e selecione o leiaute desejado, em seguida clique em Publicar(D), na primeira publicação aparecerá uma janela para definir onde será salvo, depois e escolher o local clique em publicar novamente.
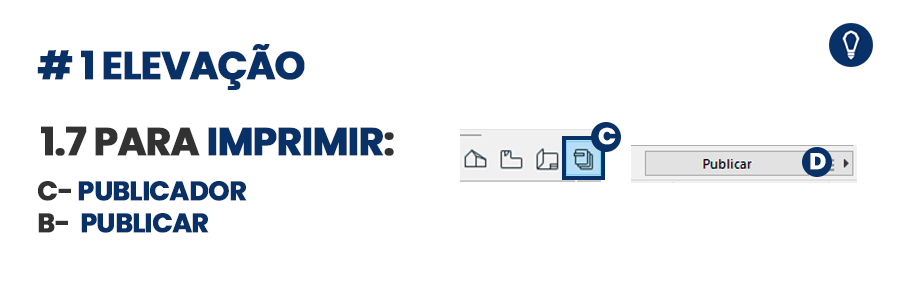
#1ELEVAÇÃO INTERIOR
1.0. Na barra de ferramentas SELECIONE:
Na barra de ferramentas ao lado esquerdo da tela selecione a aba “Ponto de Vista”, e clique na ferramenta “Elevação Interior”;

1.2. Inicie a vista:
Com a ferramenta selecionada dê um clique onde deseja iniciar a vista e um segundo no ponto no final, dê um terceiro clique para indicar a direção de vista da elevação;
1.3. Para visualizar o corte:
Para visualizar o corte vá até o mapa de projeto e na pasta “Elevações Interiores” e clique duas vezes rapidamente a elevação criada;

1.4. Clique com o botão direito em “DEFINIÇÕES DE ELEVAÇÃO INTERIOR”
Quando aberto, clique com o botão direito do mouse e selecione “Definições de Elevação Interior”;

1.5. Defina os ASPECTOS da apresentação da elevação
Nesta janela você pode alterar alguns aspectos da apresentação da elevação, como por exemplo se os elemntos teram Caneta Uniforme(A);
Quando configurado, clique em “OK”.
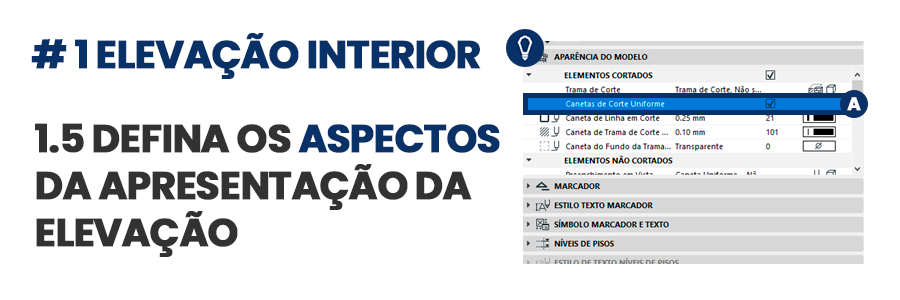
1.6. Para SALVAR A VISTA:
Para salvar a vista vá ao mapa de vistas (A) e clique em “Salvar vista atual”(B), abrirá uma janela de definições de vista, ajuste suas preferências e clique em “Criar”;

1.7. Para IMPRIMIR:
Para imprimir vá ao Publicador(C) e selecione o leiaute desejado, em seguida clique em Publicar(D), na primeira publicação aparecerá uma janela para definir onde será salvo, depois e escolher o local clique em publicar novamente.
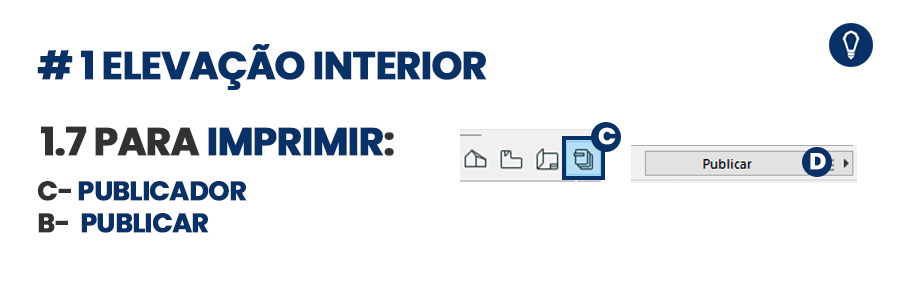
Gostou conteúdo? Assine a nossa NEWSLETTER para ser avisado sempre que sair um novo tutorial!
Curta nossa página no FACEBOOK e siga a gente no INSTAGRAM para ficar por dentro de todas as nossas novidades ?
ARTIGOS RECOMENDADOS
Archicad: Tudo o que você precisa saber
TUTORIAIS RECOMENDADOS
Como fazer MOBILIÁRIO com a ferramenta PERFIL COMPLEXO no Archicad