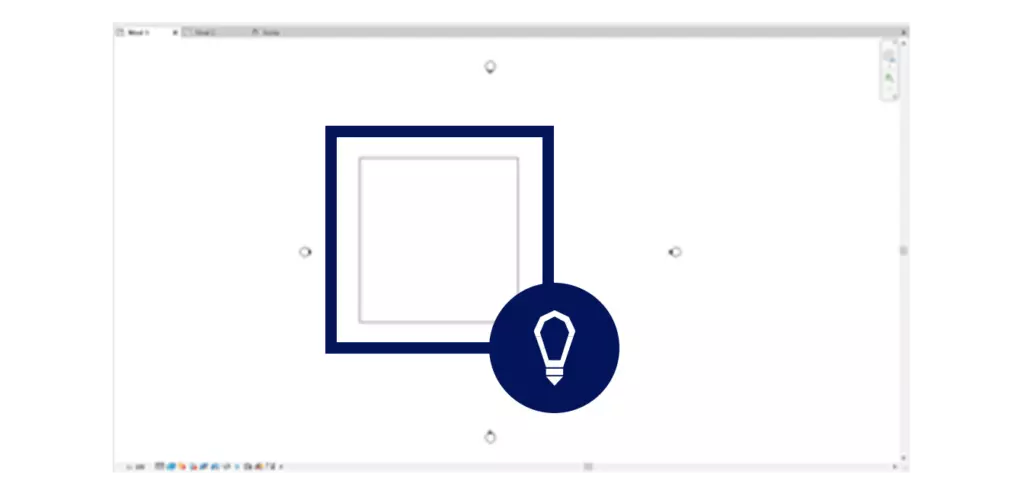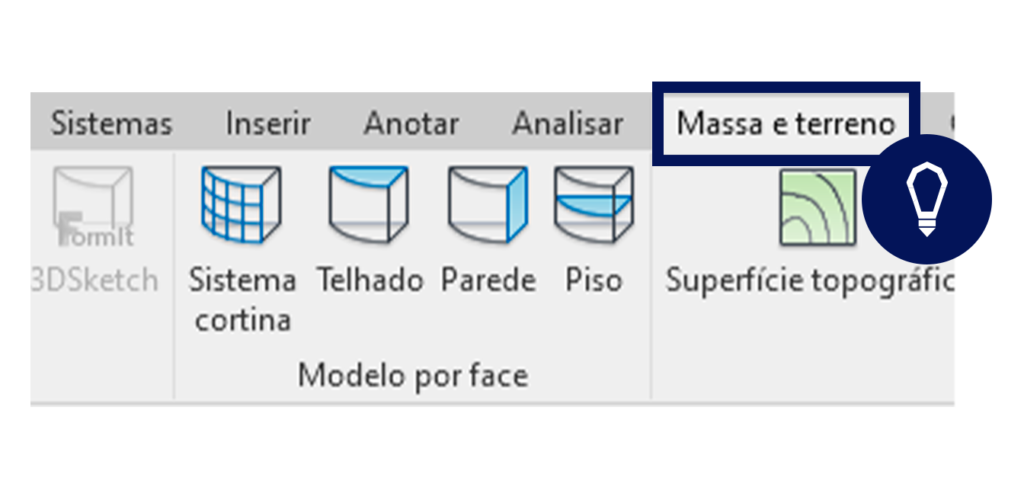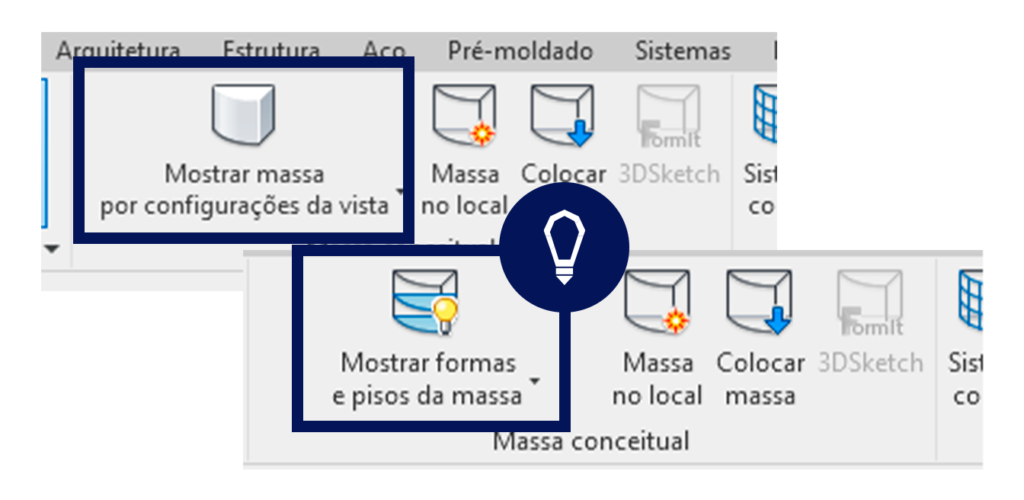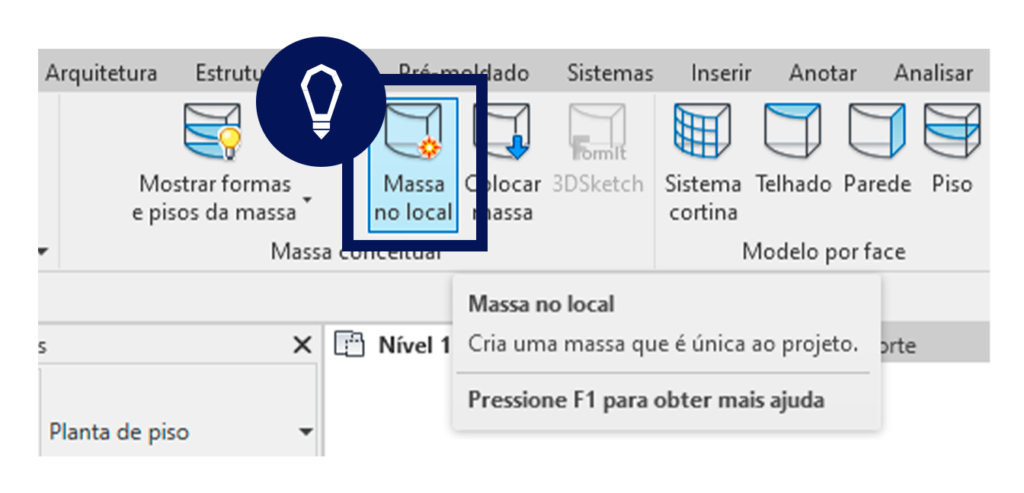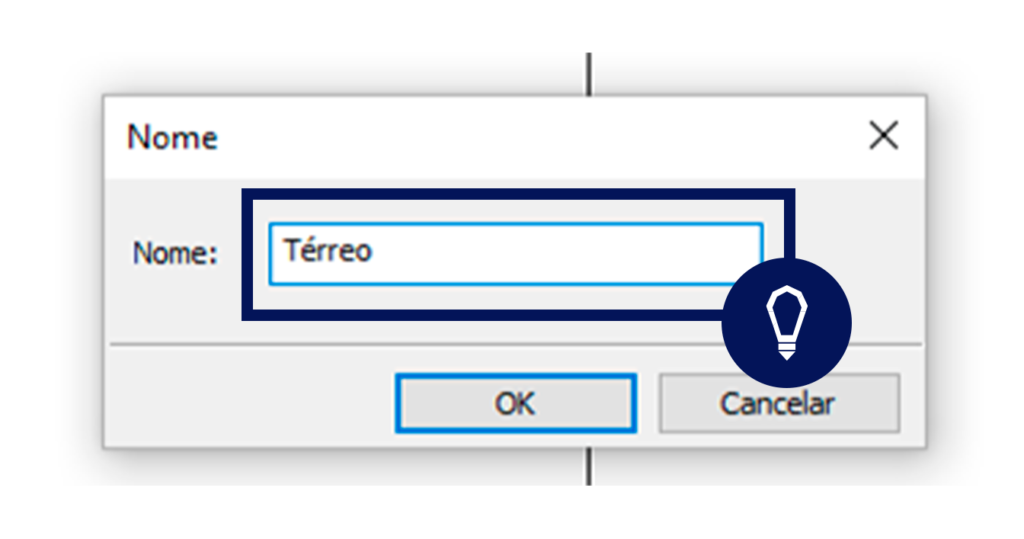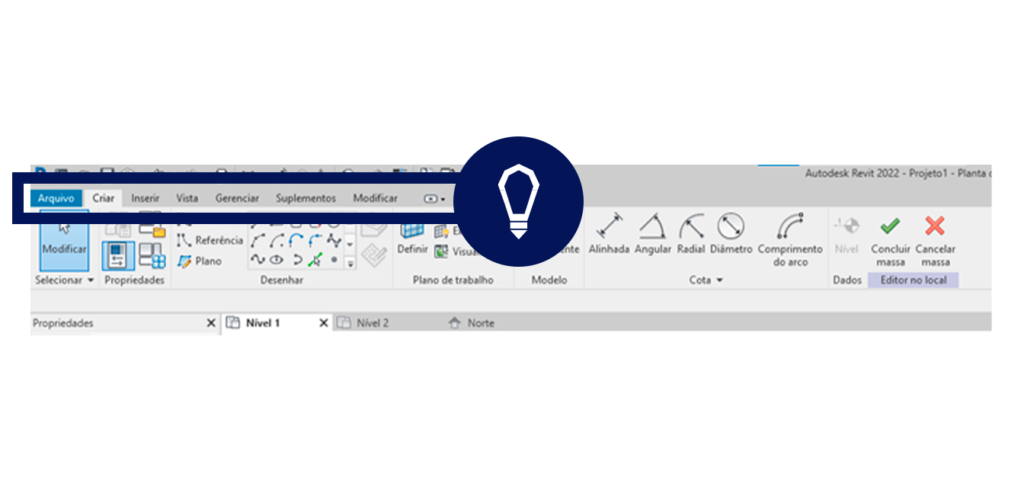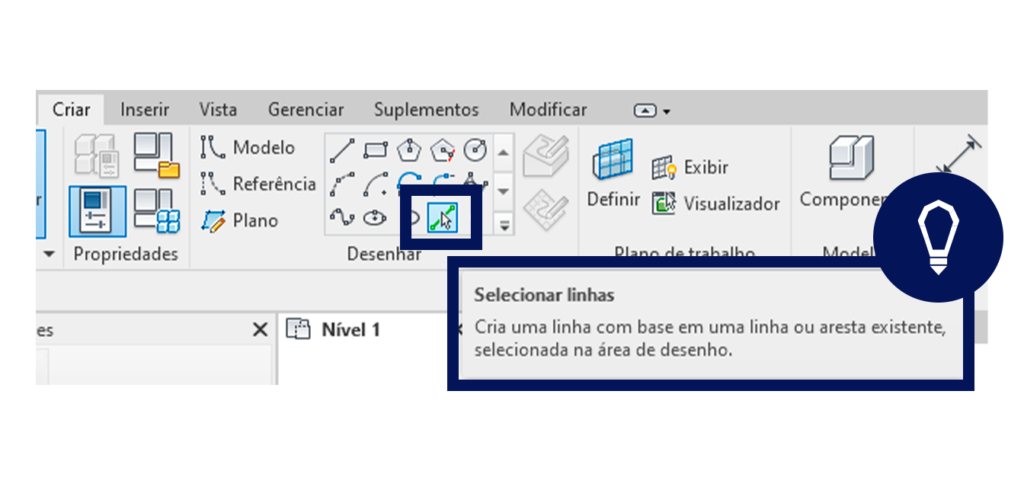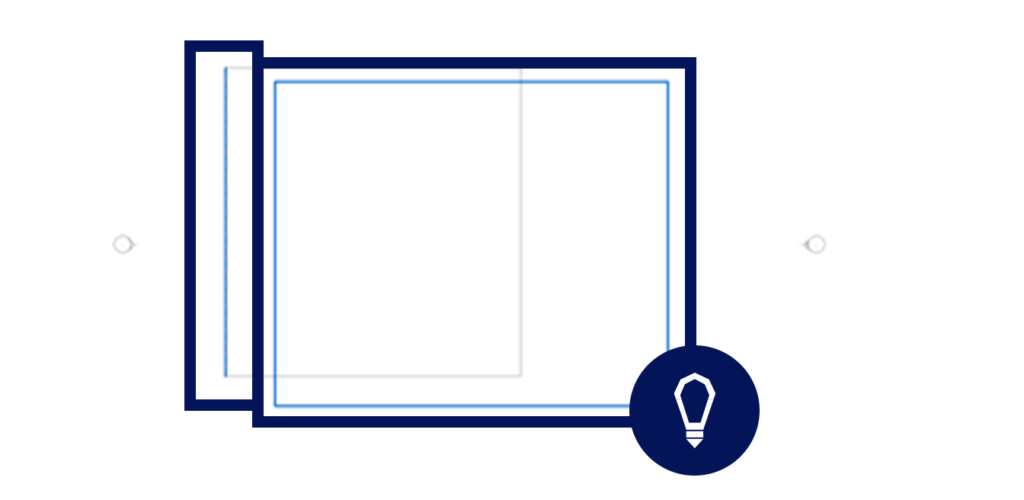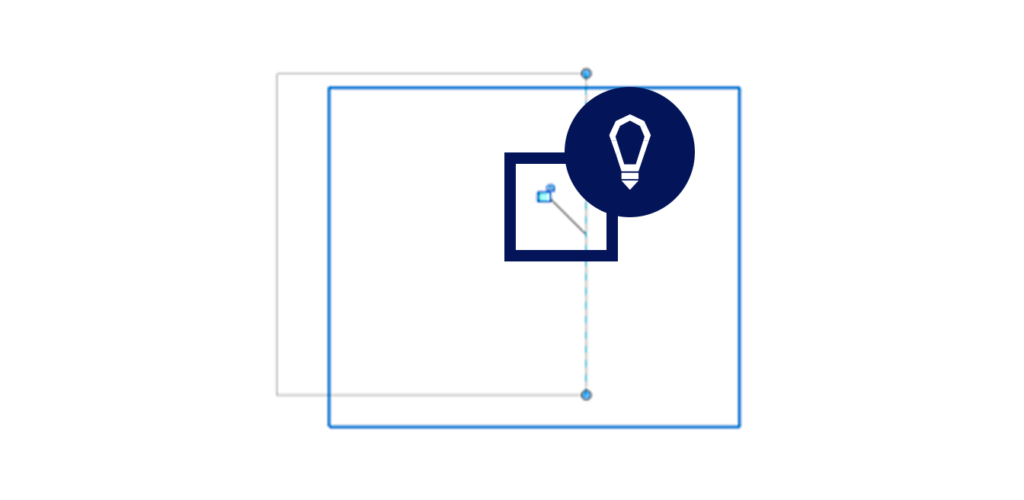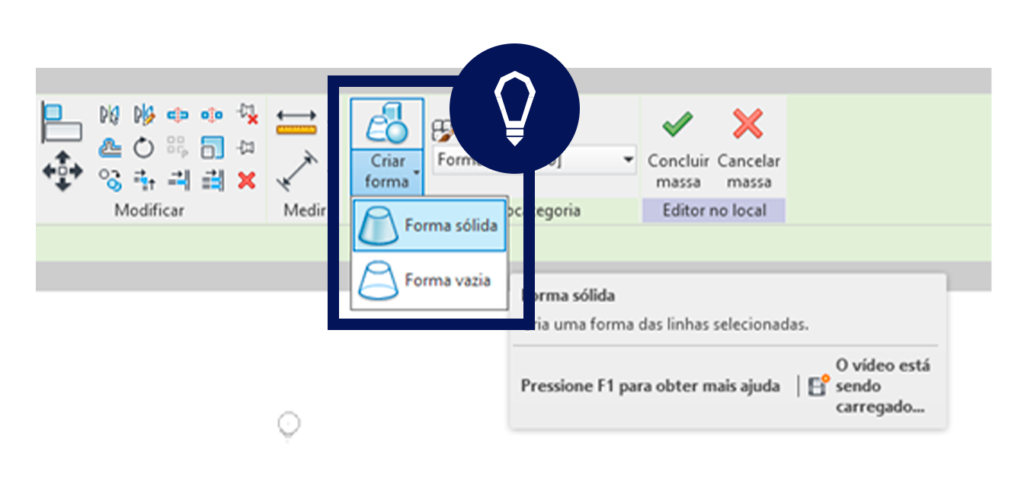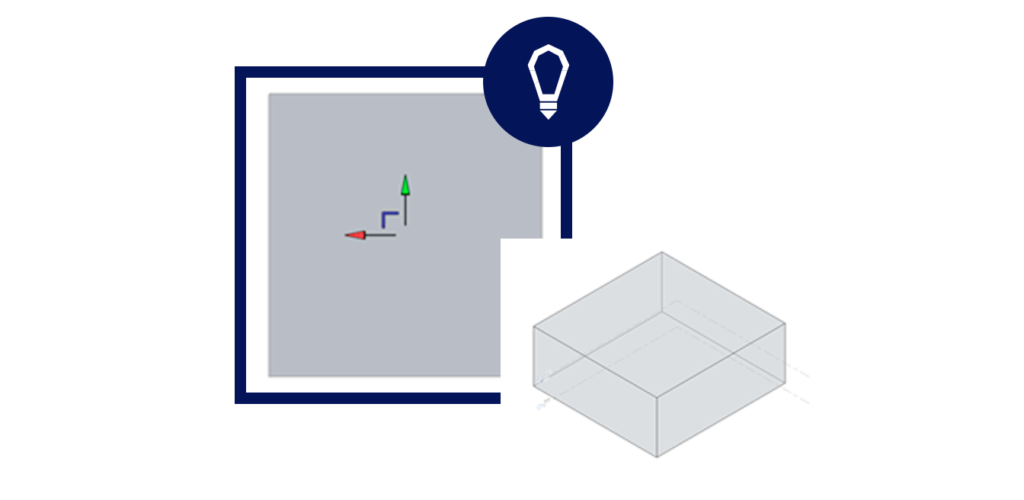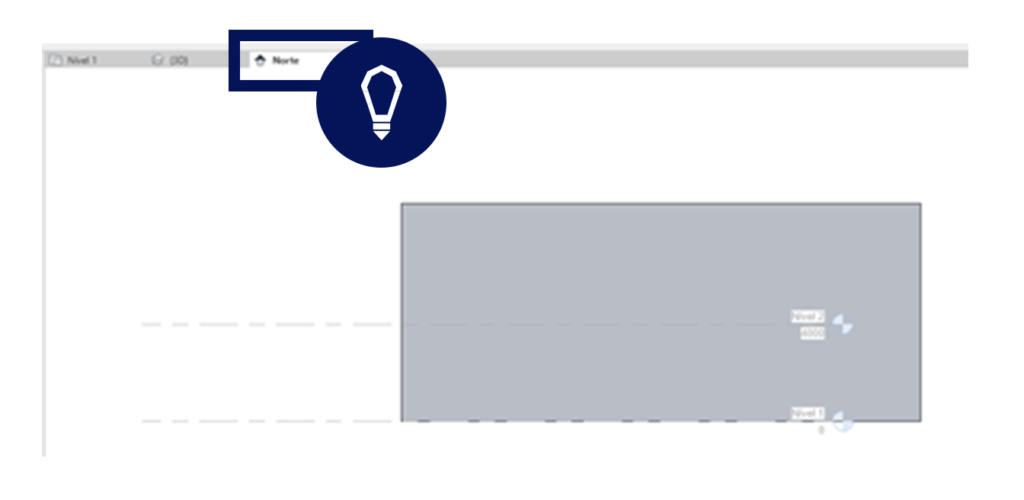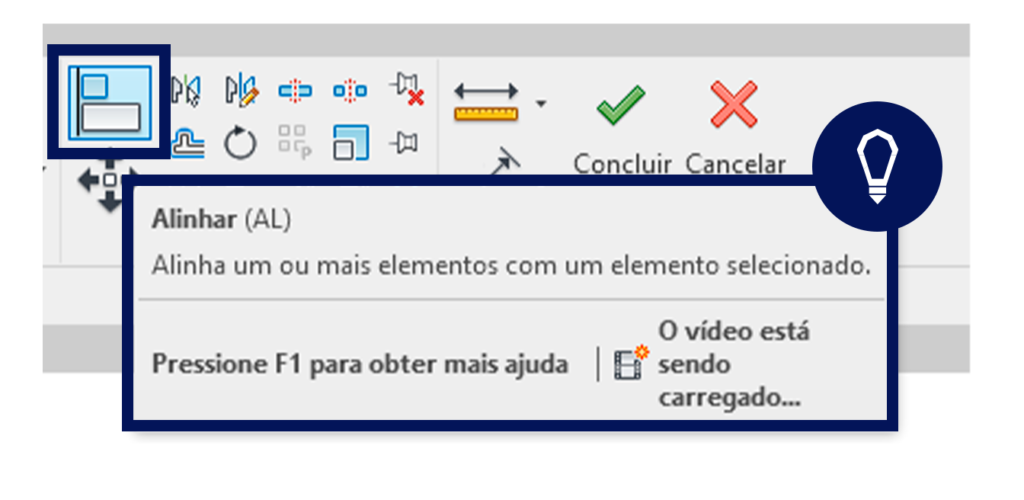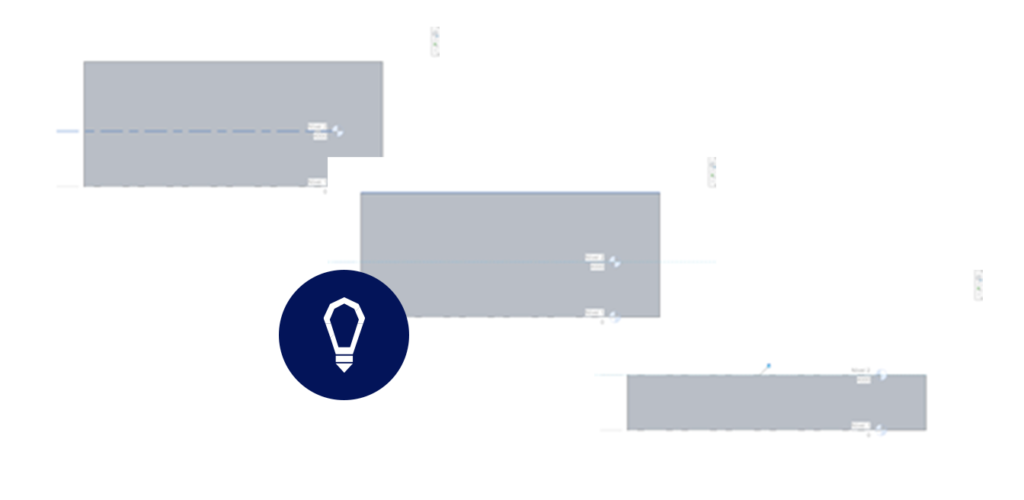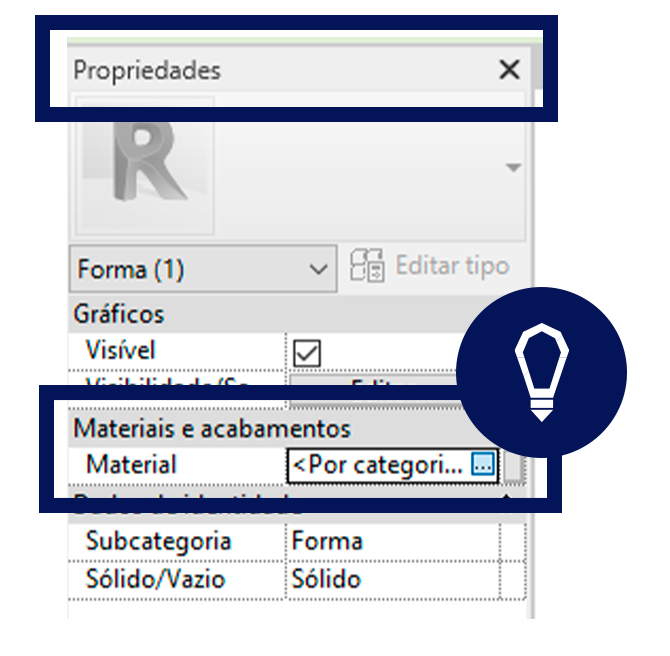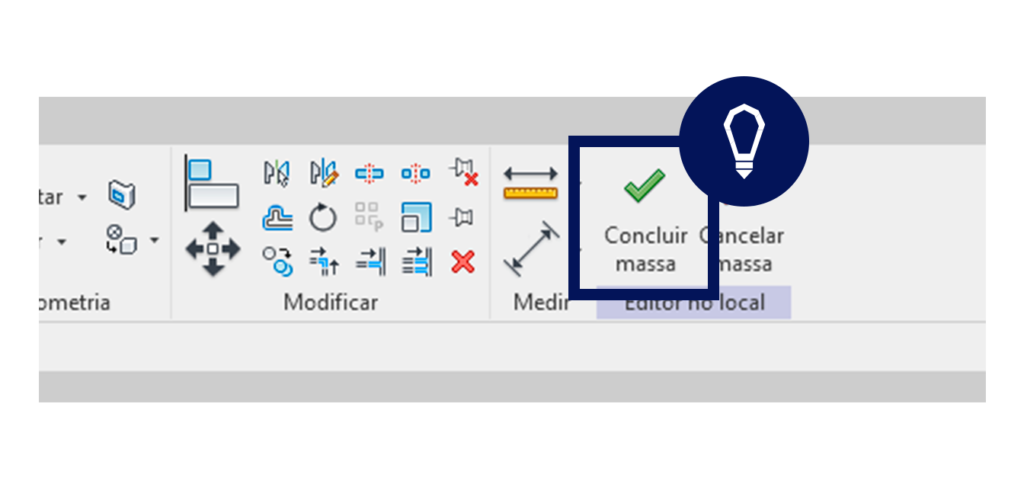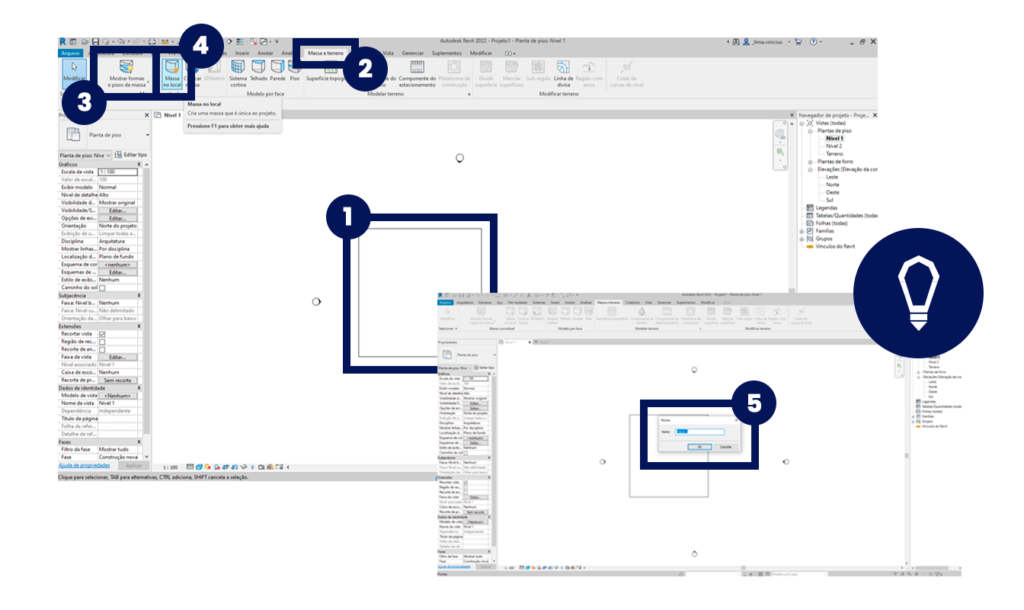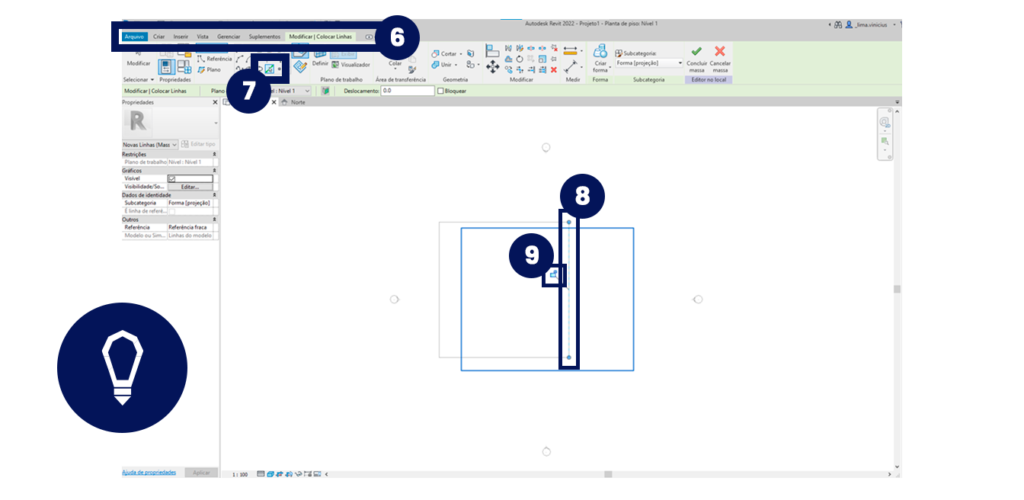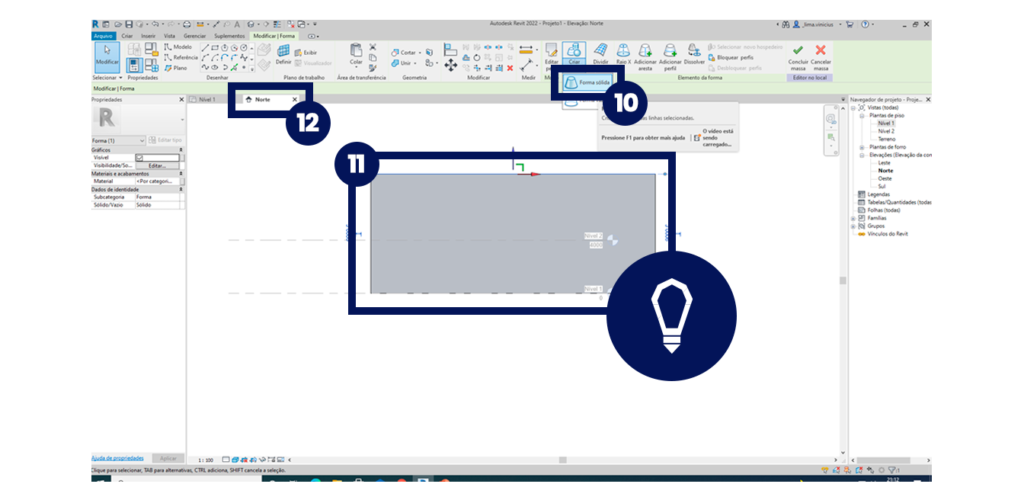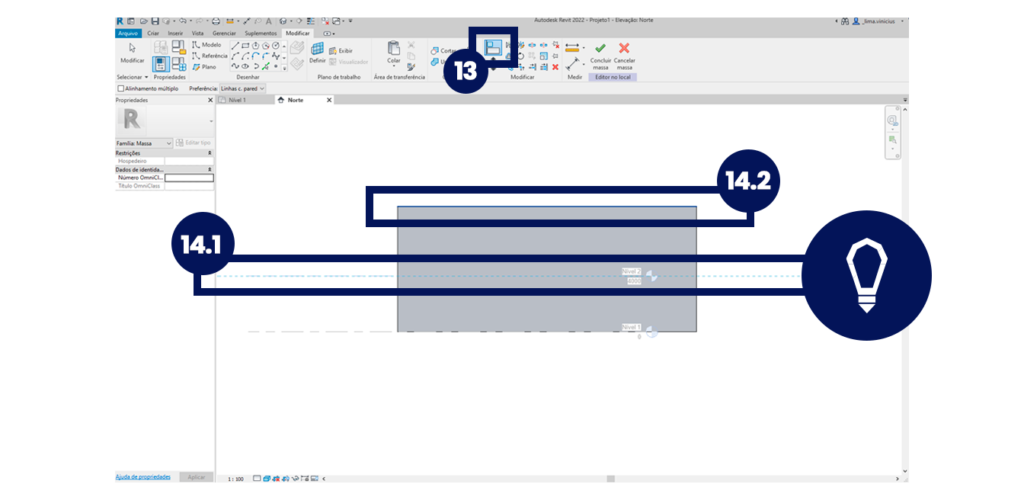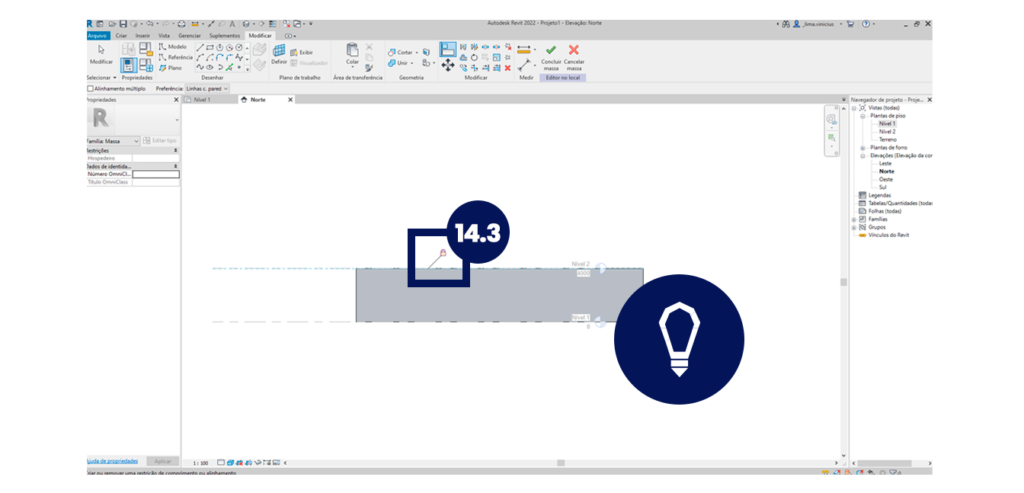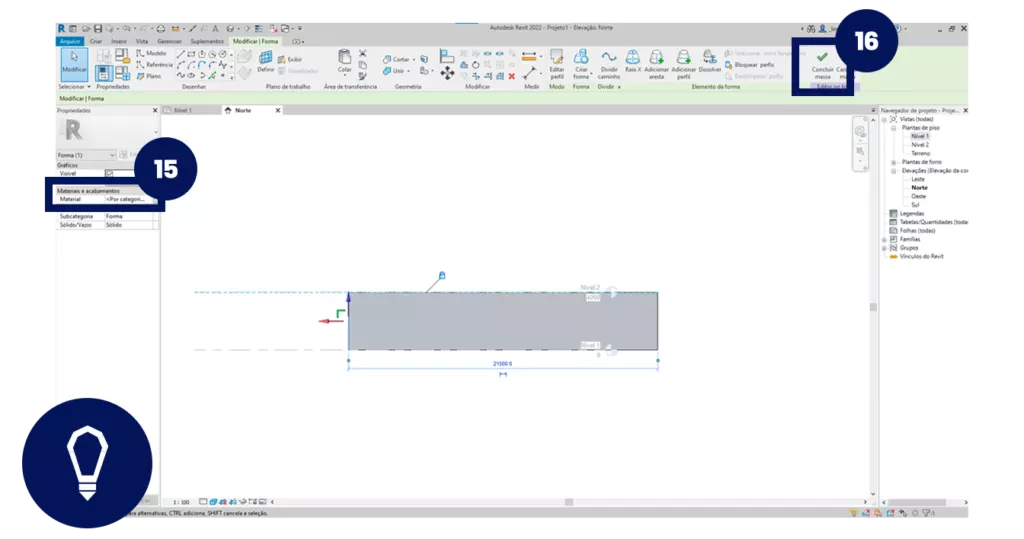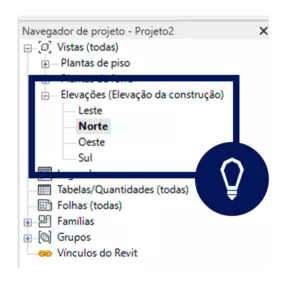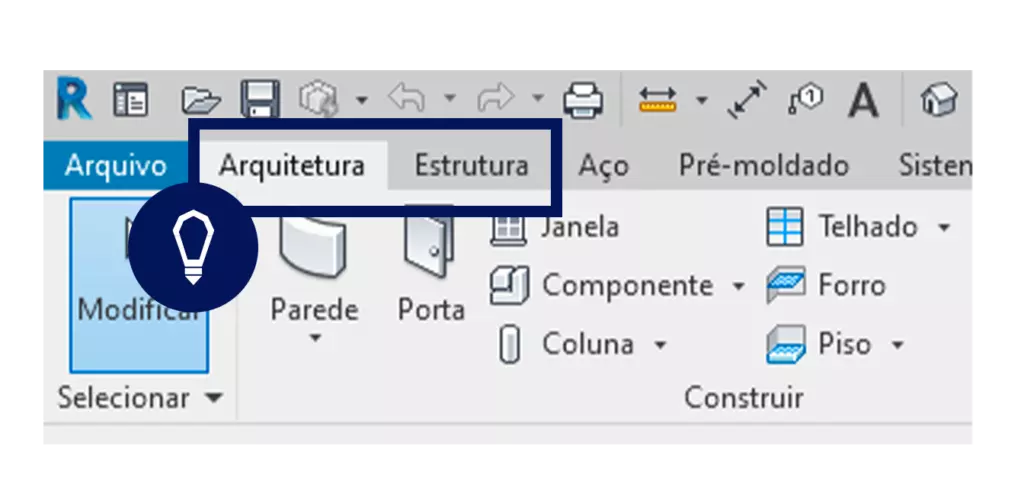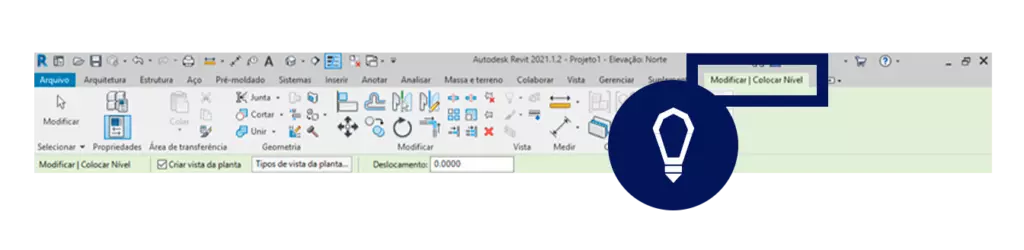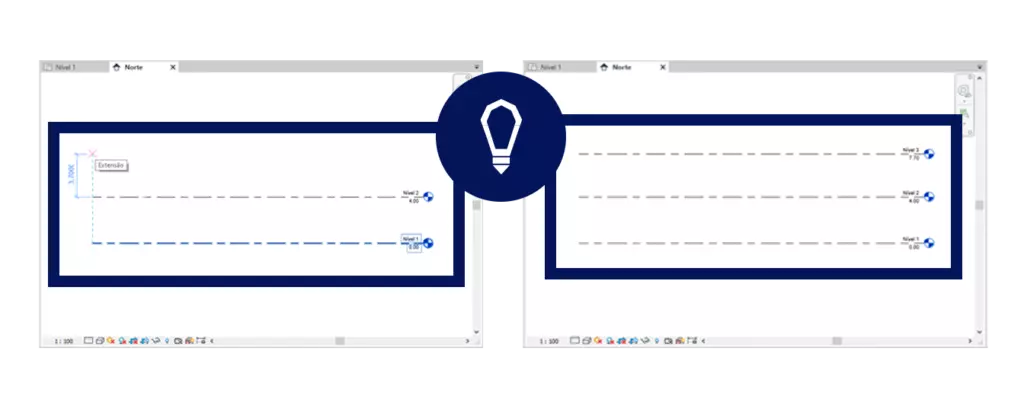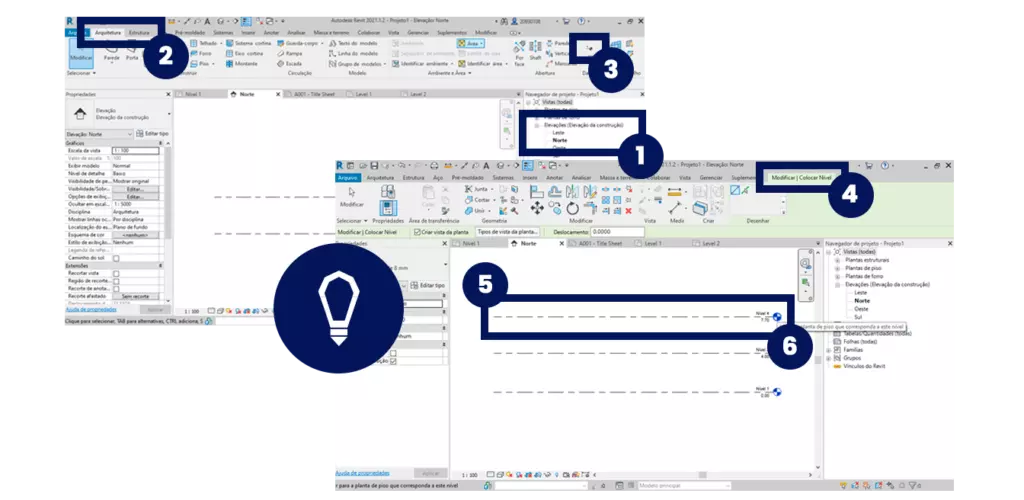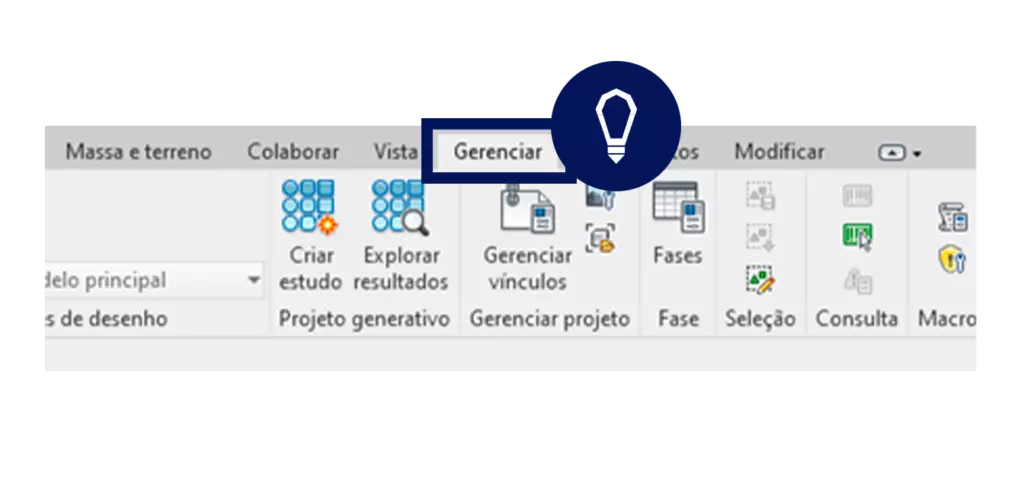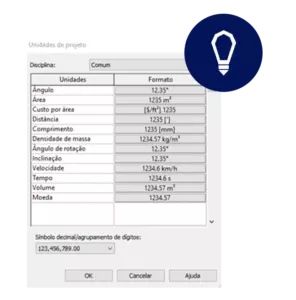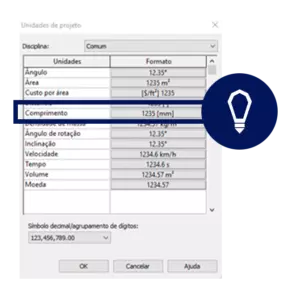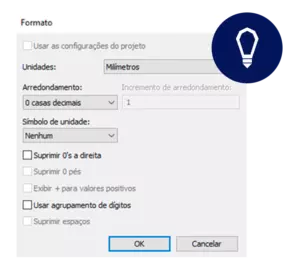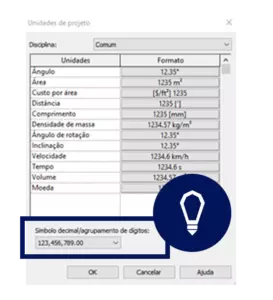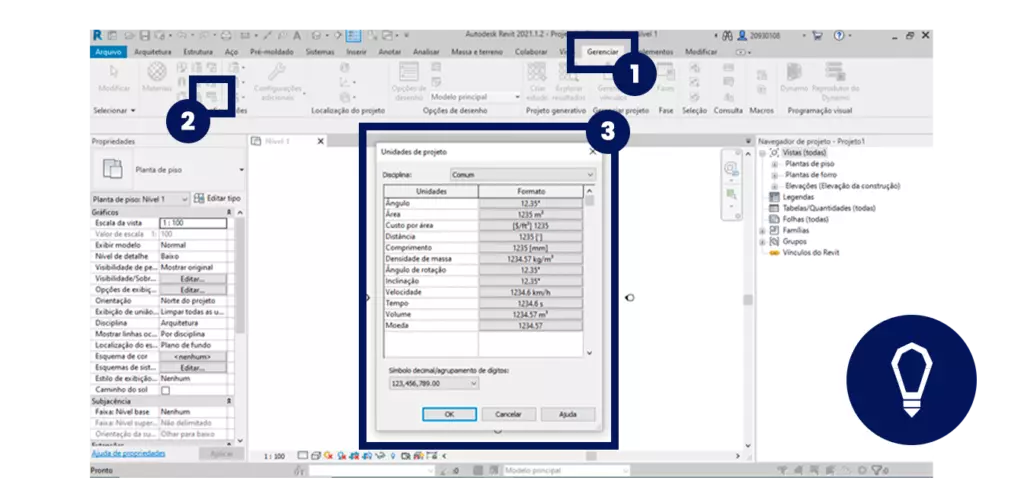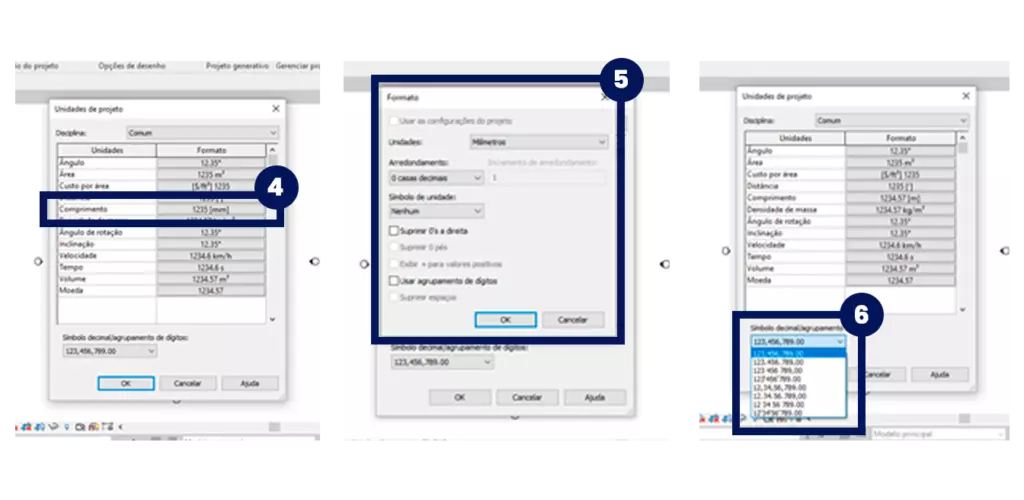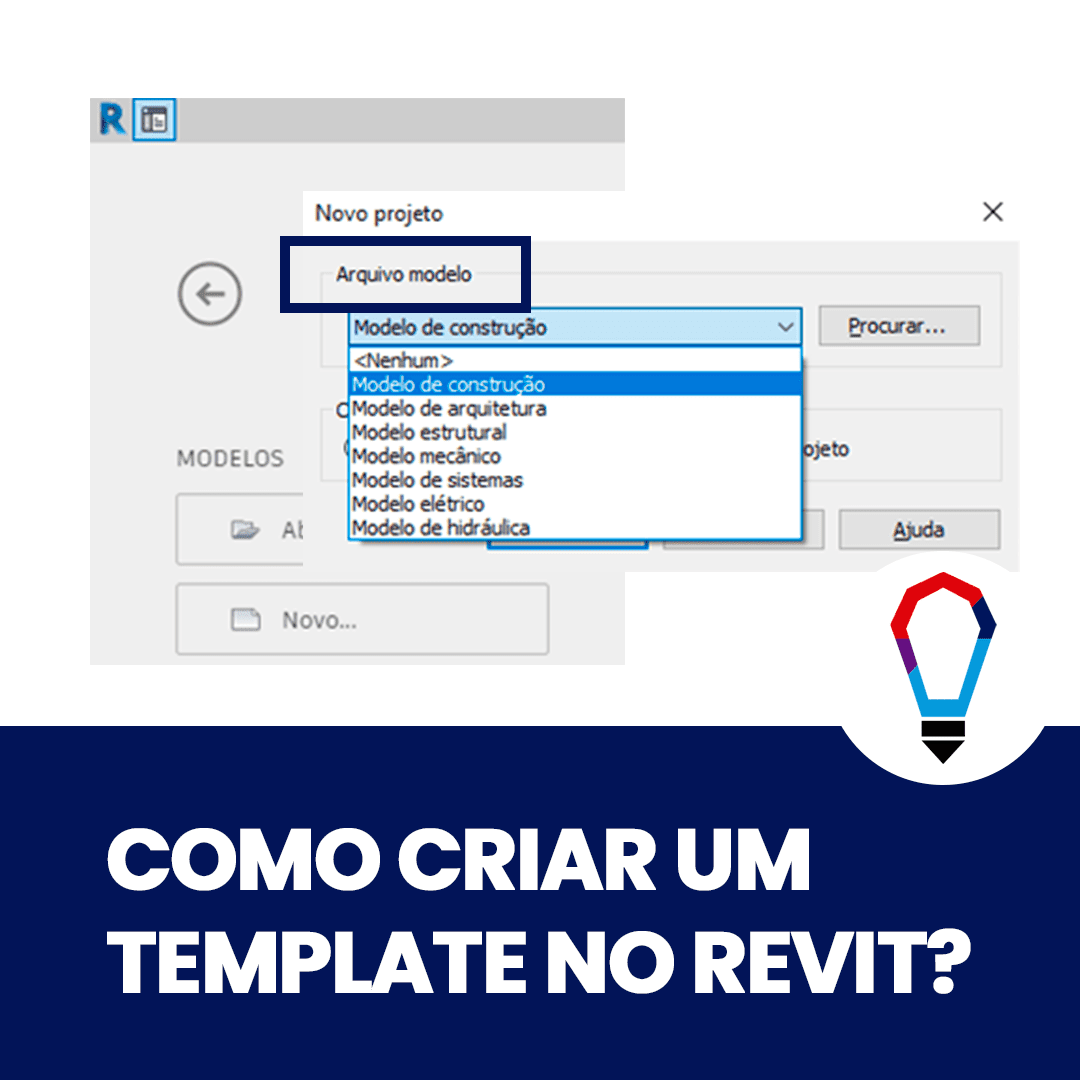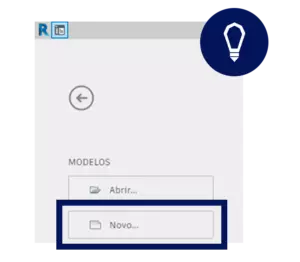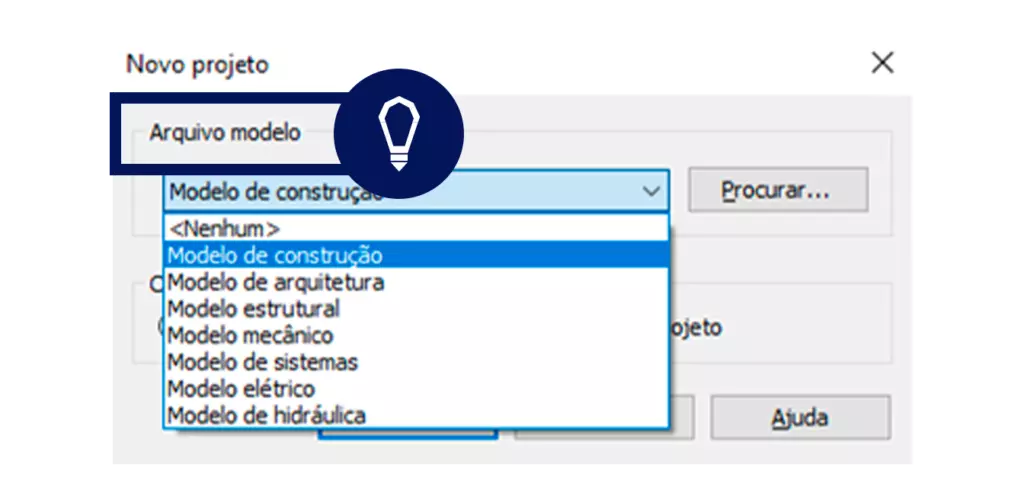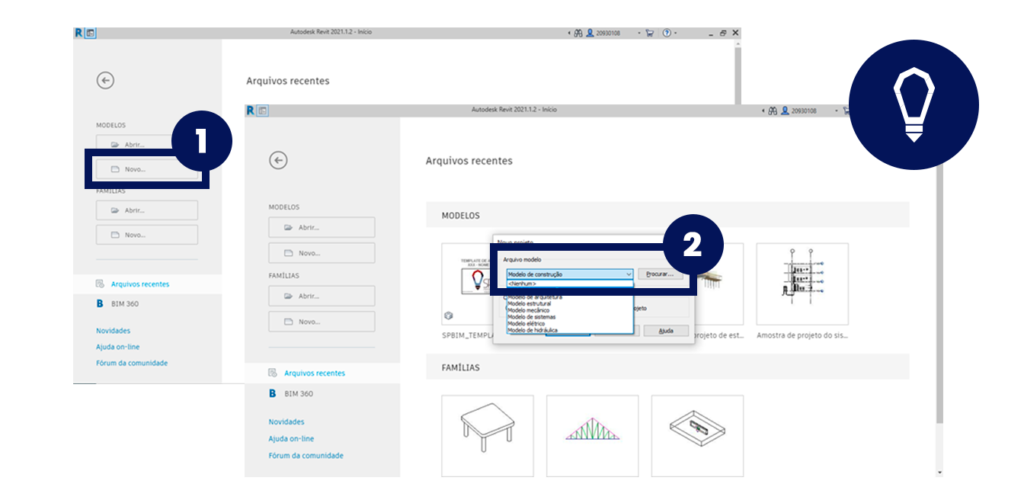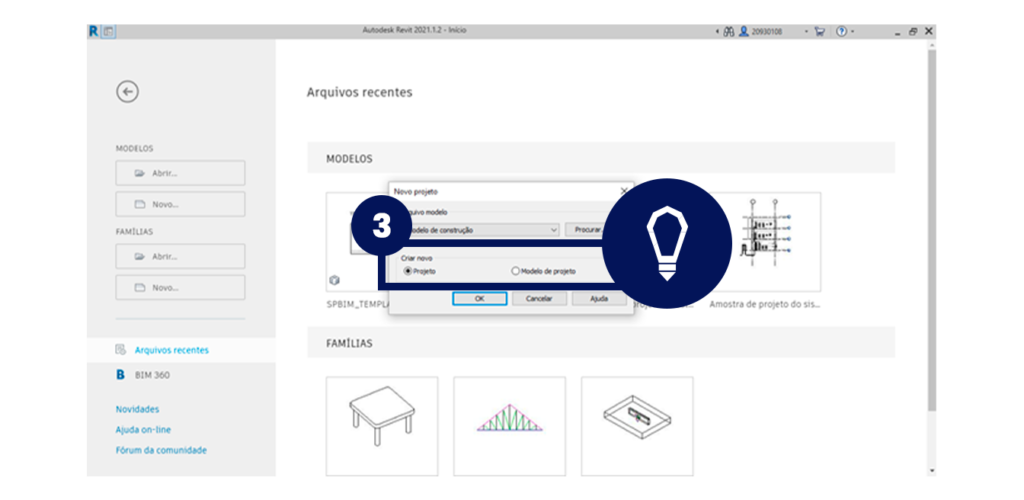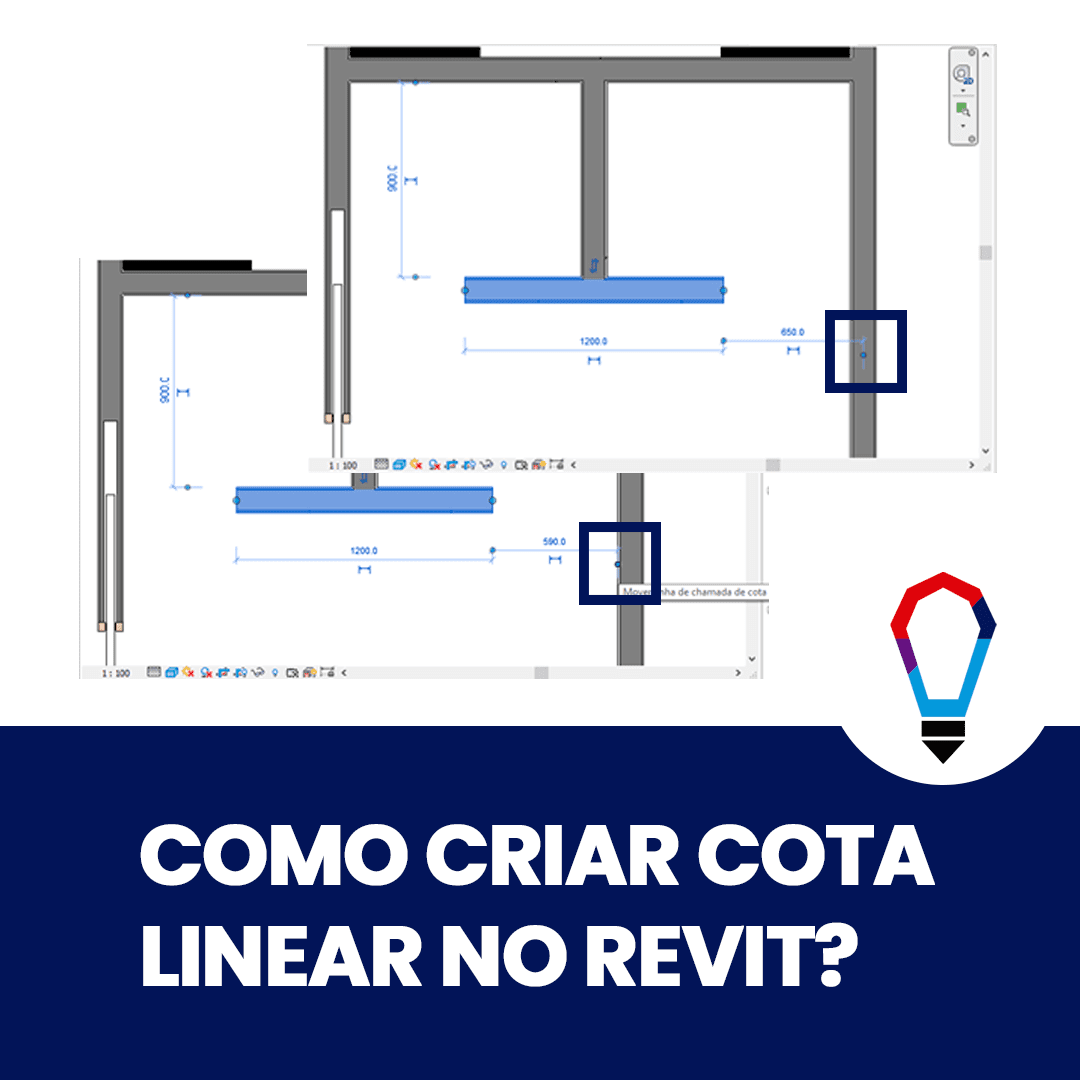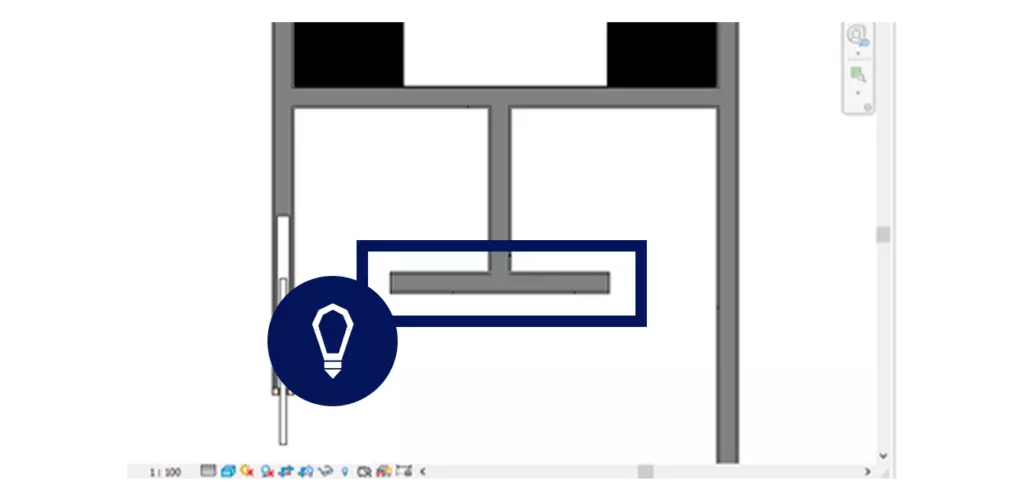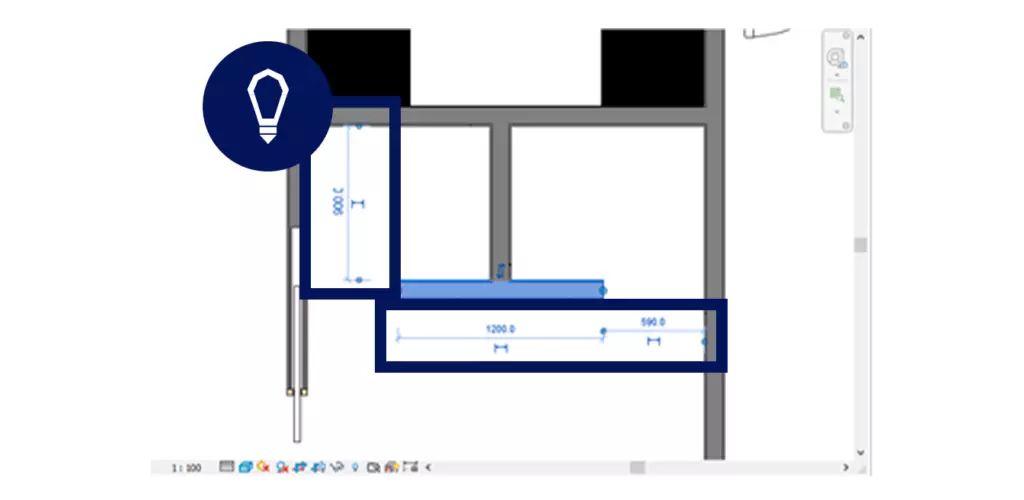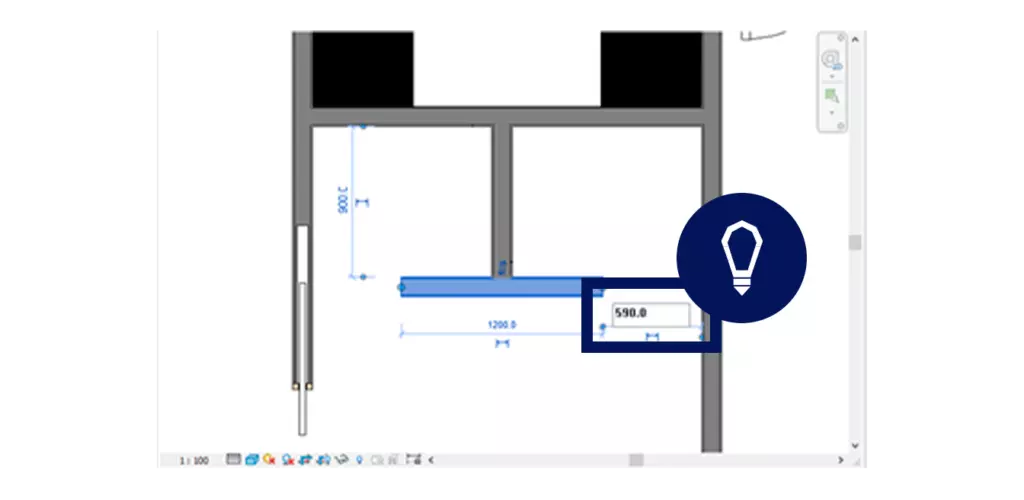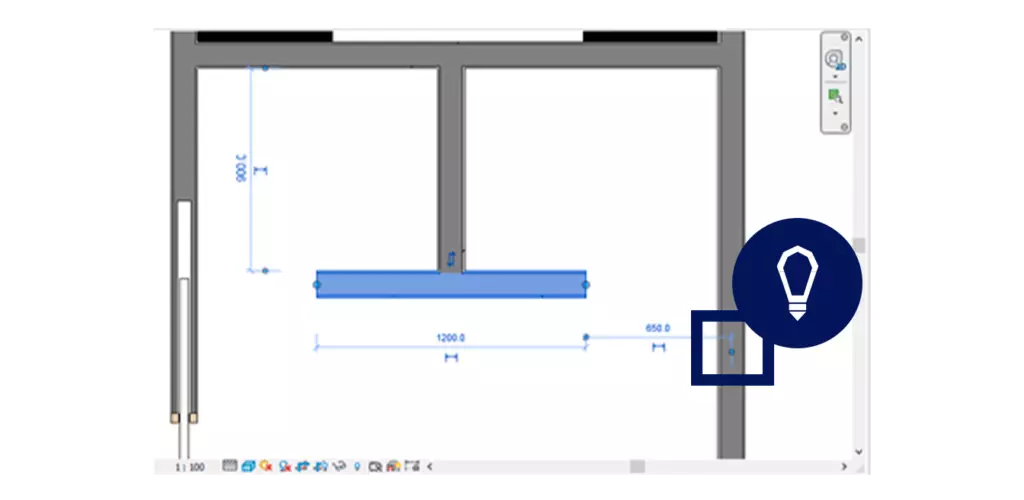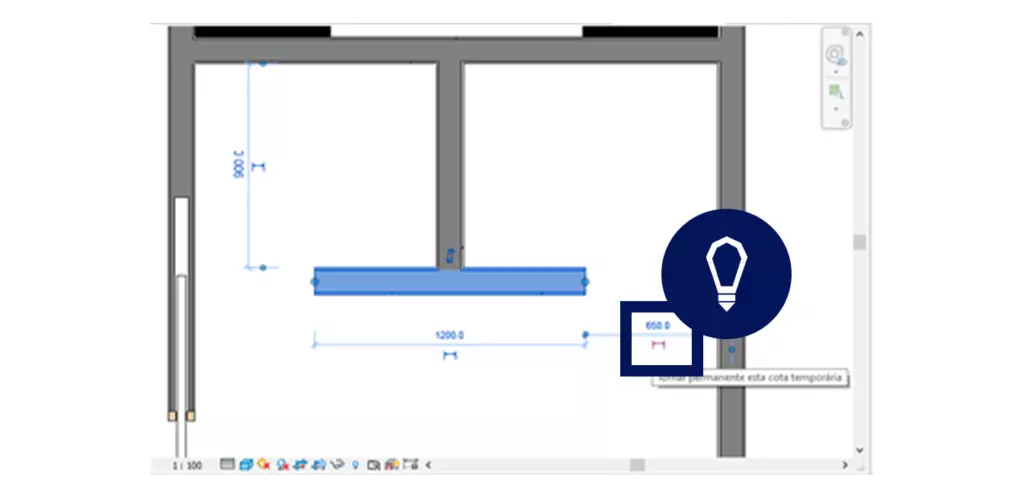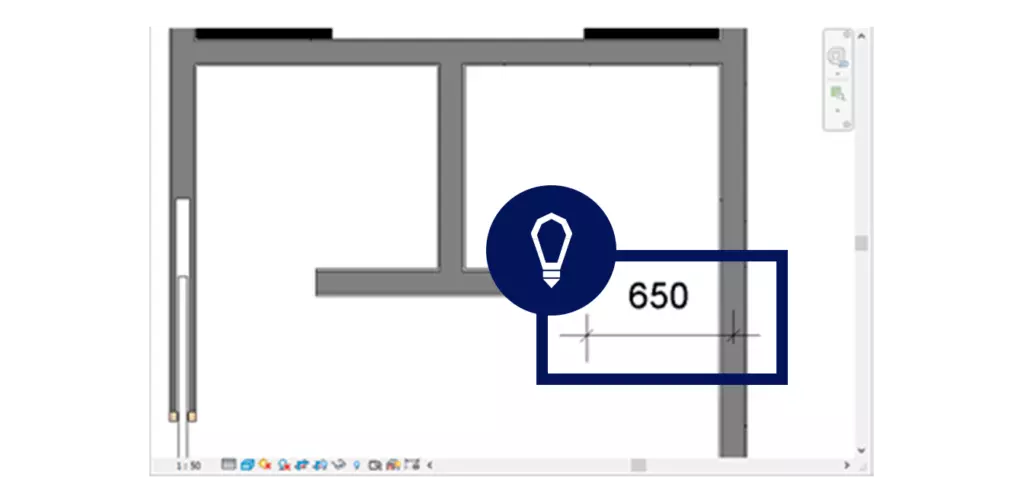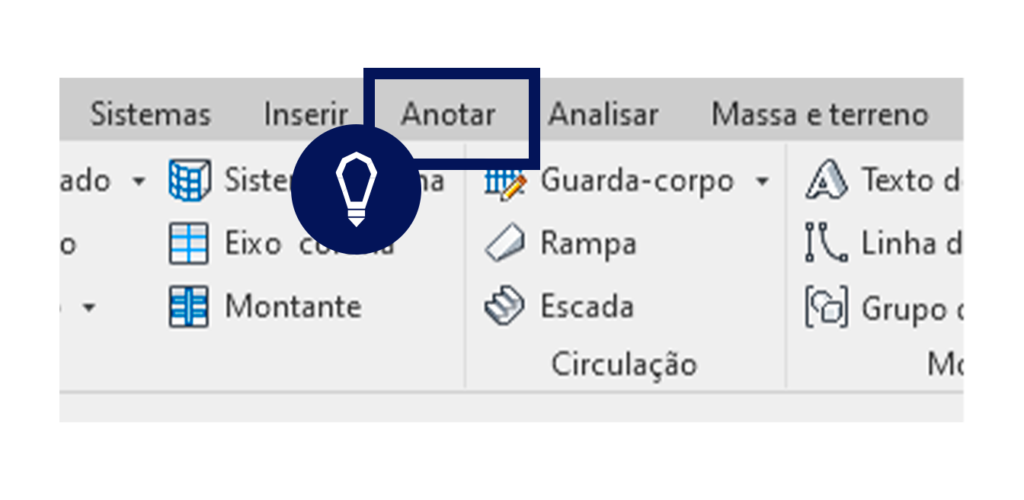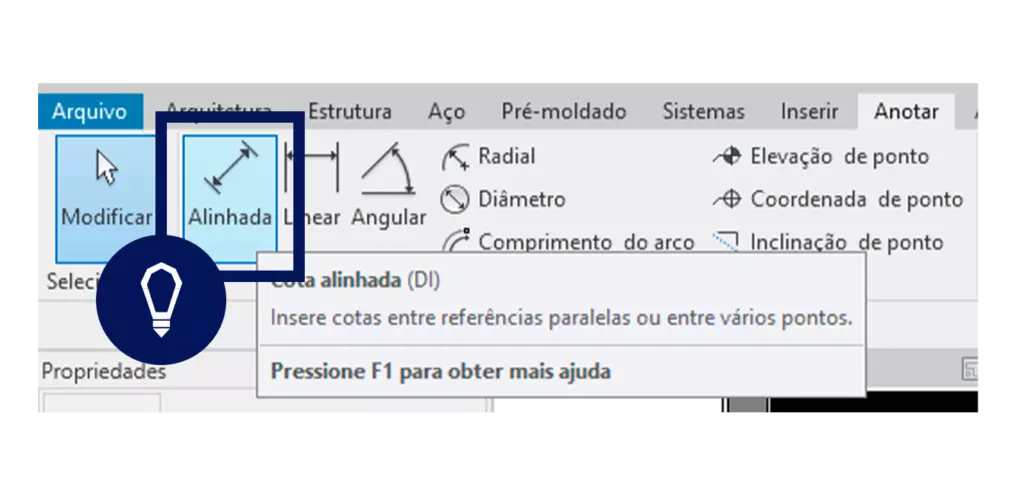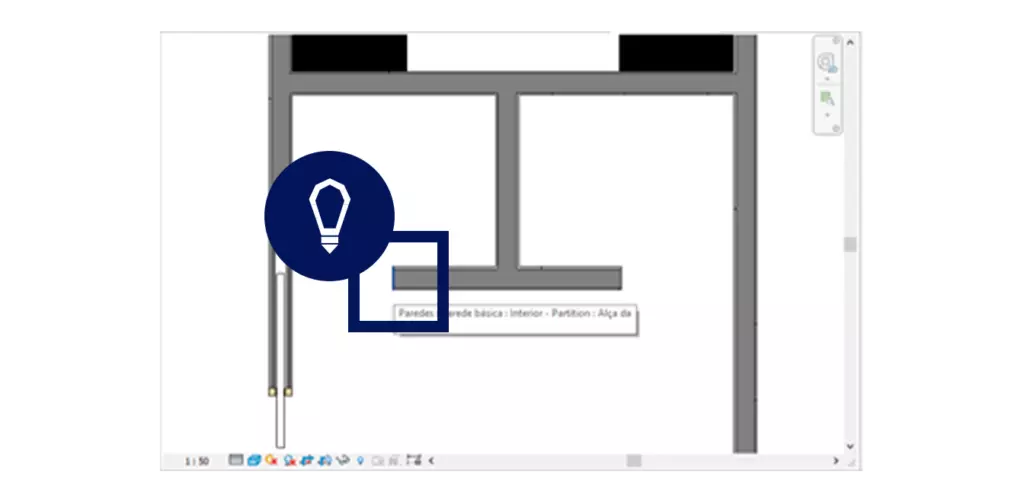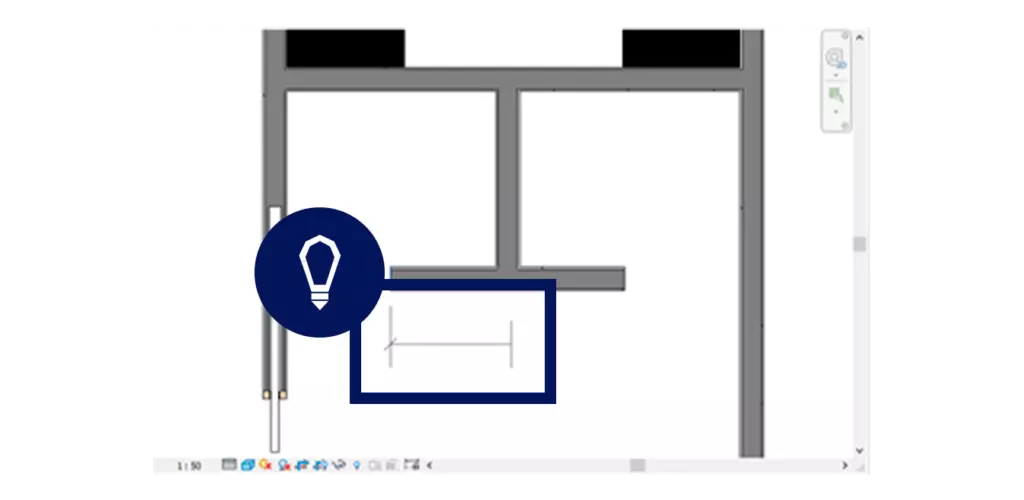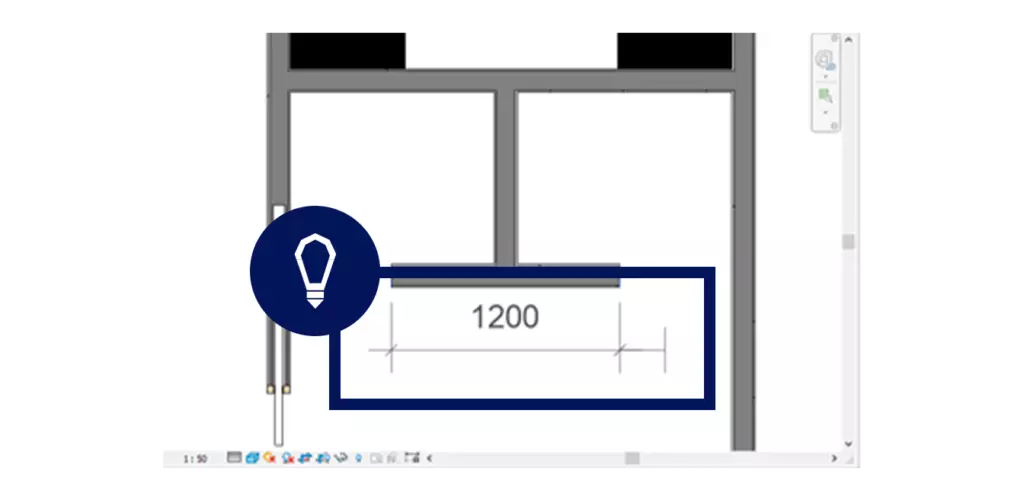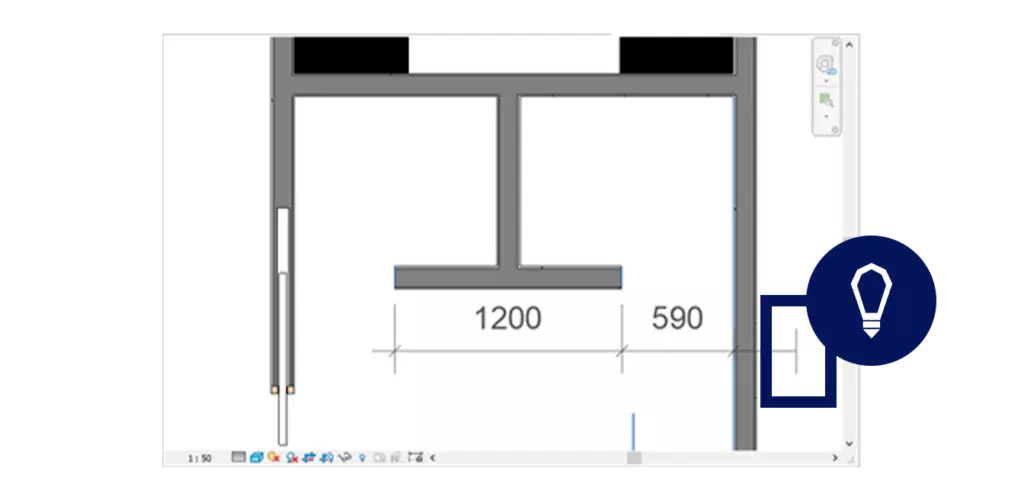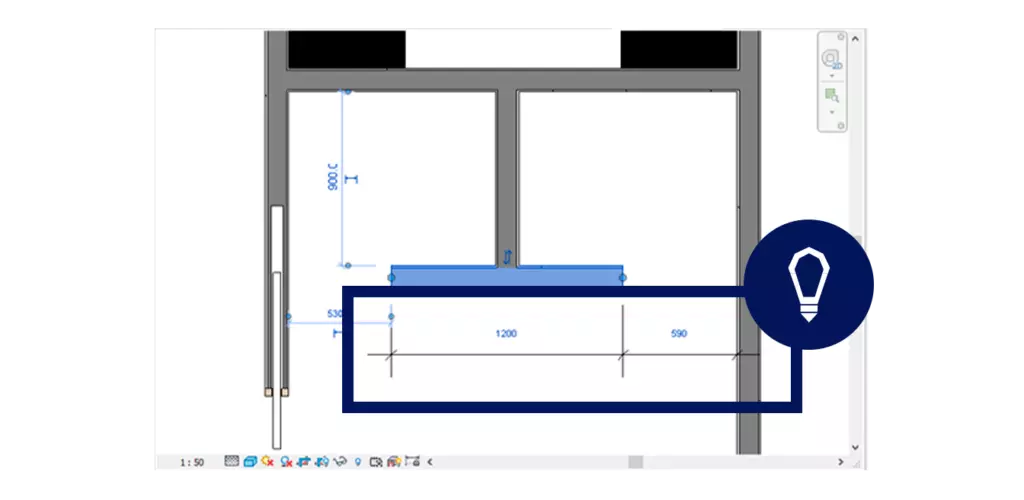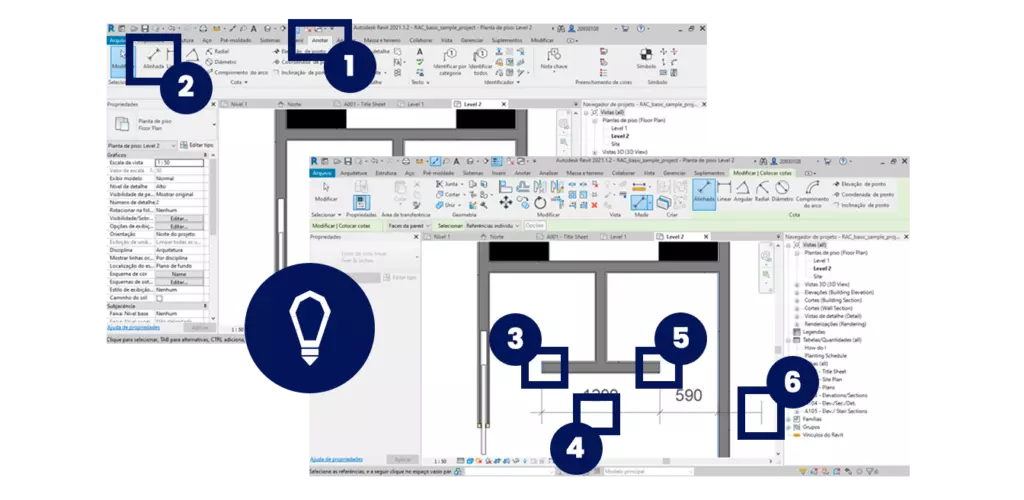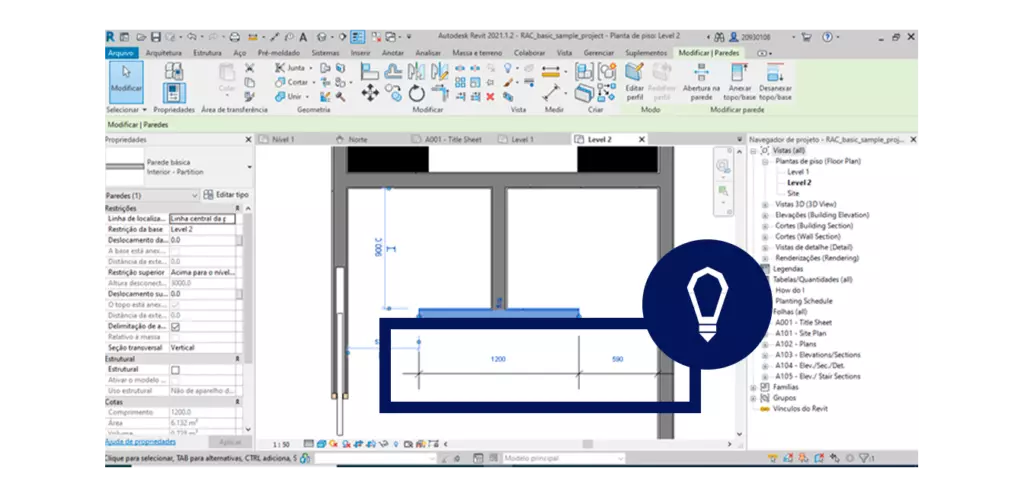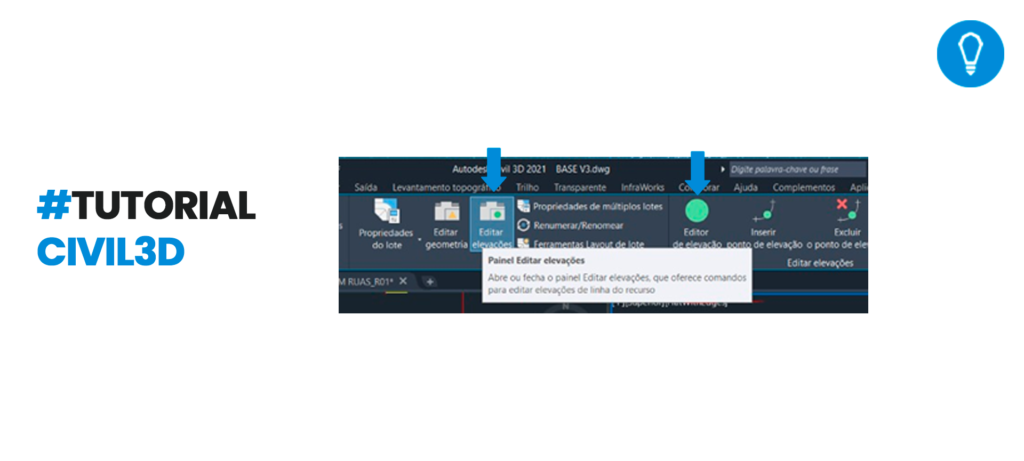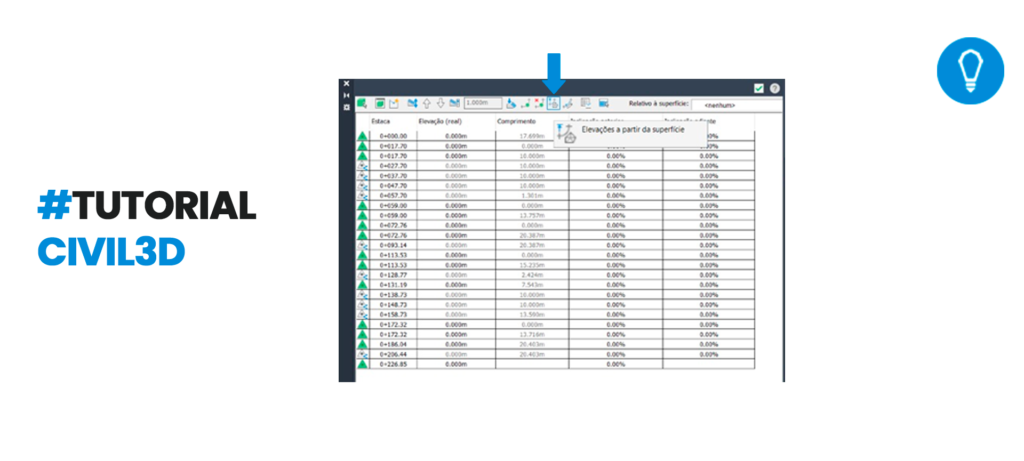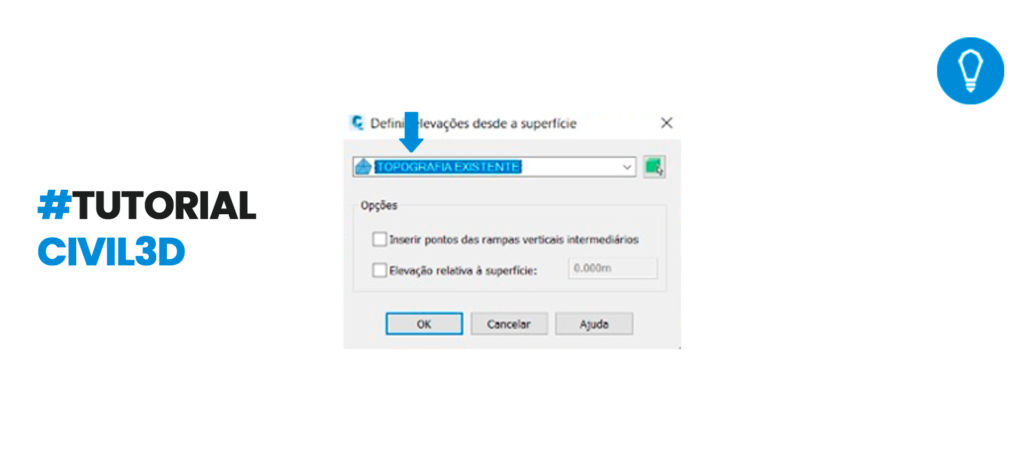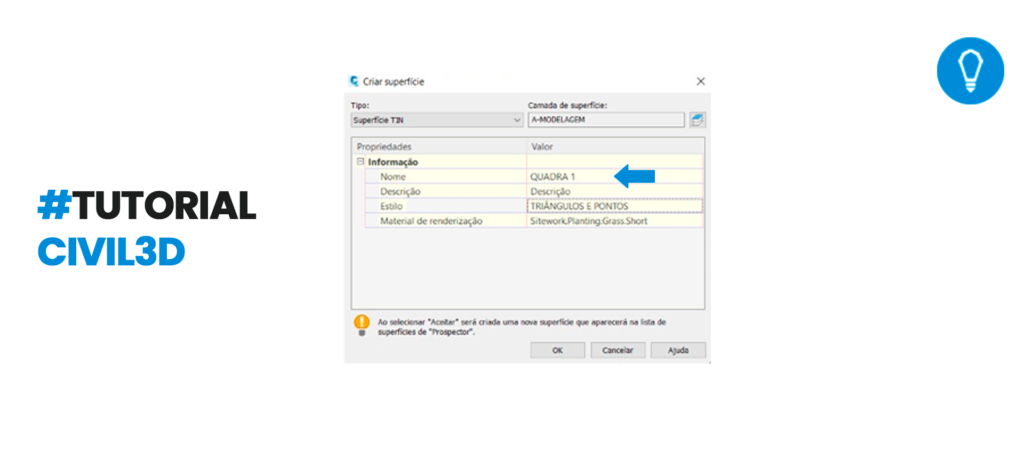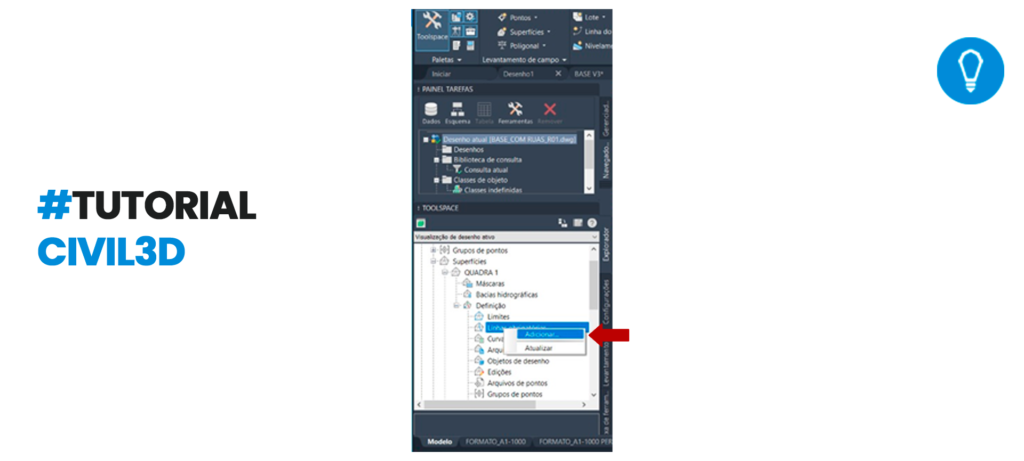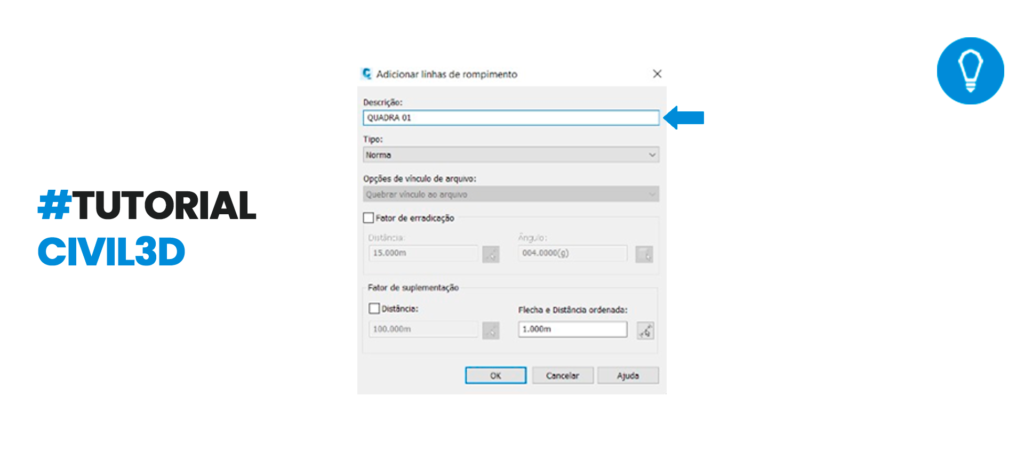Como CRIAR MATRIZES no Revit?
O Revit é um software BIM (Building Information Modeling) desenvolvido pela empresa norte americana “Autodesk”, proprietária do AutoCAD (CAD) software bidimensional mais utilizado no mundo, porém o Revit está totalmente relacionado a construção e no desenvolvimento de um modelo virtual tridimensional (3D) com informações paramétricas dos elementos construtivos, ou seja, é uma plataforma para construção virtual (famoso modelo) baseado na construção real (o físico) onde é utilizado principalmente em planejamento, projeto, construção e gerenciamento. Neste tutorial iremos te mostrar Como CRIAR MATRIZES no Revit, veja abaixo:
INTRODUÇÃO:
Quando você deseja fazer copias, pode, facilmente, utilizar a ferramenta copiar, porém, para efetuar ´muitas copias e com alguma restrição de dîstância, você pode utilizar a ferramenta matriz.
CONCLUSÃO:
Assim, conhecendo a ferramenta, você pode agilizar seu processo de trabalho, evitando fazer copias de um modo repetitivo.
1.0. Clique no Elemento que deseja fazer as cópias
Para fazer as cópias de um elemento, você deve clicar, primeiramente, sobre o elemento que você deseja fazer as cópias, e automaticamente, o Revit irá mudar para a guia Modificar, e nela você encontrará a ferramenta Matriz (AR), no campo Modificar.
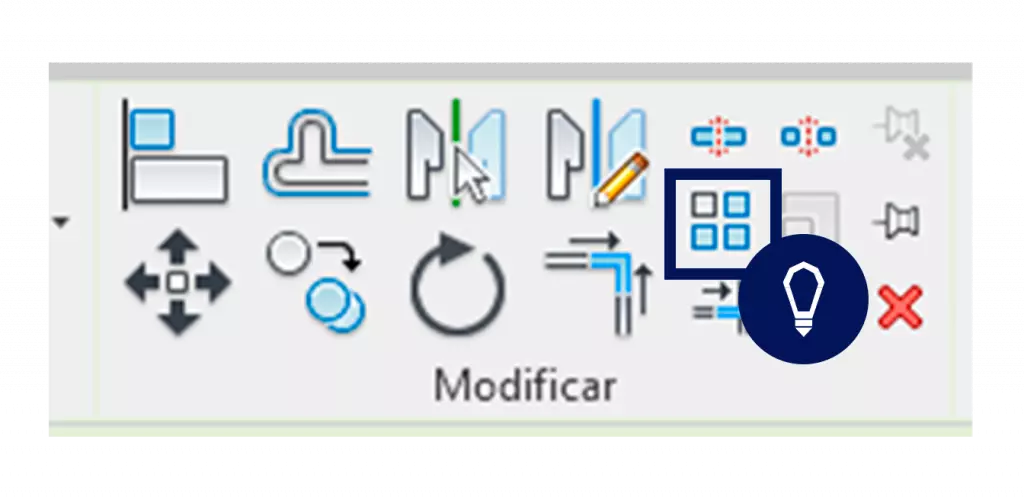
2.0. Ao clicar na ferramenta Matriz, o Revit irá mostrar, abaixo da faixa de ferramentas, as opções da ferramenta.
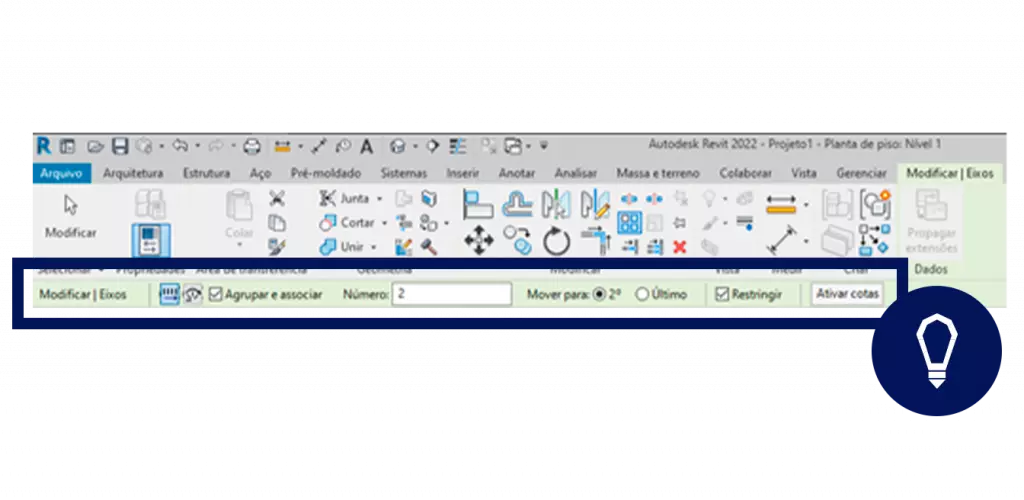
3.0. Escolha se as cópias irão percorrer uma distância linear ou radial
Nas primeiras configurações da ferramenta Matriz, você pode escolher se vai desejar que as cópias percorram uma distância linear ou radial.
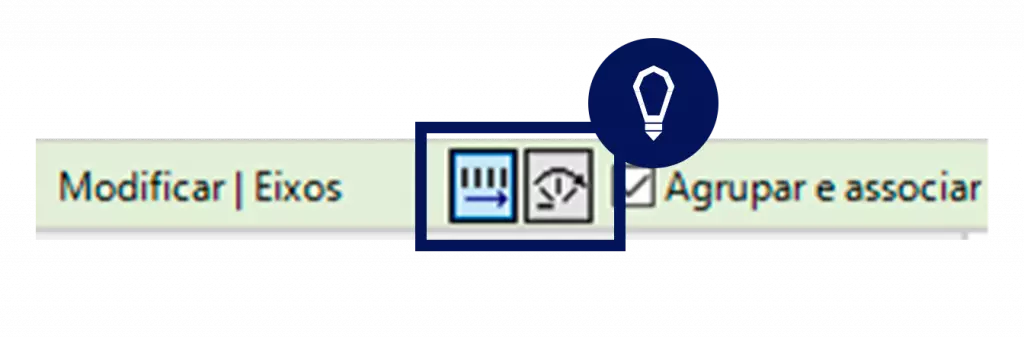
4.0. Na segunda faixa de configuração, você poderá escolher se deseja que as copias fiquem dentro de um grupo, ou não.
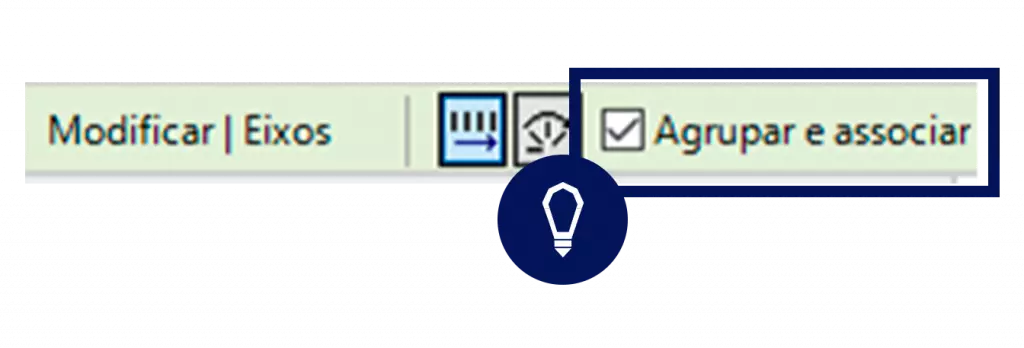
5.0. No campo “Número”
No campo Número você escolhe o número de cópias que serão criadas com a ferramenta. Vale lembrar que o Revit já conta o elemento existente, portanto, caso queira criar mais 5 elementos, você deve inserir o número 6 (Total).
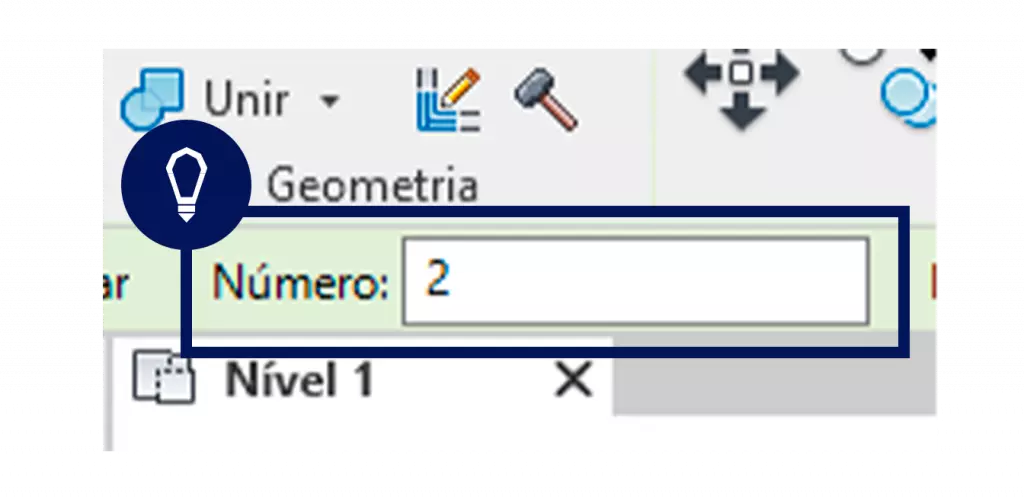
6.0. Vá na configuração “Mover para”
Na configuração, Mover para, você irá definir qual a distância que você irá informar ao Revit. Se você optar por 2º, significa que a distância que você irá inserir, é referente entre o primeiro e o segundo elemento, e o Revit mantém essa mesma distância entre os demais elementos, porém, se você optar pelo Último, significa que você irá inserir a distância entre o primeiro e o último elemento, e o Revit insere os demais elementos entre ambos, de maneira equidistante.
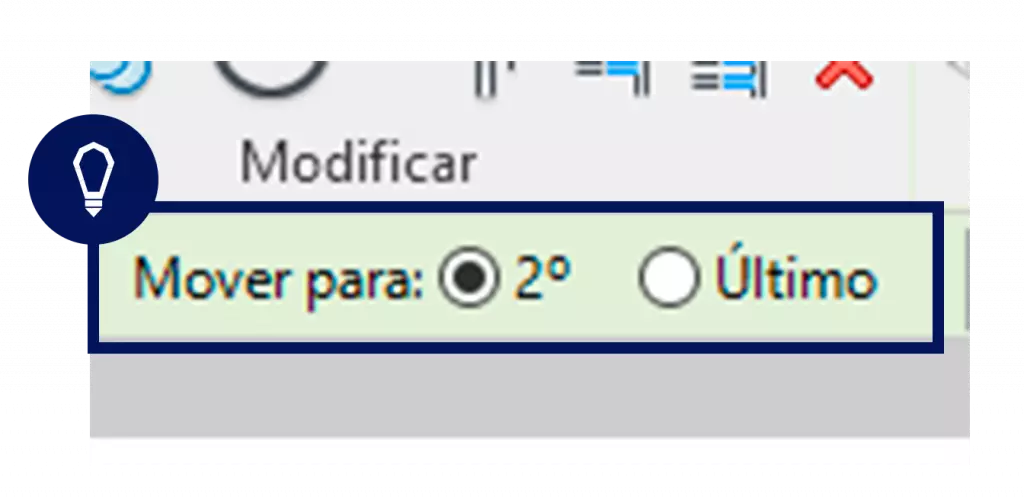
7.0. Marque a caixa “Restringir”
Ao deixar a caixa Restringir marcada, você está ativando a movimentação somente em direções perpendiculares a partir do ponto que você clicou.
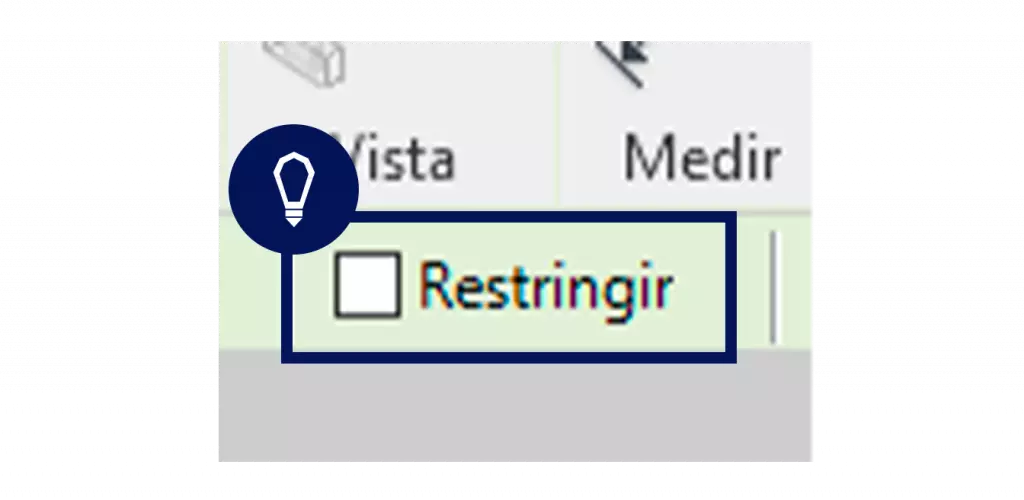
8.0. Clique em qualquer local da área de projeto
Para executar a ferramenta, após as configurações serem feitas, basta dar um clique em qualquer lugar da área de projeto, sem segurar o clique, mover o mouse para o sentido que deseja criar as cópias, digitar a distância entre o elemento existente e, no caso da imagem, o 2º elemento, e apertar enter.
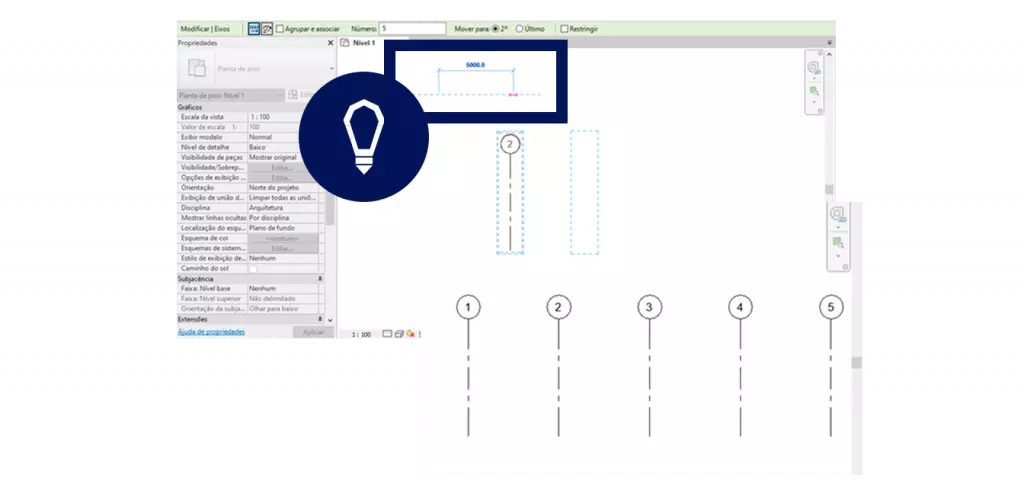
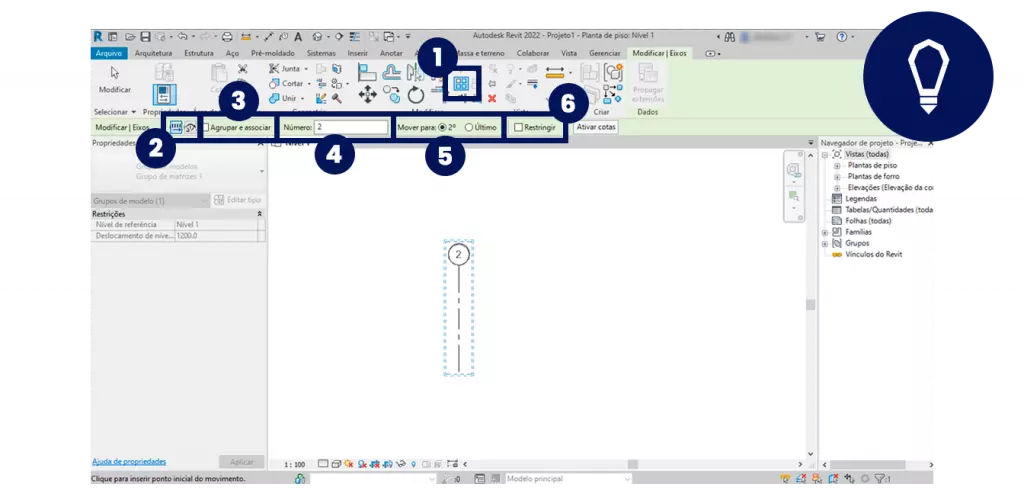
Gostou conteúdo? Assine a nossa NEWSLETTER para ser avisado sempre que sair um novo tutorial!
Curta nossa página no FACEBOOK e siga a gente no INSTAGRAM para ficar por dentro de todas as nossas novidades ?
ARTIGOS RECOMENDADOS
Revit: Tudo o que você precisa saber
Os 10 melhores add-ins para Revit
TUTORIAIS RECOMENDADOS
Como CRIAR MATERIAIS no Revit?