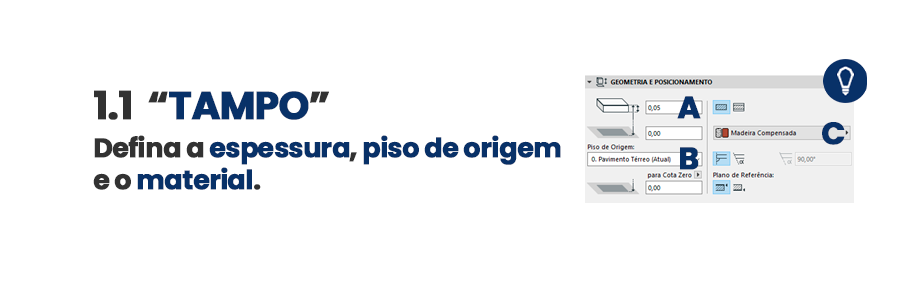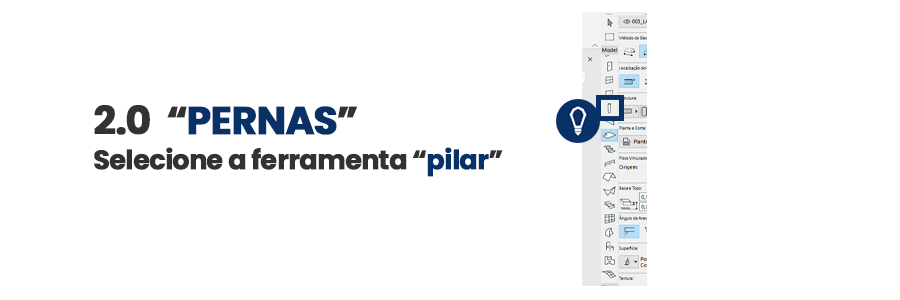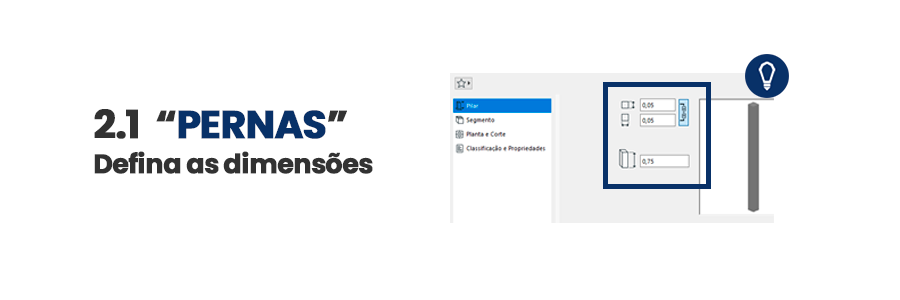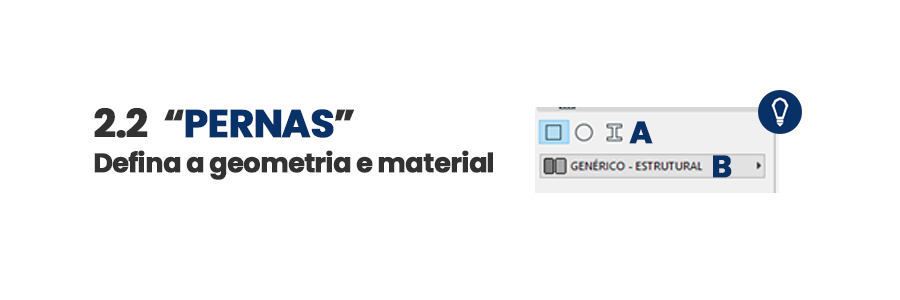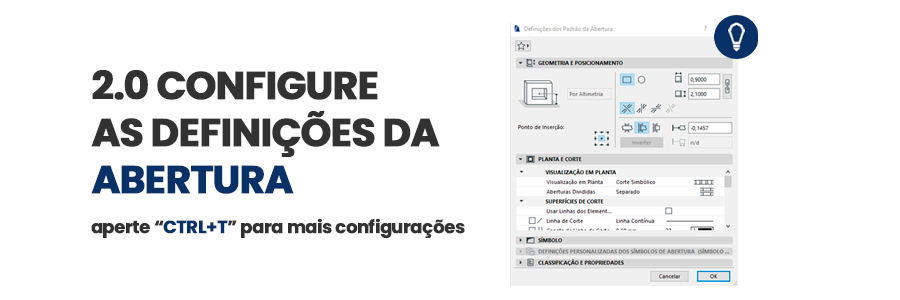Ferramentas essenciais para quem quer dominar o BIM
Não restam dúvidas que o BIM é a melhor maneira de planejar e gerenciar dados, deste modo usa de softwares de modelagem e tecnologia combinado com riqueza de informação, para promover diversos benefícios significativos, tanto para os profissionais quanto para os projetos em si. Todavia, pelo contrário que muitos acham, um simples modelo 3D sem informações adicionais não é BIM, dito isso muito se discute sobre quais são as ferramentas e necessidades essenciais para quem quer dominar o mesmo.
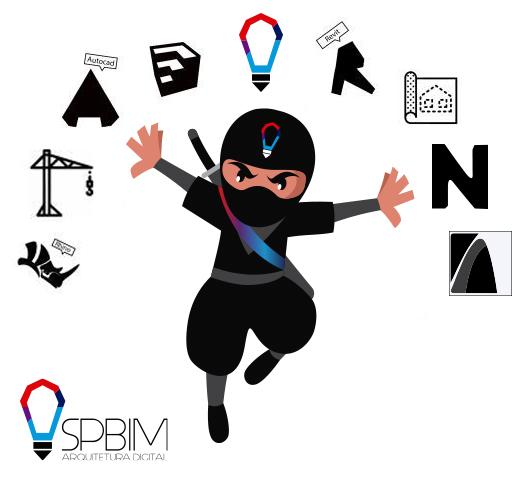
Desafios e Oportunidades no Uso do BIM
Em análise é notório que para a implantação do BIM algumas barreiras são formadas, a mais recorrente é a falta de tecnologia e carência de informação dos usuários, visto que nem sempre se tem a disposição de equipamentos de qualidade para rodar os softwares, bem como o despreparo dos profissionais diante de novos métodos de trabalho, com isso alguns não buscam evolução pessoal, deixando levar por métodos precários e desatualizados, pois já estão condicionados a seguir uma rotina.
Formação e Capacitação
É de extrema importância cursos e certificações em ferramentas BIM, garantindo que as potencialidades desta metodologia sejam plenamente exploradas e aplicadas com eficácia, em primeiro caso deve-se atentar na escolha da ferramenta BIM para seu perfil, e na validação se a mesma corresponde com o método, seja ela para:
- Arquitetura
- Engenharia Estrutural
- Engenharia Elétrica
- Engenharia Hidrossanitária
- Planejamento e Construção
- Gestão de Facility (FM – Facility Management
- Infraestrutura
- Sustentabilidade e Eficiência Energética
- Demolição e Retrofit
- Urbanismo e Planejamento Urbano
- Indústria e Fabricação
Seguindo esse raciocínio, outro ponto de relevância é se manter atualizado com as novas versões e ferramentas do BIM. Em muitos países, o uso de BIM está se tornando uma exigência em projetos de grandes dimensões ou em obras públicas, sendo assim a formação permite que os profissionais entendam os requisitos legais e normativos relacionados ao uso de BIM, garantindo conformidade com as regulamentações.
Por que usar no seu escritório ou na vida acadêmica?
O uso do BIM pode trazer diversos benefícios tanto para profissionais de arquitetura, engenharia e construção quanto para estudantes e pesquisadores nas áreas relacionadas, permitindo que equipes de diferentes disciplinas trabalhem de forma colaborativa em um único modelo digital, tendo informação em tempo real e possam identificar erros entre os diversos sistemas do projeto (estrutural, hidráulico, elétrico, etc.), conhecido como clash detection, isso pode evitar retrabalho e aumentar a eficiência durante as fases de execução.
Neste contexto a maior atratividade é otimização do tempo, melhorando trabalhos manuais como o levantamento quantitativo, criação de orçamento e agilidade na documentação permitindo identificar rapidamente áreas que podem ser otimizadas para reduzir custos. Não somente a sustentabilidade pode ser um ponto abordado nos trabalhos, prevendo menos impactos ambientais e uso de materiais adequados.
No campo acadêmico, o aprendizado do BIM oferece uma vantagem competitiva para os estudantes, pois o mercado de trabalho está cada vez mais exigindo profissionais capacitados nessa tecnologia. Ao se familiarizar com o BIM durante a faculdade, os alunos se preparam melhor para atuar em projetos reais, tornando-se mais atraentes para os empregadores, visto que o mesmo enaltece o trabalho das empresas.

Ferramentas essenciais para adotar o BIM
Para implementar o BIM com sucesso, alguns pontos essenciais precisam ser considerados, antes de começar, é fundamental entender os objetivos da implementação do BIM e como ele pode atender às necessidades específicas de seu projeto ou organização, estabelecendo o que se espera alcançar com a adoção do mesmo, como melhorias no design, colaboração, cronograma, ou redução de custos. Na sequência o treinamento dos profissionais envolvidos deve ser realizado, bem como a criação de uma equipe interna de especialistas em BIM pode ajudar na implementação e manutenção do processo.
Um passo delicado é a escolha das ferramentas adequadas, existem diversas ferramentas BIM no mercado, depende do tipo de projeto e da compatibilidade com as equipes envolvidas, ao mesmo tempo é preciso investir em hardware de qualidade e em soluções de nuvem para garantir o armazenamento e a troca de informações de maneira eficiente.
Outro aspecto a ser abordado é o estabelecimento de padrões e normas, como se refere padrões de modelagem, nomenclatura e troca de dados entre as equipes é crucial para garantir a consistência das informações e a colaboração fluida, sendo assim é imprescindível criar manuais e procedimentos claros sobre como o BIM será implementado no fluxo de trabalho da empresa.
A implementação do BIM pode trazer desafios relacionados à integração de sistemas, resistências culturais ou dificuldades tecnológicas, esses riscos precisam ser identificados e mitigados, entretanto a ORGANIZAÇÃO é uma palavra chave.
Importância de profissionais especificamente capacitados para o trabalho com BIM
A implementação bem-sucedida do BIM nas construções exige profissionais com habilidades específicas e conhecimento profundo das ferramentas e metodologias envolvidas. Essa tecnologia transforma o modo como os projetos são planejados, executados e gerenciados, integrando dados em um único modelo digital. Profissionais capacitados, como arquitetos, engenheiros e gestores de projetos, são essenciais para garantir que o modelo seja desenvolvido com precisão, otimizando processos e reduzindo erros. A falta de uma formação especializada pode comprometer a eficácia do BIM, resultando em falhas de comunicação e dificuldades na execução do projeto.
Além disso, o trabalho com BIM exige uma compreensão não apenas das ferramentas tecnológicas, mas também das novas formas de colaboração entre as equipes de projeto. A capacidade de trabalhar de maneira integrada, compartilhando informações em tempo real, é fundamental para o sucesso do processo. Profissionais bem treinados são capazes de interpretar e utilizar os dados gerados pelo BIM para tomar decisões mais informadas, resolver problemas de forma proativa e melhorar a eficiência ao longo de todas as fases do projeto, desde o planejamento até a manutenção do edifício.
A capacitação contínua também é crucial, uma vez que as ferramentas e metodologias do BIM estão em constante evolução. Profissionais especializados devem se manter atualizados sobre as últimas inovações, novas versões de softwares e melhores práticas do mercado. Isso não só garante a competitividade no mercado de trabalho, mas também assegura que os projetos sejam realizados com o máximo de precisão, sustentabilidade e inovação, alinhando-se às necessidades e exigências do setor da construção.
Software BIM: Tipos e Funcionalidades
No coração da transformação digital estão os softwares BIM, ferramentas que permitem não apenas a modelagem tridimensional, mas também a integração de informações essenciais para cada etapa do ciclo de vida de uma edificação. Cada um com suas funcionalidades, revolucionando a forma de projetar e construir.
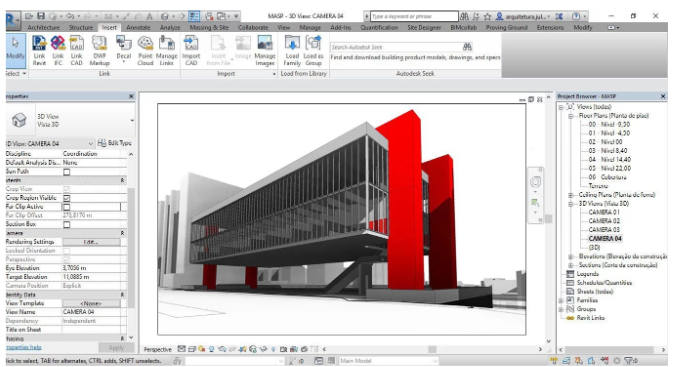
Revit: O software líder para modelagem arquitetônica e engenharia
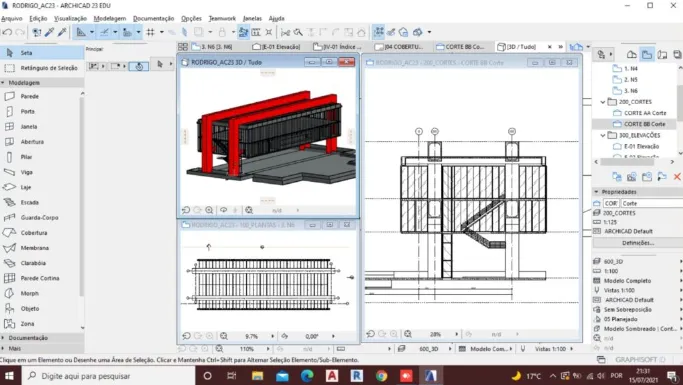
Archicad: Alternativa popular ao Revit, com foco em simplicidade e rapidez
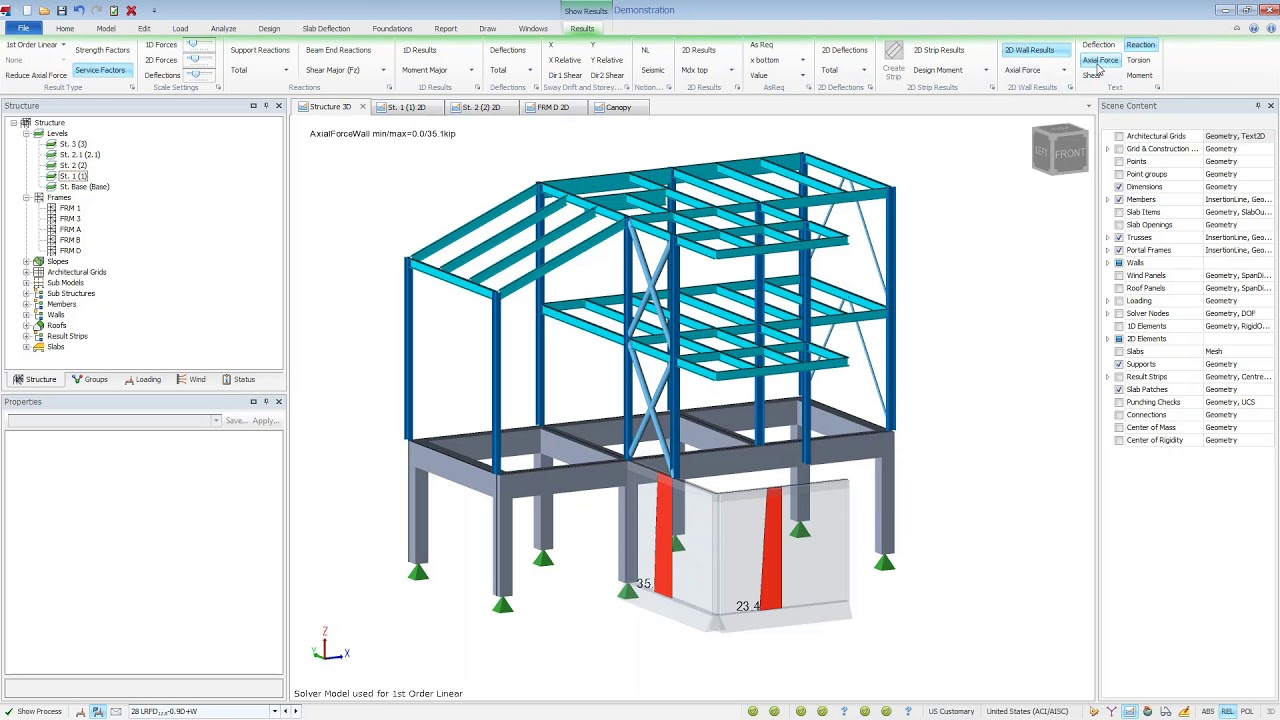
Tekla Structures: Foco na modelagem estrutural e detalhamento
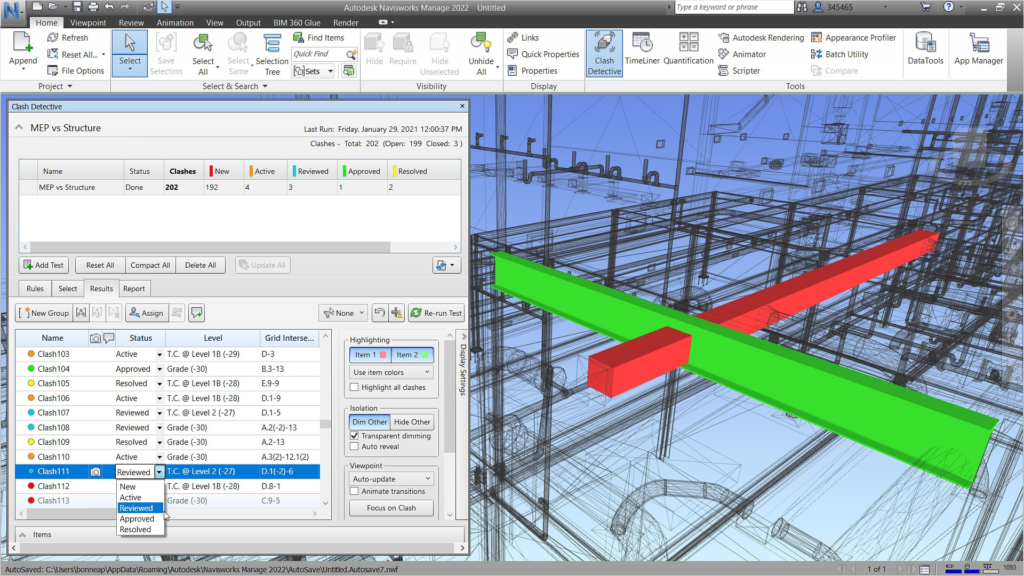
Navisworks: Para revisão e coordenação de modelos de diferentes disciplinas.
Allplan: Softwares voltados para a colaboração e modelagem integrada.

Conclusão
A adoção do BIM não se limita apenas às ferramentas de software, mas envolve também a mudança de processos e uma melhor colaboração entre as diferentes disciplinas envolvidas no projeto. A escolha das ferramentas dependerá das necessidades específicas de cada empresa, do tipo de projeto e do orçamento disponível. Para isso, é imprescindível a presença de um profissional ou empresa responsável pela implantação, para que o objetivo seja alcançado considerando todas as questões que envolvem o processo.