A seguir nós da SpBIM listamos as novidades do Revit 2021 que está oficialmente disponível para download. Diversos novos recursos foram acrescentados e outros recursos foram aprimorados. Caso tenham alguma dúvida de como baixar e se cadastrar para obter a licença legalmente veja o nosso tutorial passo a passo de Como INSTALAR o Revit?.
Listaremos abaixo as principais mudanças separadas em 3 principais grupos: CRIAR, OTIMIZAR e CONECTAR.
1. PAREDES INCLINADAS
Usuários solicitaram essa necessidade há anos, sempre era utilizado uma massa como base para conseguir realizar esse feito, agora não mais. Quando o parâmetro Seção transversal (Cross-Section) é definido como Inclinado, o parâmetro Ângulo a partir da vertical (Angle From Vertical) ficará disponível. Portas e Janelas serão hospedadas em paredes inclinadas e podem ser configuradas para coincidir com a inclinação da parede. Quando uma janela ou porta é selecionada, o parâmetro VERTICAL (Vertical) ou INCLINADO (Slanted). No exemplo abaixo, experimentamos a diferença entre os valores positivos e negativos.

2. VÍNCULO DE PDF E IMAGEM
Agora é possível vincular (link) imagens e pdf no Revit o que costumava ser mais complicado. Anteriormente as imagens e os pdfs só podiam ser importadas sem atualização simultânea como vínculo externo (link ou x-ref), isso fazia com que o modelo ficasse sobrecarregado e pesado (lento).
No Revit 2021 podemos vincular Imagens e PDFs. No exemplo abaixo, demonstramos o vínculo do PDF e Imagem.
É possível ainda gerencia-los e atualiza-los conforme a imagem é alterada ou o pdf.

3. PROJETO GENERATIVO
O Projeto Generativo (Generative Design) é uma das grandes inclusões no Revit 2021 com o auxílio do Dynamo.
Atualmente existem 3 modelos de estudos. Layout de espaço de trabalho (Workspace Layout), Massa de três caixas (Three Box Massing) e o Maximizar vistas de janela (Maximize Window Views). Está ferramenta serve para otimizar o processo de trabalho através da Inteligencia Artificial com o uso do Dynamo, semelhante a ferramentas como Grasshopper no ArchiCAD por exemplo.

4. SIMBOLOGIA: MELHORIA EM IDENTIFICADORES, CORTES, ELEVAÇÕES E TEXTOS
Em versões anteriores o Revit tinha limitações na orientação horizontal e vertical de Identificadores (Tag) e simbologias como em cortes, elevações e textos. Não condiziam com a NBR6492 (Representação de projetos de arquitetura) por exemplo, onde o simbolo deve ficar paralelo ao de representação ou elemento construtivo. No Revit 2021, os identificadores, símbolos e textos podem corresponder ao ângulo de rotação paralelo ao elemento como sugere a NBR.

5. ATIVAR e DESATIVAR FILTRO
Nas versões anteriores do Revit, caso não quisesse um filtro era necessário remove-lo completamente dentro da configuração de Visibilidade e Gráficos (VV ou VG). Durante o desenvolvimento do projeto é comum querer mudar de ideia ou editar os filtros, porém se você quisesse editar teria de refazer o filtro e era obrigatório colocar as substituições manualmente novamente.
Era uma perda de tempo valiosa mesmo para usuários avançados. Agora, no Revit 2021, temos a opção de ATIVAR ou DESATIVAR o filtro na vista em um filtro específico e em uma vista sem precisar removê-lo completamente toda a vez.
Podemos visualizar o recurso na imagem a seguir.

6. FAMILIA COM PARÂMETROS DE CORTE (TIPO E INSTÂNCIA)
No Revit 2021 é possível alternar a visibilidade de um VAZIO (Void) dentro de uma família. Esse recurso ajudou muito, pois antes tínhamos que criar diversas famílias somente por causa de uma operação com vazio em famílias, agora basta selecionar o vazio dentro de uma família, e definir o parâmetro de VERDADEIRO/FALSO em Cortar geometria (Cuts Geometry), dessa forma, o vazio pode ser ativado ou desativado assim que a família for carregada dentro do seu projeto, veja na imagem abaixo.

7. TABELAS (LISTRAR, CONGELAR E DESTAQUE)
Você sabia que no Revit 2021, o recurso Remoção de listrar foi expandido e foi incluso nas tabelas?
Agora podemos marcar as linhas com o comando Listrar linhas (Stripe Rows) e utilizar a cor na linha criada. Outros recursos foram aprimorados em relação ao Revit 2020 como o Congelar Cabeçalho (Freeze Header) e a seleção fica mais visível da tabela como na imagem abaixo.

Fonte: SpBIM | Revit 2021 | Novidades | Figura 8
8. VISUALIZAÇÃO REALISTA APRIMORADA EM TEMPO REAL
No Revit 2021, o estilo visual realista foi r evoluída, agora esta podemos realmente dar o nome correto a ferramenta “realista” de fato. A iluminação e reflexo na vista foram aprimorados, onde poderá substituir imagens no qual renders não são um requisito por exemplo. A imagem a seguir do nosso curso de Revit Avançado Ilustra bem esse aprimoramento.

9. INTERFACE CUSTOMIZADA
Ao abrir a nova versão do Revit 2021, o programa perguntara qual a finalidade que utilizara o Revit 2021, como área de atuação ou de utilização, pode ser arquitetura, estrutura, construção entre diversos outros como no exemplo abaixo. Isso desligará abas nas disciplinas que não serão utilizadas durante o desenvolvimento de um projeto.
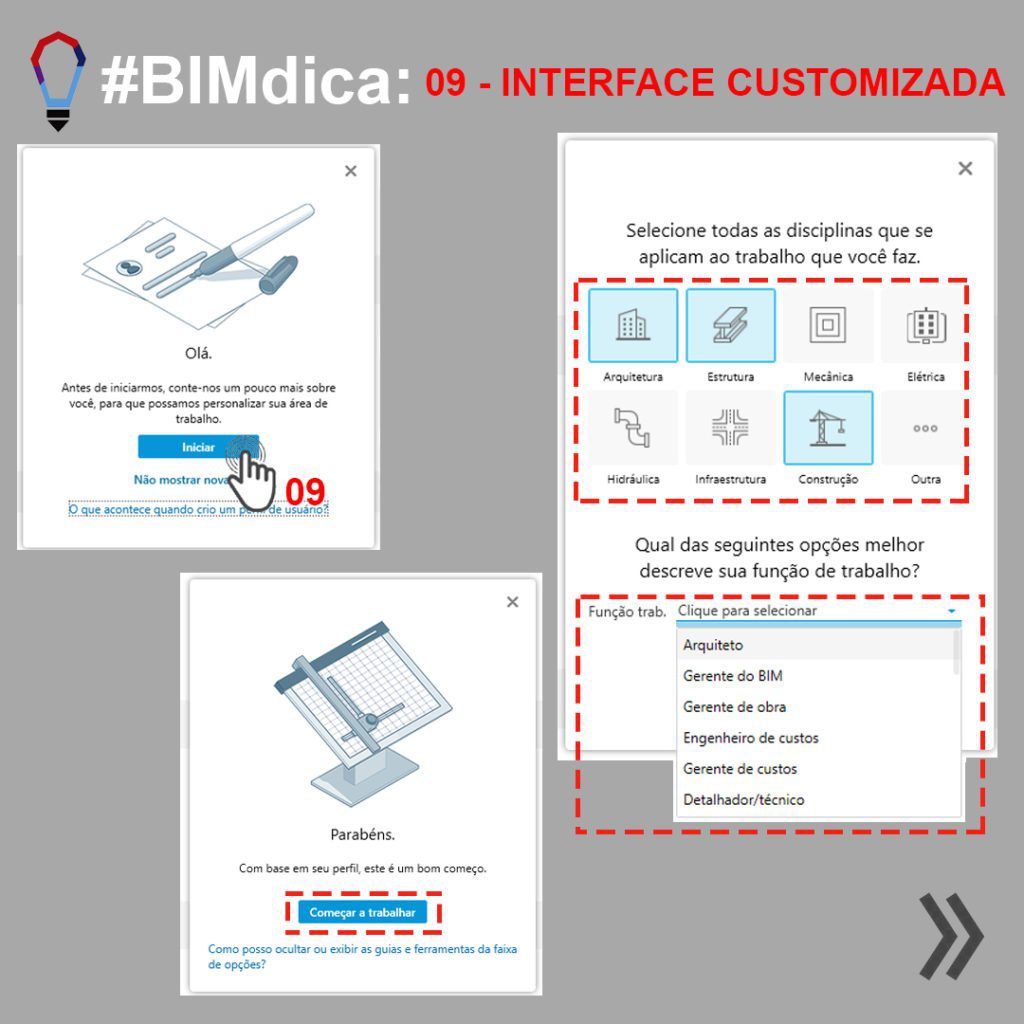
A SEGUIR LISTA DAS DEMAIS MELHORIAS DA AUTODESK:
- É possível hospedar os modelos na nuvem em data centers europeus: isso se aplica aos modelos na nuvem com compartilhamento de trabalho (usando o Revit Cloud Worksharing) e aos modelos na nuvem sem compartilhamento de trabalho (usando os Modelos na nuvem do Revit). Consulte Hospedar dados em data centers europeus.
- Categorias de ponte para o fluxo de trabalho de ponte conectado: as categorias incorporadas do Revit foram estendidas para melhor suportar o projeto de ponte no Revit. Isso suporta o fluxo de trabalho de Estruturas civis com o Autodesk InfraWorks e o Revit.
- Foi adicionada uma nova disciplina de filtro de categoria Infraestrutura.
- Dentro do filtro Infraestrutura, agora estão disponíveis 26 categorias de modelo e 20 categorias de anotação. Essas categorias suportam visibilidade/sobreposição de gráficos, estilos de objeto, tabelas e identificadores.
- Coordenadas de arquivos vinculados visíveis: para coordenar arquivos vinculados com mais facilidade, é possível ver o ponto de pesquisa, o ponto base do projeto e a origem interna dos modelos vinculados no modelo hospedeiro. Consulte Exibir pontos de origem de coordenadas.
- Tipo de unidade de pé norte-americano: é possível selecionar os pés norte-americanos para unidades de comprimento.
- Lógica das unidades atualizadas: foram adicionadas novas unidades de medida e atualizadas todas as unidades de lógica. Consulte a documentação da API do Revit para obter informações adicionais.
- Aprimoramentos das opções de projeto: na caixa de diálogo Opções de projeto, os conjuntos de opções e as opções de projeto são automaticamente classificados em ordem alfanumérica. Os modelos de vista controlam de forma mais consistente a visibilidade das opções de projeto.
- Dynamo Revit 2.5: o Dynamo Revit 2.5 é instalado automaticamente com o Revit como um complemento interno. A atualização do Revit não afeta as versões do Dynamo instaladas com a versão anterior do Revit. Consulte Sobre o Revit Dynamo 2.5.
- Novos nós do Dynamo Revit:estão disponíveis dez novos nós do Dynamo na categoria Elemento. A adição desses nós permite manipular facilmente as funções de elemento do Revit. Consulte Nós do Revit para o Dynamo 2.5.
- Novas formas de vergalhão 3D padrão: agora é possível definir formas de vergalhão 3D ao rotacionar os ganchos nas extremidades das barras. Modele cadeiras de vergalhão (lixadeira) ou outras barras 3D e extraia todos os dados de fabricação das tabelas. Consulte Criar formas de vergalhão 3D padrão usando a orientação do gancho.
- Acopladores que conectam um vergalhão em forma de arco: agora é possível usar os acopladores de vergalhão para conectar barras em forma de arco tangente em estruturas de concreto circular. Consulte Colocar um acoplador do vergalhão.
- Tratamento de extremidade sem acopladores de vergalhão: é possível adicionar um tratamento de extremidade à extremidade de uma barra sem a necessidade de um acoplador de vergalhão. É possível especificar os tratamentos de extremidade de qualquer vergalhão no projeto sem conectá-lo a essa barra com um acoplador do vergalhão. Consulte Sobre os tratamentos da extremidade da armadura.
- Ajustes do comprimento do gancho mais fáceis: agora é possível especificar facilmente os comprimentos do gancho de cada vergalhão no projeto, sem a necessidade de duplicar o tipo de gancho e alterar o comprimento desse tipo. Consulte Criar formas de vergalhão 3D padrão usando a orientação do ganchoe Propriedades da instância do vergalhão.
- Editar a forma dos padrões de parafusos e dos cortes de contorno: é possível editar a forma e o tamanho dos padrões de parafusos ou dos cortes de contorno de elementos de aço existentes, incluindo os padrões de parafusos, âncoras, furos e conectores. Consulte Editar a forma dos padrões de parafusos e dos cortes de contorno.
- Novo tipo de conexão do enrijecedor da modelagem de aço detalhada: a conexão do enrijecedor agora está incluída na lista de conexões de aço do Revit. Esse novo tipo de conexão consiste em uma ou duas placas de aço que reforçam um corte de viga ou coluna, soldadas à viga ou coluna de entrada. ConsulteConexões padrão.
- Visualização da folha de tela soldada 3D: é possível visualizar as folhas de tela soldada e as folhas de tela soldada personalizadas em vistas 3D como sólidas ou não obscurecidas. Consulte Criar e editar uma armadura de folhas de tela soldada personalizada.
- Automação integrada de pré-moldado: a antiga Extensão do Pré-moldado estrutural para o Revit agora está integrada no Revit com uma guia da faixa de opções Pré-moldado dedicada, localizada junto à guia Aço. Os recursos de pré-moldado estão disponíveis com a instalação nativa do Revit, simplificando sua implementação e tornando-os disponíveis em todos os idiomas compatíveis com o Revit. Consulte Pré-moldado estrutural.
- Armazenamento e exploração da análise estrutural integrada: anteriormente um complemento, agora ele está integrado no Revit na guia Analisar faixa de opções. Os recursos de pré-moldado estão disponíveis com a instalação nativa do Revit, eliminando a instalação adicional da extensão necessária em versões anteriores.
- Nós de automação de conexões de aço integrados no Dynamo for Revit: a partir do Revit 2021, os nós do Steel Connections dedicados à colocação de conexões de aço são fornecidos com a instalação do Revit, como parte do Dynamo for Revit. Todos os nós, os nós personalizados e os scripts de amostra são pré-instalados, e todas as funcionalidades que foram fornecidas pelo pacote “Autodesk Steel Connections 2020” estarão disponíveis sem a necessidade de configuração adicional, acelerando a implementação e oferecendo uma experiência integrada no Dynamo for Revit. O download manual do pacote usando o Gerenciador de pacotes não é mais necessário. Consulte Usar os nós do Steel Connections for Dynamo.
- Novas correções no Advance Steel Extension for Revit: algumas correções relativas à importação e exportação de SMLX foram feitas na nova versão do Advance Steel Extension for Revit. Consulte Novo no Advance Steel 2021 Extension for Revit.
- Compartilhamento de trabalho e elementos MEP: o uso do compartilhamento de trabalho com elementos MEP foi aprimorado para proporcionar uma experiência mais consistente e possibilitar uma melhor colaboração entre as partes interessadas. Consulte Usar o compartilhamento de trabalho com elementos MEP.
- Painel de distribuição L-N monofásico: para oferecer melhor suporte aos sistemas de distribuição normalmente encontrados fora dos EUA, o Revit oferece suporte a painéis de distribuição L-N monofásicos.
- Nomenclatura do circuito elétrico: para oferecer melhor suporte às convenções de identificação do circuito fora dos EUA, é possível definir os esquemas de nomenclatura do circuito na caixa de diálogo Configurações elétricas. Use o parâmetro de instância Nomenclatura do circuito do painel para selecionar um esquema. Consulte Sobre a nomenclatura do circuito.
- Selecionar fase dos circuitos de quadro elétrico: use o comando Alternar fases para atribuir uma fase a um circuito em um painel do quadro elétrico. Consulte Alternar fases do circuito em uma tabela do painel do quadro elétrico.
- Novos parâmetros de estrutura dos circuitos de espaço e reposição: o parâmetro Estrutura agora está disponível para circuitos de reposição e é exibido nas tabelas de painéis. De forma similar, os circuitos de espaço agora oferecem suporte aos parâmetros Polos e Notas de circuito da tabela. Consulte Sobre as propriedades do circuito.
- As tabelas de painéis são exibidas no Navegador de projeto: Agora a vista “Folhas” lista as tabelas de painéis que aparecem em cada folha. Consulte Adicionar uma tabela de painéis em uma folha.
- Nº máximo de disjuntores de 1 polo: esse parâmetro foi renomeado como: Número máximo de disjuntores de um polo. Consulte Sobre as propriedades do painele Definir opções para um modelo de tabela de painéis.
- Número máximo de circuitos para quadros elétricos: agora os quadros elétricos têm um parâmetro Número máximo de circuitos, substituindo o Nº máximo de disjuntores de 1 polo.
- Modelador do P&ID para o BIM 360 Docs: o Revit agora faz referência a desenhos de P&ID armazenados no BIM 360 Docs ao colaborar com usuários usando o Plant 3D. Consulte Abrir um P&ID no Modelador do P&ID para Revit.
O QUE NÃO ESTÁ DISPONÍVEL DA VERSÃO ATUAL DO REVIT 2021
- O Revit Model Review foi removido e não está disponível para o Revit 2021.
- O Site Designer for Revit foi removido e não está disponível para o Revit 2021.
VEREDITO
No geral acreditamos que a mudança foi relativamente positiva, muitas direcionadas ao usuário avançado porém de grande utilização mesmo para quem está entrando no Revit recentemente. O que antes era muito trabalhoso agora se tornou muito mais fácil.
Nós da SpBIM já estamos utilizando a versão do Revit 2021 em Português Brasil, e recomendamos essa atualização e uso dessa ferramenta incrível.
Caso queira mais conteúdo como este, assine a nossa newsletter para receber conteúdos exclusivos 100% autoral e BIM.
LEIA MAIS SOBRE REVIT EM NOSSOS ARTIGOS DE BIM:




















