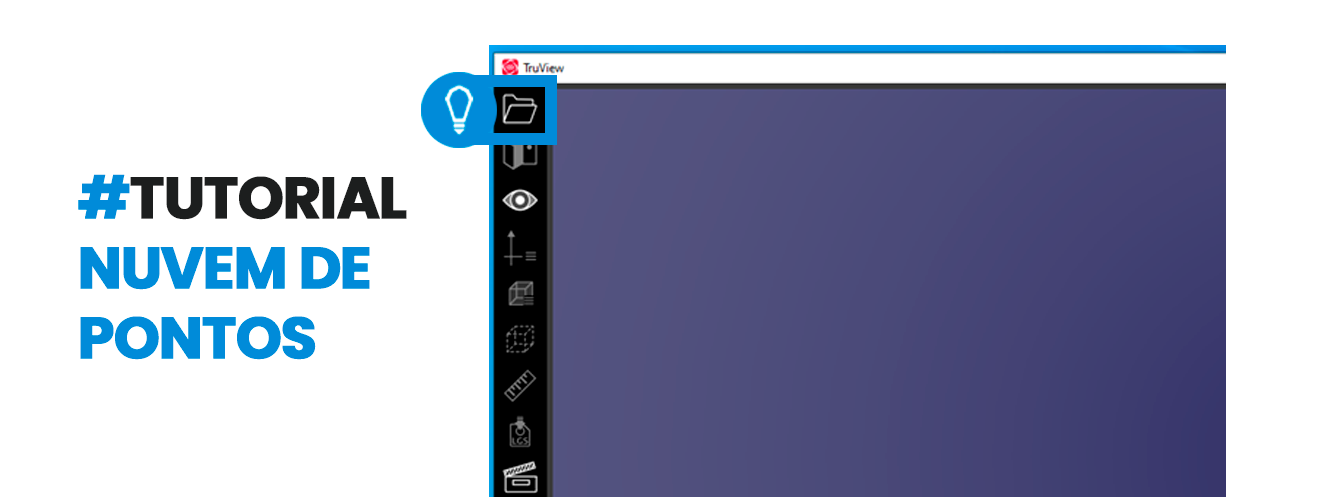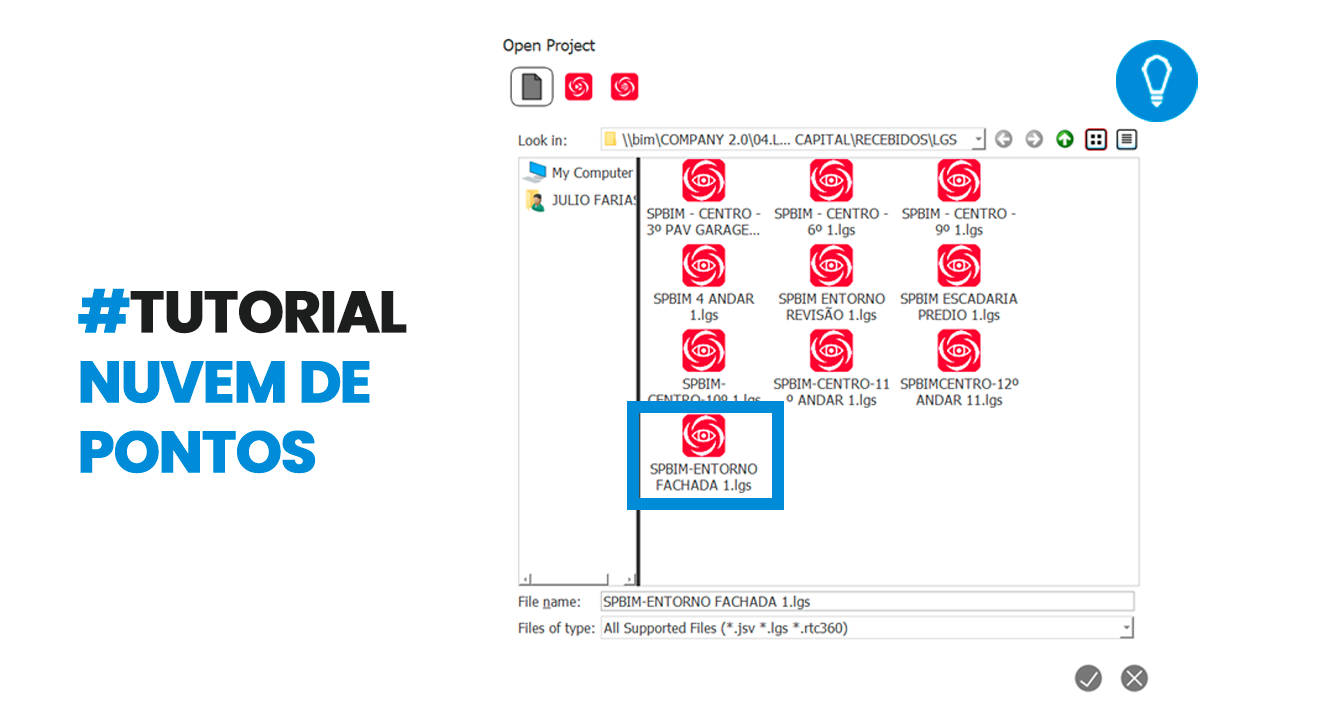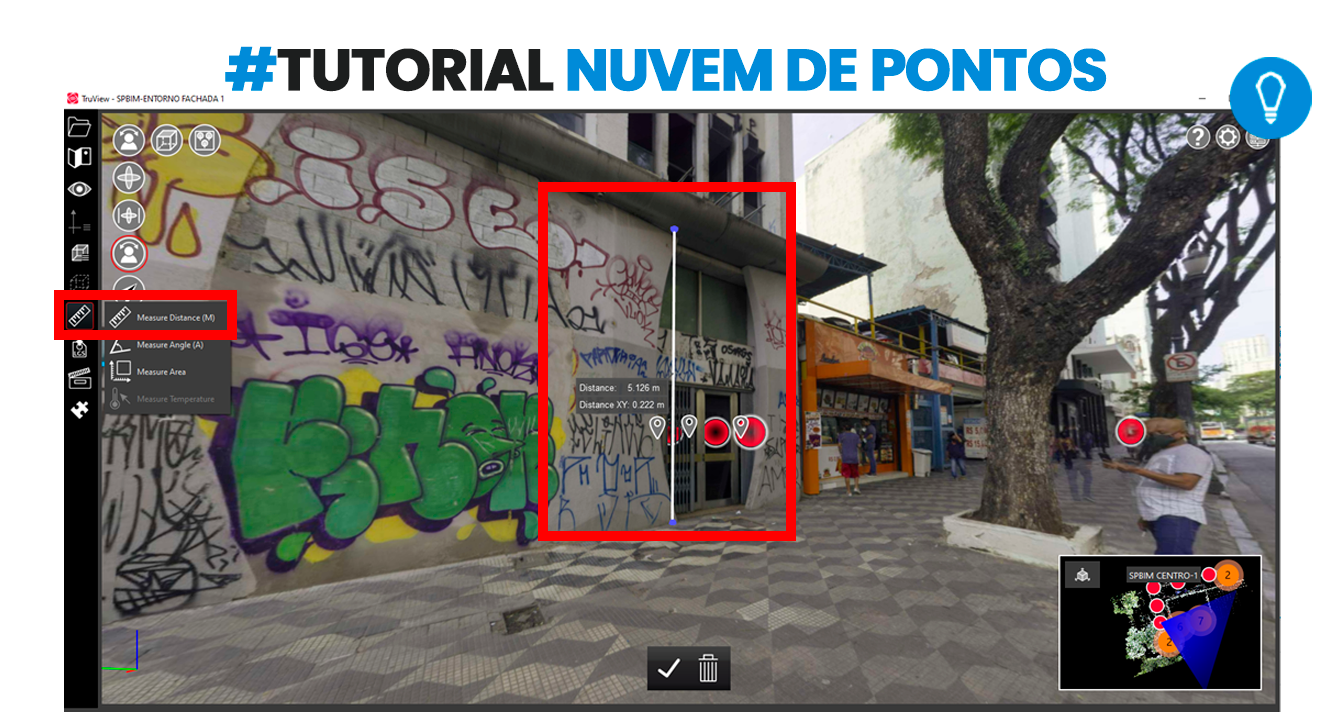Método SCRUM e o BIM

Um dos maiores desafios no desenvolvimento de projetos para construção é sua dinâmica de constantes alterações, mudanças que são consequência de decisões do cliente ou de profissionais de disciplinas complementares, causando atrasos de entrega, retrabalho, e geralmente gerando outros problemas a serem resolvidos dentro do projeto, neste artigo iremos falar sobre o uso do SCRUM e o BIM!
Como atingir os objetivos de cada entrega, manter o projeto andando, economizando tempo e dinheiro? Essa é a pergunta que diversos gerenciadores de projetos tentam responder. São diversos os métodos buscando alcançar esse equilíbrio, um deles é o SCRUM.
Antes de compreendermos o que é o método SCRUM precisamos entender sua origem, o método SCRUM é derivado dos métodos Agile que são métodos de trabalho pensados por programadores e desenvolvedores de aplicativos, onde ao invés de tentar prever riscos se passam a abordar os riscos como oportunidades de lucro tirando vantagem do ambiente turbulento de obras.
Sendo assim, o método SCRUM consiste em substituir a noção de que os pré requisitos de um projeto são fixos com a de que eles são dinâmicos e que aparecem no decorrer do projeto e de sua execução, com isso ele se torna adaptado para a essa situação extremamente comum onde os clientes mudam de ideia e alteram o projeto, ou quando há uma incompatibilidade entre disciplinas, além de várias outras intercorrências.
Outra característica marcante do método é a de se trabalhar em “Sprints” que basicamente consistem em esforços de curto prazo extremamente focados em atingir uma única meta e produto. Geralmente esses “Sprints” são realizados a partir de uma base de dados chamada Product Backlog (Backlog do Produto) onde se encontram todas as funcionalidades desejadas para um produto, permitindo que os responsáveis pela equipe definam bem as prioridades para atender os “Sprints”.
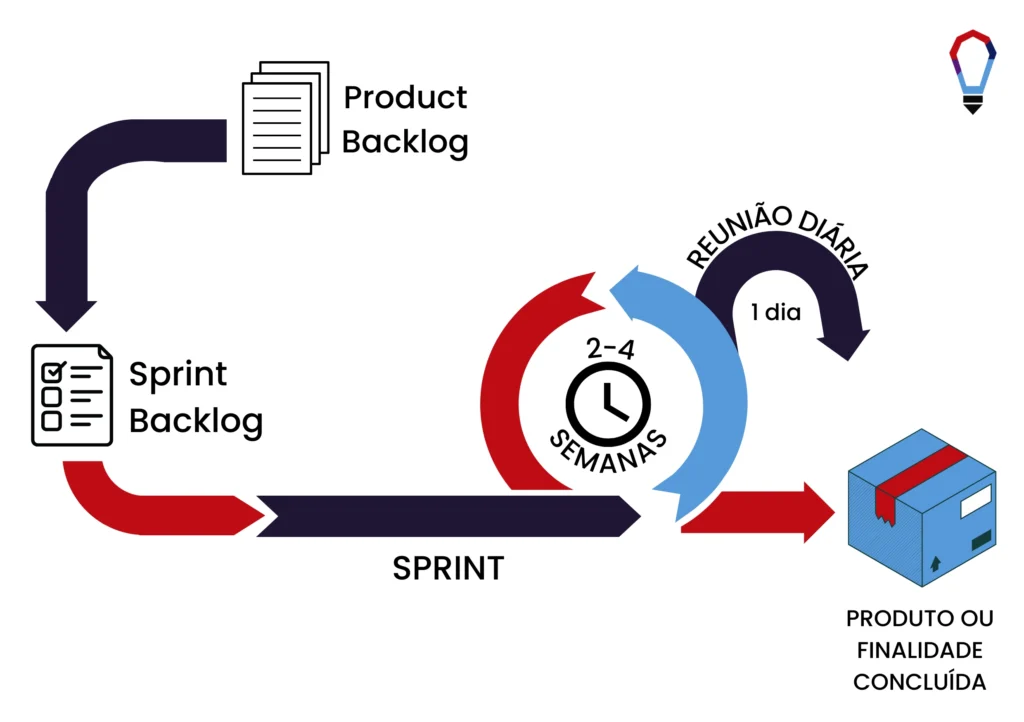
Uma característica muito marcante do método SCRUM é a de se elencar prioridades para tudo que será entregue no projeto, no sentido de não perder tempo realizando correções , ajustes e desenvolvendo características que têm baixo impacto ou importância para o cliente.
Este meio de trabalhar leva a priorização de aspectos que também são muito importantes para o cliente, mas por outro lado nem todos os itens elencados no escopo do projeto serão entregues , mas isso não quer dizer que o projeto se encontrará incompleto, no momento de sua criação o Backlog de Projeto tem contido em si inúmeros itens variando entre eles de itens essenciais para o projeto, itens que são mais desejáveis , aqueles que têm menor valor estratégico e até aqueles que provavelmente não serão executados por serem específicos demais ou por outros motivos, assim no modelo SCRUM o escopo do que será entregue se torna “estimado”.
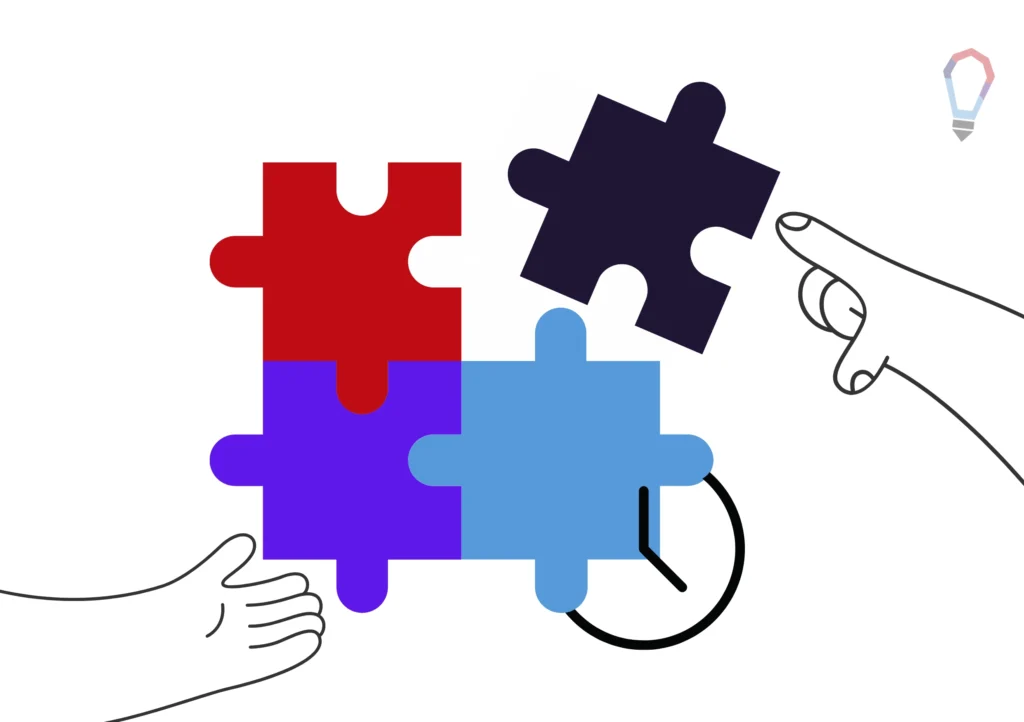
É crucial para a implementação dessa metodologia associada ao BIM envolver todas as partes interessadas, o cliente, os profissionais interdisciplinares, os orçamentistas, todos serão beneficiados. O “Scrum” não é o objetivo, mas um caminho para atender às necessidades dinâmicas de uma construção economizando tempo e evitando esforços inúteis.
Estar disposto a aprender sobre a metodologia e entender que isso levará tempo é parte do processo. Monitorar constantemente o trabalho da equipe impedindo que caminhos errados sejam trilhados vai evitar muitos problemas.
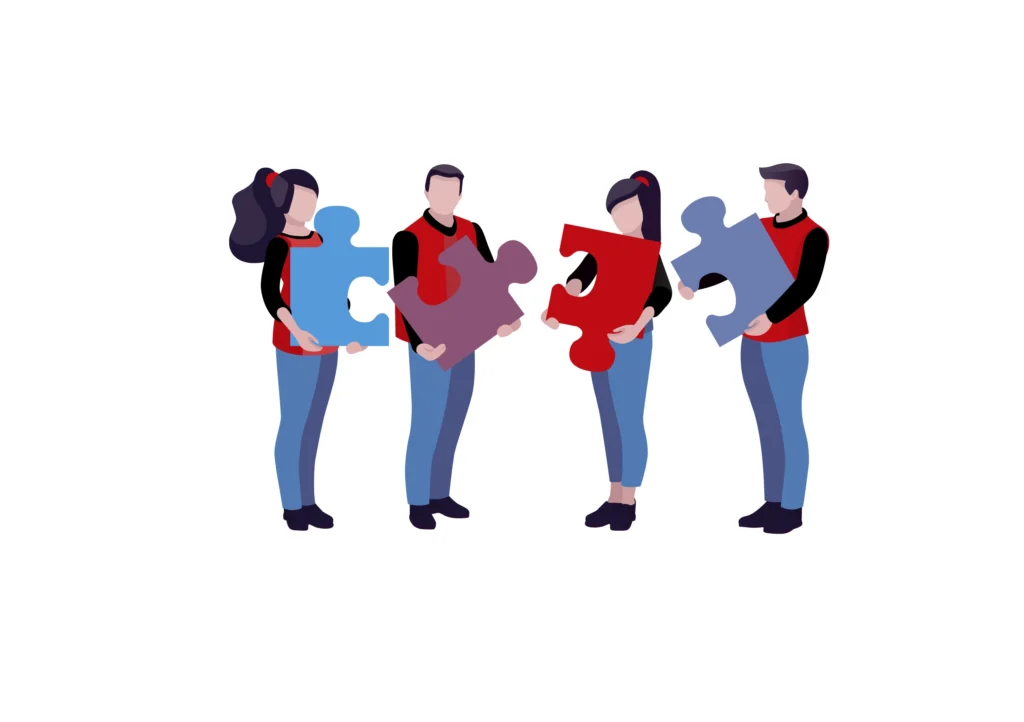
Sabendo de todas essas informações, podemos traçar um paralelo entre o método Scrum e o BIM aplicando ele em nossa forma de modelar , dando prioridade em elementos essenciais, realizando “Sprints” para terminar partes do projeto necessárias naquele momento, que podem ser posteriormente evoluídas se necessário.
Um bom exemplo é a extração quantitativa de nossos modelos , não precisamos detalhar com altíssimo nível de precisão todos os elementos caso não sejam essenciais, dentre outras aplicações dele em vários processos BIM assim tornando nossos projetos e modelos mais eficientes e ágeis.