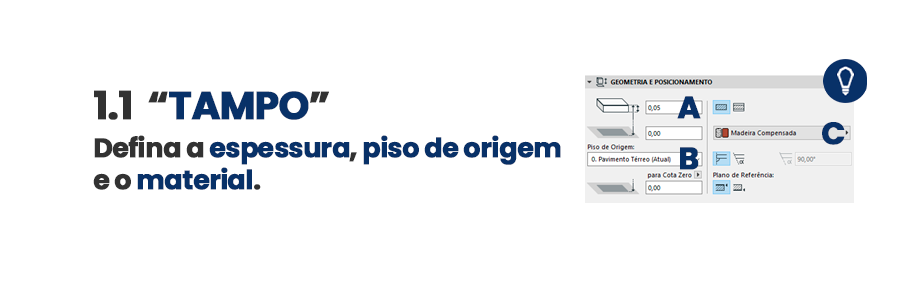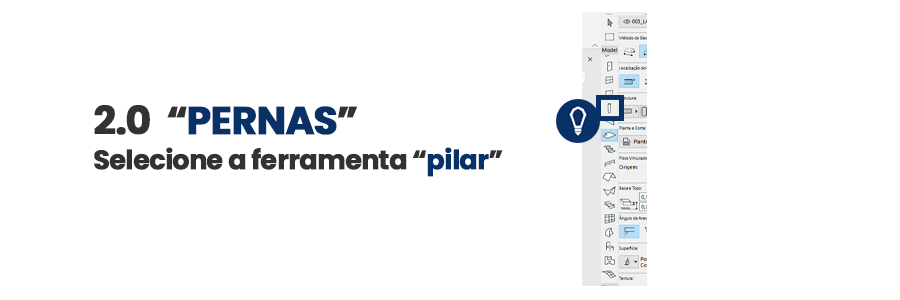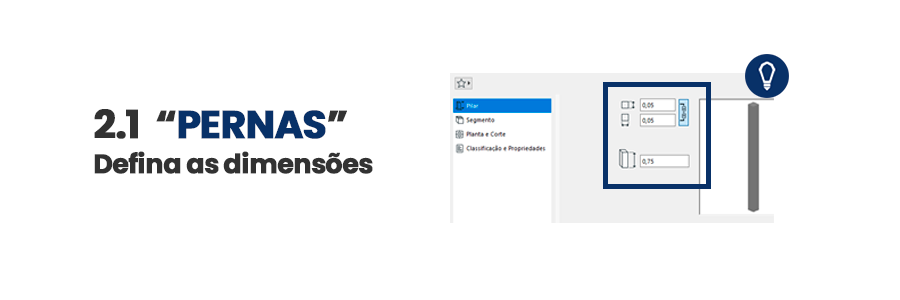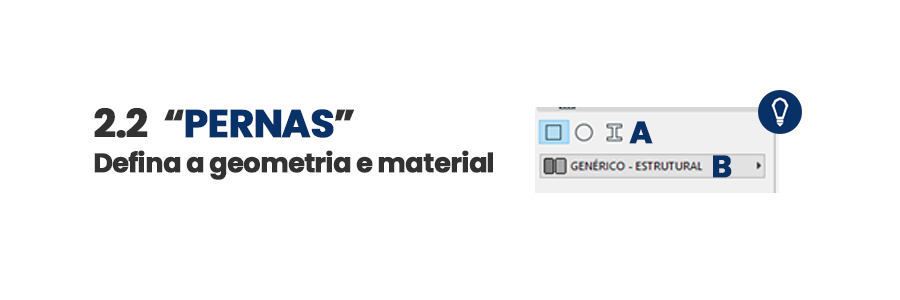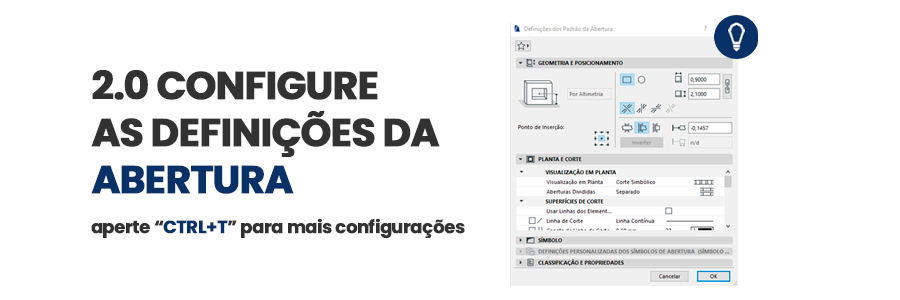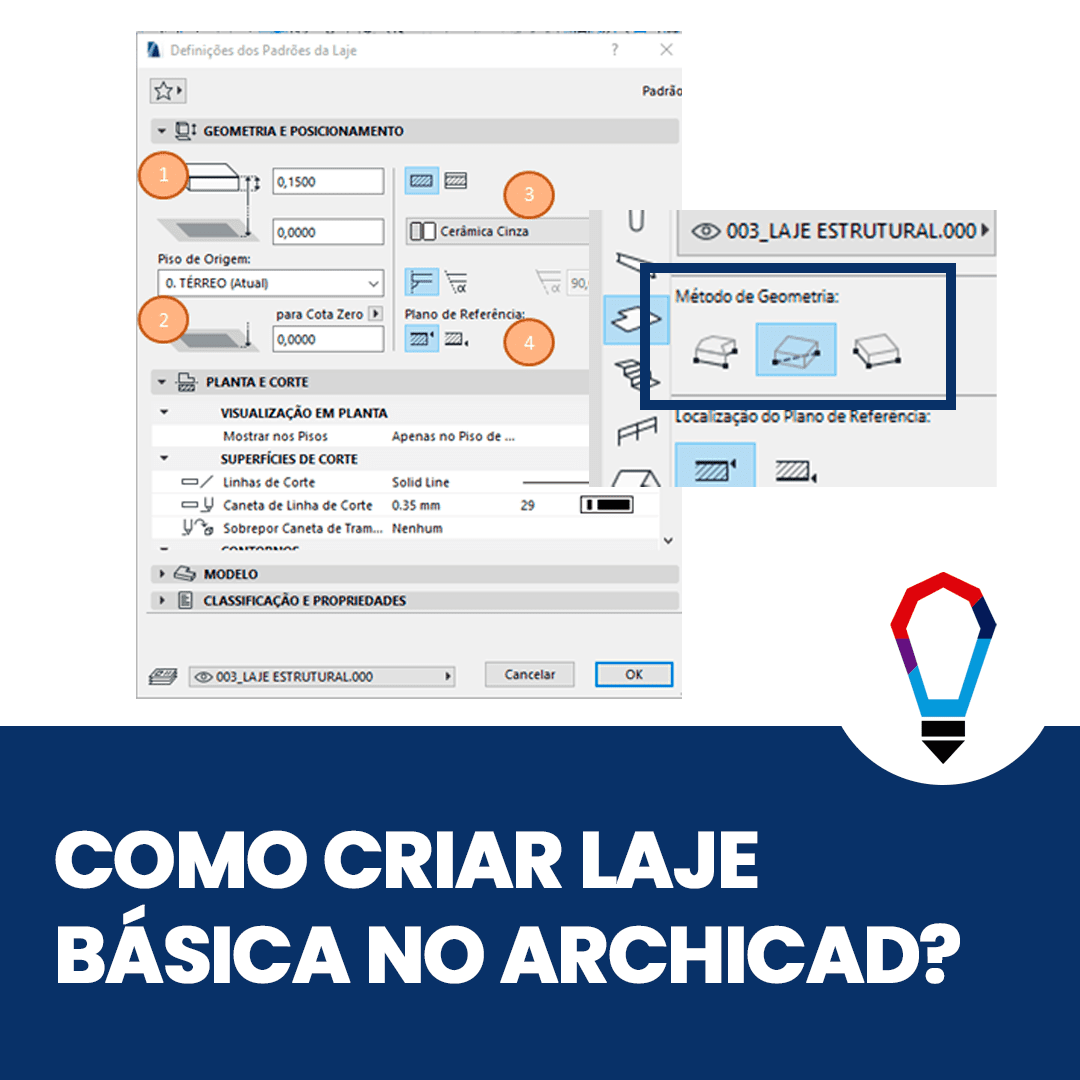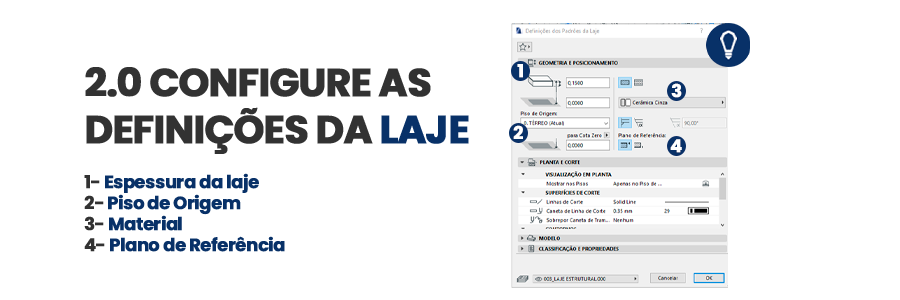Como criar COBERTURA no Archicad?
O ArchiCAD é um software BIM (Building Information Modeling) desenvolvido pela empresa Húngara Graphisoft sendo inicialmente um software para arquitetura CAD, para o Macintosh e Windows.
Neste tutorial iremos te mostrar de forma fácil e rápida como criar uma COBERTURA no Archicad, veja a seguir como criar:
1.0. Na aba de modelagem clique no ícone da “COBERTURA”
Para utilizar a ferramenta “Cobertura” vá até barra de ferramentas ao lado esquerdo da tela, na aba de modelagem;

2.0. Configure as definições da COBERTURA
Selecionando a ferramenta, surgirá uma janela com as definições da cobertura, para configurações mais específicas pressione Ctrl+T, e surgirá uma janela como mostra a imagem abaixo:
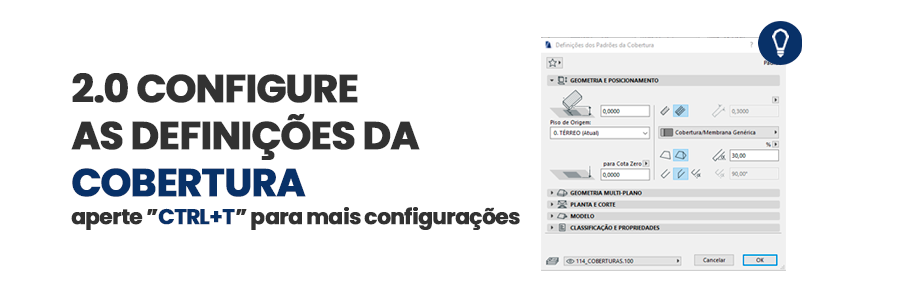
2.1. Ou clique no ícone da COBERTURA em “DEFINIÇÕES PADRÃO”
Ou clique no ícone da Cobertura em “Definições padrão”;

3.0. Escolha o MÉTODO DE GEOMETRIA desejado
Em “Método de Geometria, se define se a cobertura será plana ou com “águas”;

4.0. Escolha o MÉTODO DE CONSTRUÇÃO desejado
Em “Método de Construção”, define-se a forma de como a cobertura será desenhada (por linhas, em retangular ou retangular rotacionada).

5.0. Para iniciar o DESENHO:
Para desenha-lo, dê um clique no ponto onde deseja iniciar a parede o segundo ponto para definir o final da parede.
Gostou conteúdo? Assine a nossa NEWSLETTER para ser avisado sempre que sair um novo tutorial!
Curta nossa página no FACEBOOK e siga a gente no INSTAGRAM para ficar por dentro de todas as nossas novidades ?
ARTIGOS RECOMENDADOS
Archicad: Tudo o que você precisa saber
TUTORIAIS RECOMENDADOS
Como fazer MOBILIÁRIO com ferramentas de CONSTRUÇÃO no Archicad?