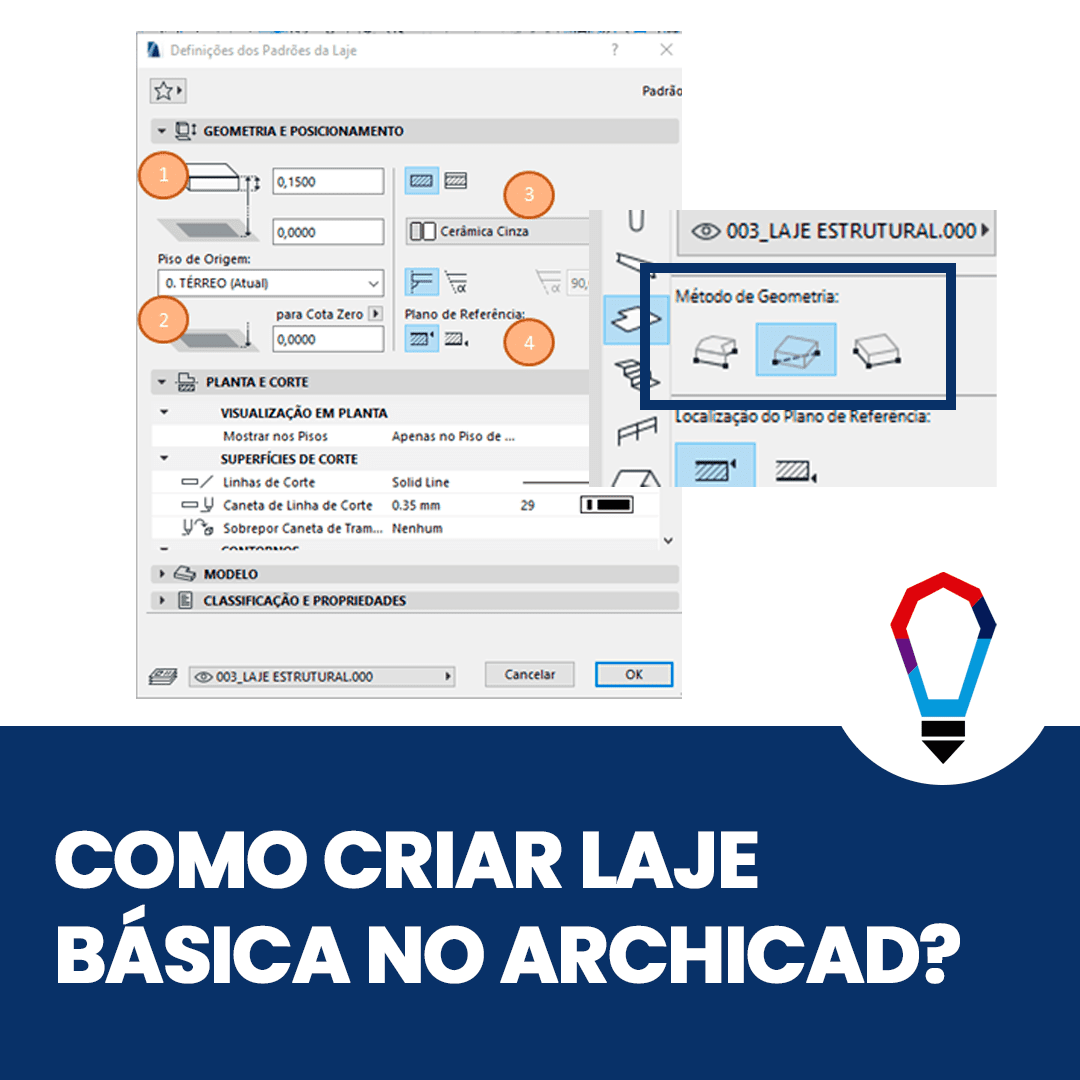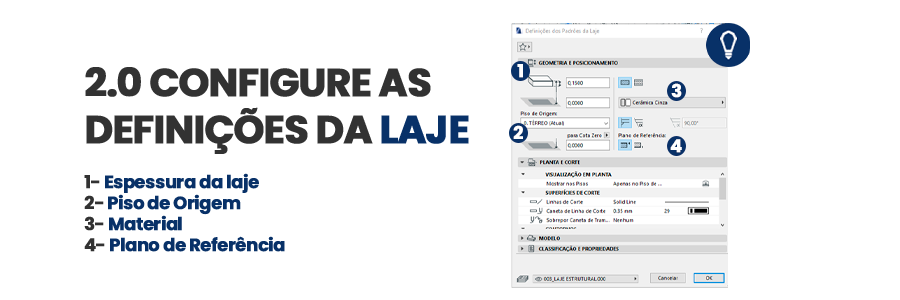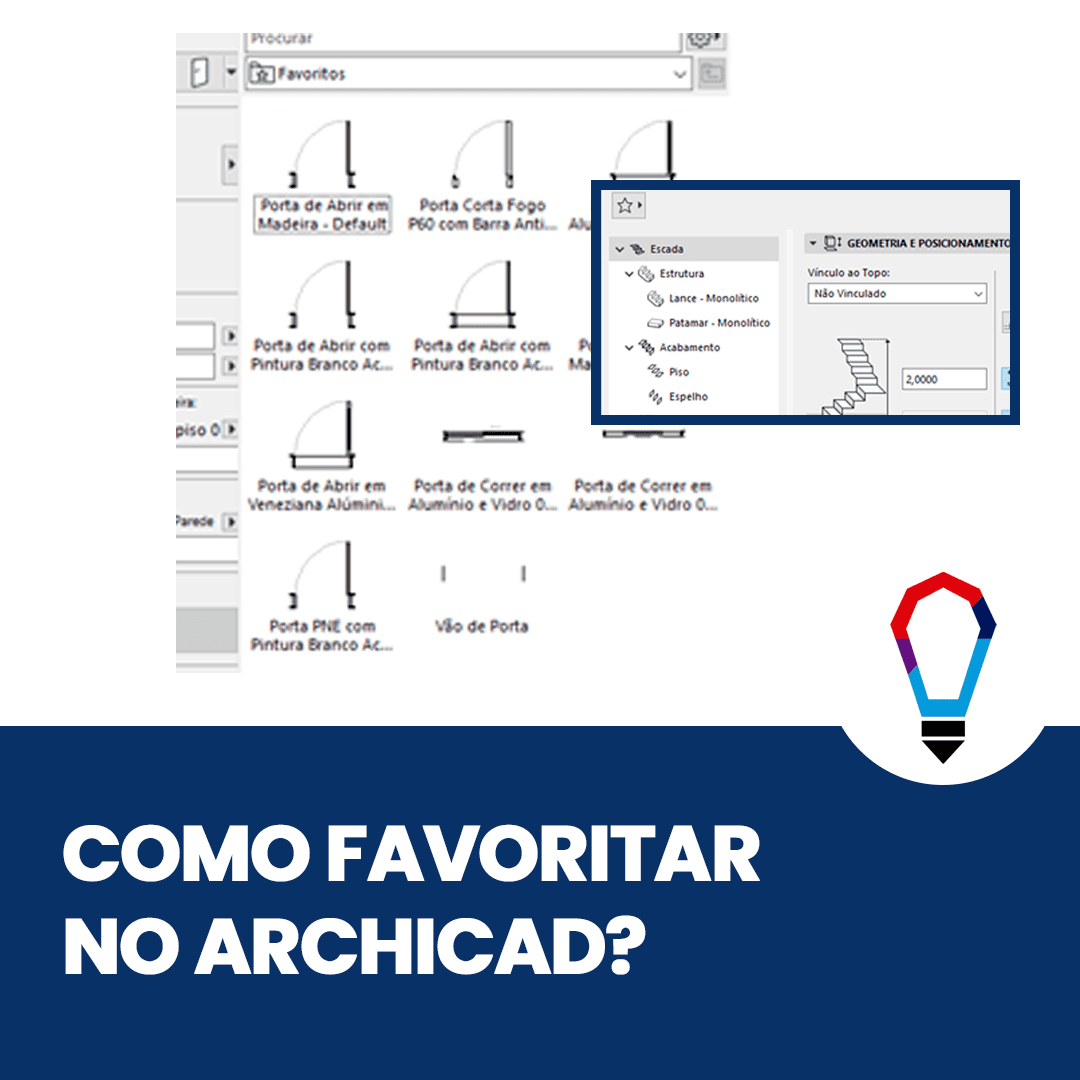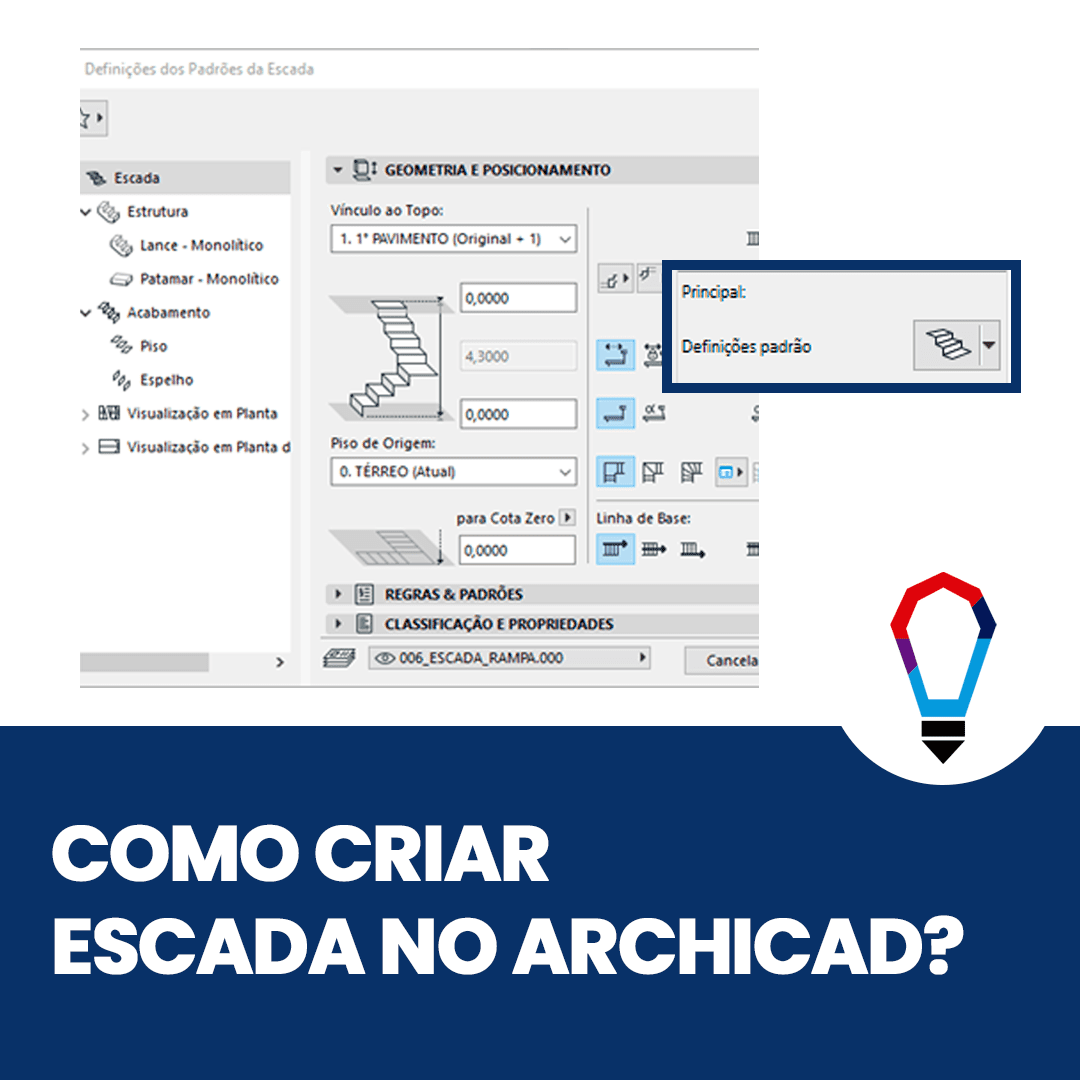Como criar uma ABERTURA no Archicad?
O ArchiCAD é um software BIM (Building Information Modeling) desenvolvido pela empresa Húngara Graphisoft sendo inicialmente um software para arquitetura CAD, para o Macintosh e Windows.
Neste tutorial iremos te mostrar de forma fácil e rápida como criar uma ABERTURA no Archicad, veja a seguir como criar:
1.0. Selecione a ferramenta “Abertura” na barra de ferramentas
Para utilizar a ferramenta “Abertura” vá até barra de ferramentas ao lado esquerdo da tela, na aba de modelagem;
Obs.: Essa ferramenta só funcionará se aplicado em uma parede.

2.0. Abra as configurações da ferramenta
Selecionando a ferramenta, surgirá uma janela com as definições da porta, para configurações mais específicas pressione Ctrl+T, e surgirá uma janela como mostra a imagem acima;
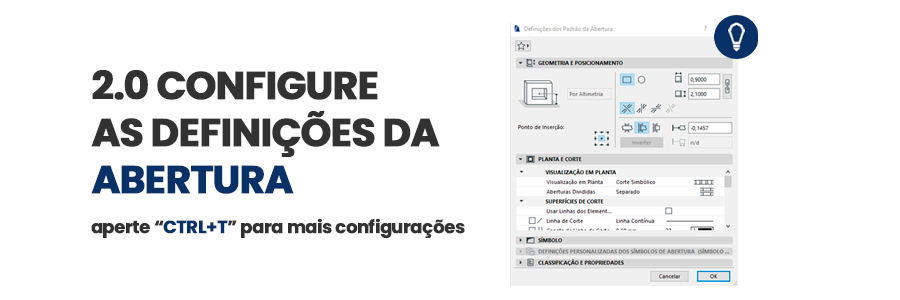
2.1. Clique no ícone Abertura em “DEFINIÇÕES PADRÃO”
Ou clicando no ícone abertura em “Definições padrão” para conseguir alterar as definições da ferramenta escolhida;

3.0. Vá em “Favoritos”
Clicando em “Favoritos”(A), é possível utilizar um modelo já configurado;

4.0. De um clique no ponto onde deseja iniciar a Abertura
Em seguida dê um clique no ponto onde deseja inserir a abertura, e outro para definir o lado frontal da abertura.
Gostou conteúdo? Assine a nossa NEWSLETTER para ser avisado sempre que sair um novo tutorial!
Curta nossa página no FACEBOOK e siga a gente no INSTAGRAM para ficar por dentro de todas as nossas novidades ?
ARTIGOS RECOMENDADOS
Archicad: Tudo o que você precisa saber