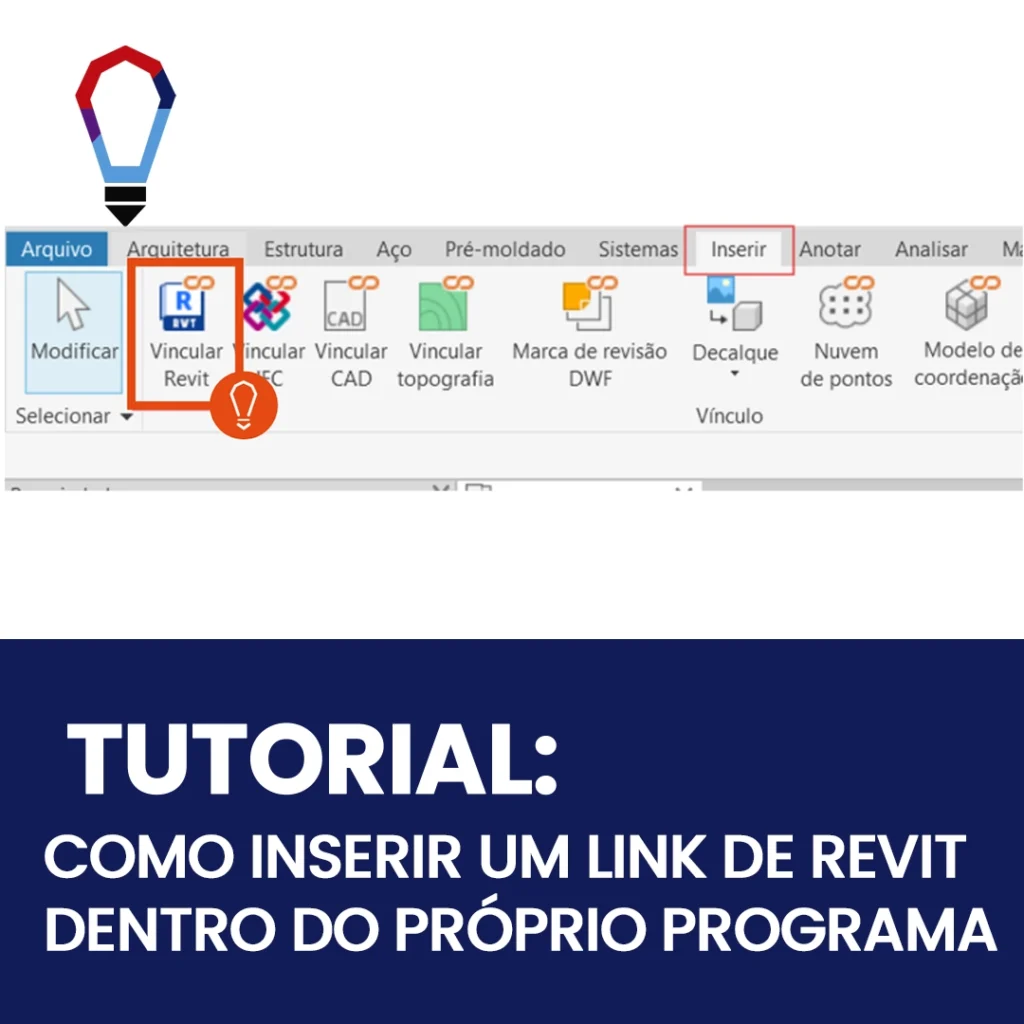Como CRIAR PILARES ESTRUTURAIS no Revit?
O Revit é um software BIM (Building Information Modeling) desenvolvido pela empresa norte americana “Autodesk”, proprietária do AutoCAD (CAD) software bidimensional mais utilizado no mundo, porém o Revit está totalmente relacionado a construção e no desenvolvimento de um modelo virtual tridimensional (3D) com informações paramétricas dos elementos construtivos, ou seja, é uma plataforma para construção virtual (famoso modelo) baseado na construção real (o físico) onde é utilizado principalmente em planejamento, projeto, construção e gerenciamento. Neste tutorial iremos te mostrar Como CRIAR PILARES ESTRUTURAIS no Revit, veja abaixo:
INTRODUÇÃO:
Para inserir pilares em seu projeto, você pode utilizar a ferramenta Pilar Estrutural, que infelizmente sofre um pequeno erro de tradução e que iremos abordar em nosso tutorial, para que você possa ter o total domínio da ferramenta e não fazer confusões no momento de sua modelagem.
CONCLUSÃO:
Com o passo a passo abordado nesse tutorial, você está totalmente capacitado para inserir pilares em seus projetos, pois tem o conhecimento de todas as configurações de criação e sabe qual a ferramenta correta a ser utilizada.
1.0. Vá na guia “Arquitetura” ou “Estrutura”
Como algumas outras ferramentas, a ferramenta para a inserção de pilares, se encontra tanto na guia Arquitetura, quanto na guia Estrutura.
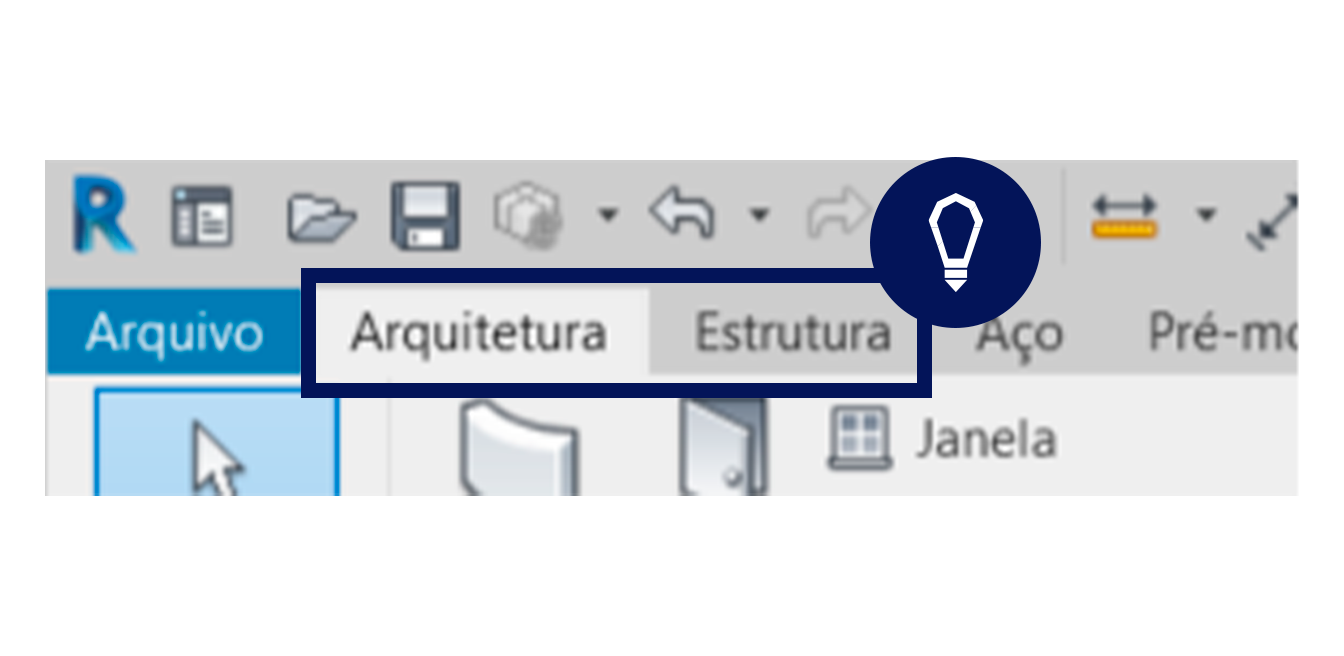
2.0. Vá no Campo “Construir” na guia “Arquitetura”
Nesse passo iremos abordar o erro de tradução que foi comentado na introdução. Na guia Arquitetura, você pode encontrar, no campo Construir, a ferramenta Coluna, e aqui que devemos ter atenção, pois ao clicar em Coluna, ele te leva à ferramenta Pilar estrutural (CL), porém, ao clicar na seta ao lado, aparecem as opções Pilar estrutural (CL) e Coluna: arquitetônica, e muitos usuários confundem, pois Pilar estrutural (CL) é de fato o elemento estrutural (que iremos utilizar), enquanto a Coluna: arquitetônica é para criar colunas sem funções estruturais.
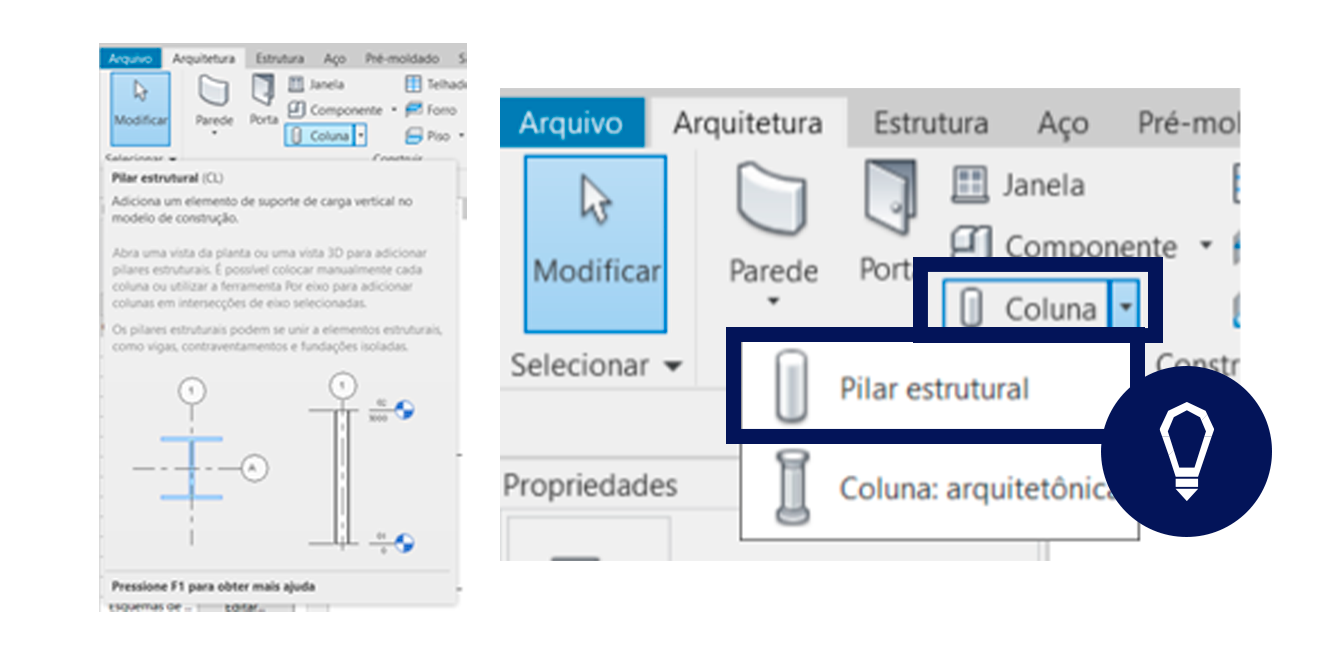
3.0. Vá na guia “Estrutura”
Na guia Estrutura, você também encontrará a ferramenta Coluna, porém, na guia estrutura, não é fornecida a opção Coluna: arquitetônica, somente o Pilar estrutural, o que é mais seguro para executar a ferramenta, para não gerar dúvidas.
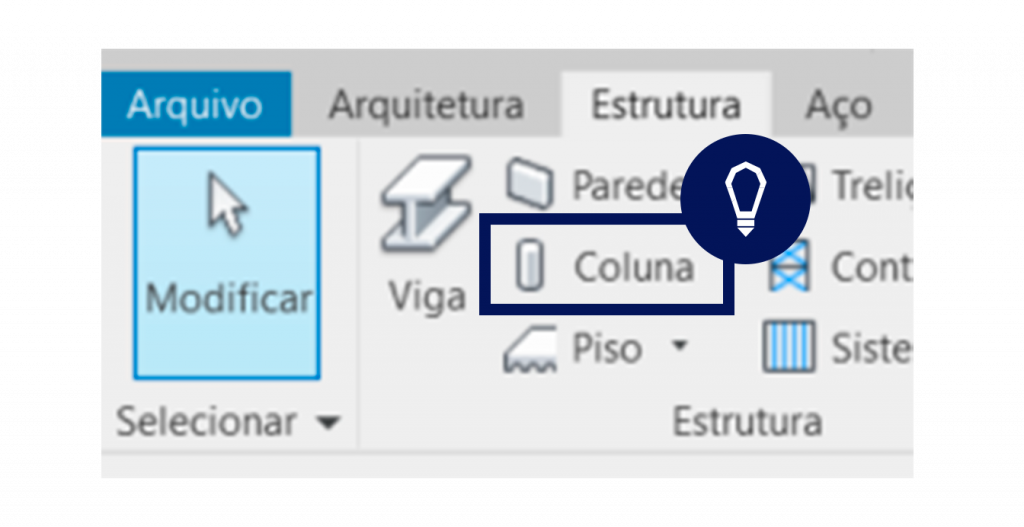
4.0. Após clicar em “Pilar Estrutural”
Você, após clicar na ferramenta Pilar estrutural, poderá escolher a tipologia do pilar a ser usado, em propriedades, clicando na faixa.
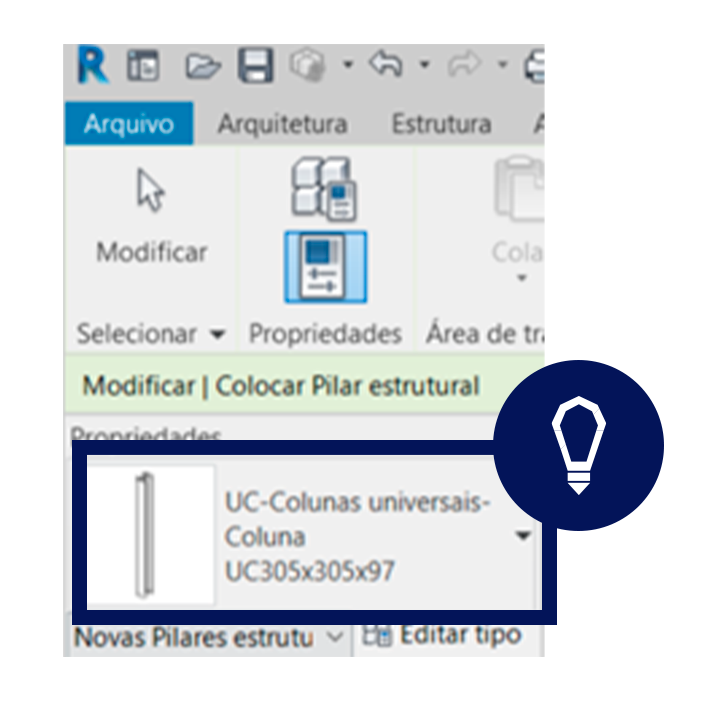
5.0. Na ferramenta “Carregar Família” você poderá carregar uma nova
Não encontrando a família que deseja para o seu pilar, você pode carregar uma de sua preferência, na ferramenta Carregar família. Nesse guia iremos carregar a família Concreto-Retangular-Coluna, uma família que já vem na pasta de biblioteca do Revit.
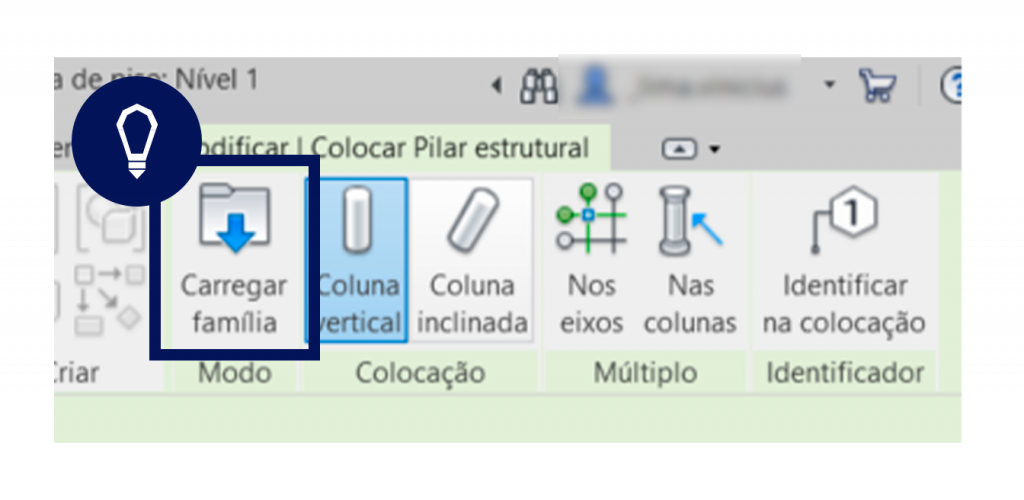
6.0. Antes de colocar o Pilar
Na primeira configuração, antes da colocação do pilar, o Revit pergunta se você gostaria de ter a opção de rotacionar o seu pilar após a colocação. Geralmente, deixamos essa opção desmarcada, pois o Revit fornecesse a opção de rotacionar qualquer elemento, antes de sua inserção, através do espaço do teclado.
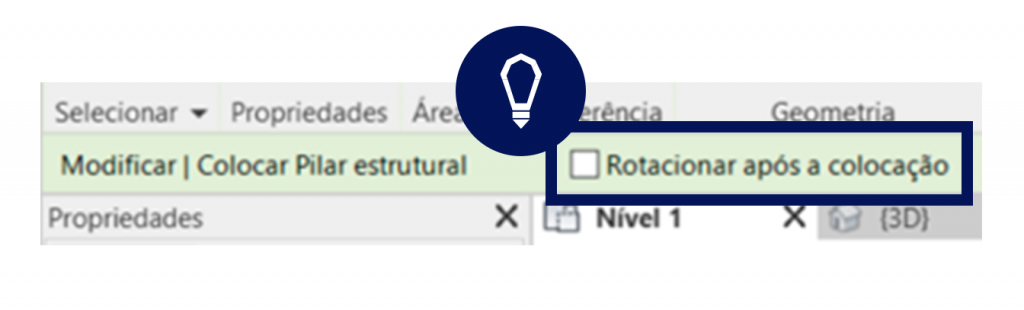
7.0. Escolha como será a construção
Nessa opção, você conseguirá escolher como será a construção de seu pilar. Se você optar pela opção Profundidade, seu pilar será construído a partir do nível em que você está para o nível inferior, ou para a profundidade que você der. Caso você opte, pela opção Altura, seu pilar partirá do nível em que você se encontra e irá para o nível superior, ou para a altura determinada por você.
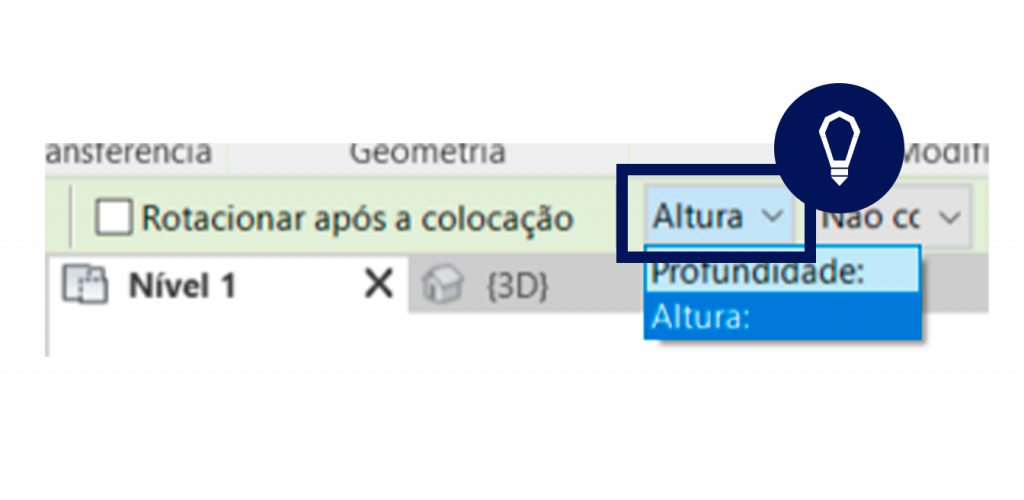
8.0. Escolha o limite do pilar
Nessa opção, você poderá escolher o limite do seu pilar. No caso do exemplo, escolhemos a opção de construção relativo à altura, portanto podemos escolher níveis superiores, ou também optar pela opção Não Conectado e inserir a altura final do pilar ao lado onde, está escrito 2,5000m.
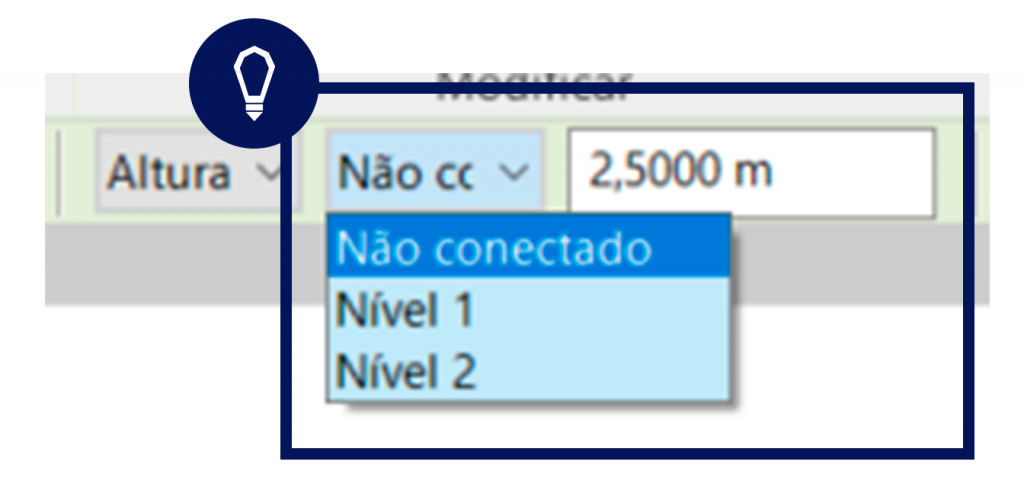
9.0. Insira o Pilar
Para inserir o pilar no modelo, basta dar um clique no área de projeto, onde você deseja que seu pilar seja colocado. Caso coloque em uma posição que não gostaria, fique tranquilo, você consegue alterar posteriormente, tanto sua altura quanto sua posição.
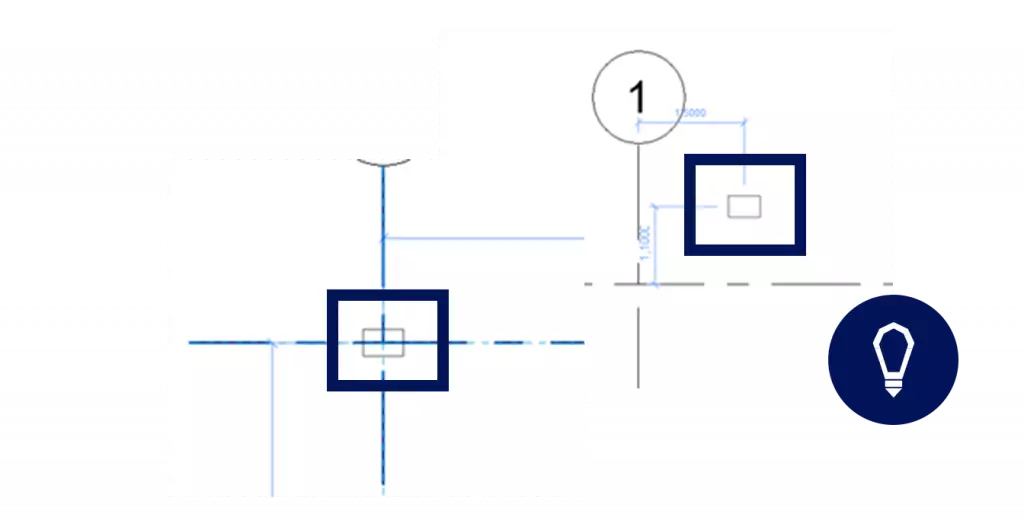
10.0. Outra forma, mais avançada, é inserir os pilares seguindo os encontros dos eixos, através da ferramenta Nos eixos.
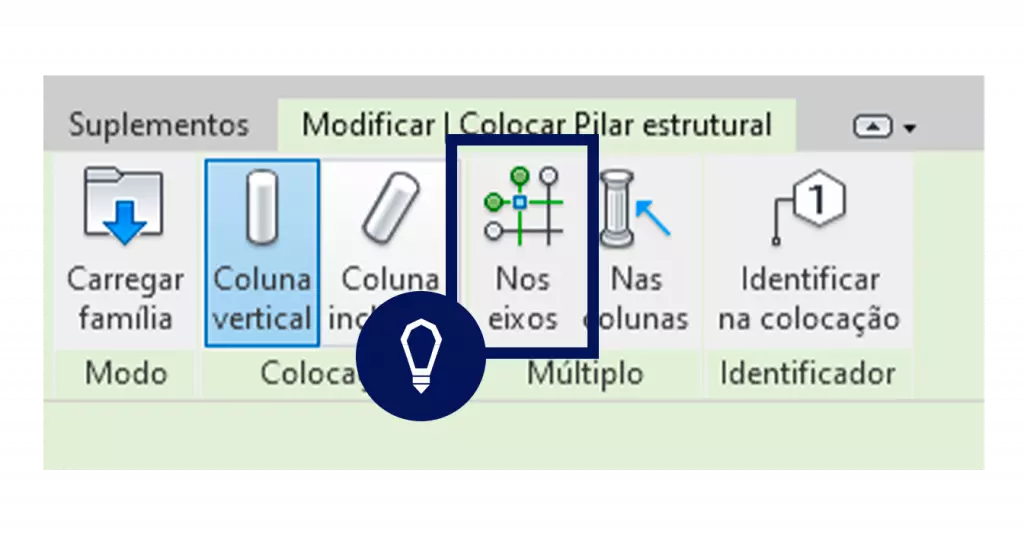
11.0. Após entrar na ferramenta
Após entrar na ferramenta, o Revit está a espera de que você selecione os eixos onde deseja inserir os pilares em suas intersecções. No seu canto inferior esquerdo, o Revit mostra o que espera de você.
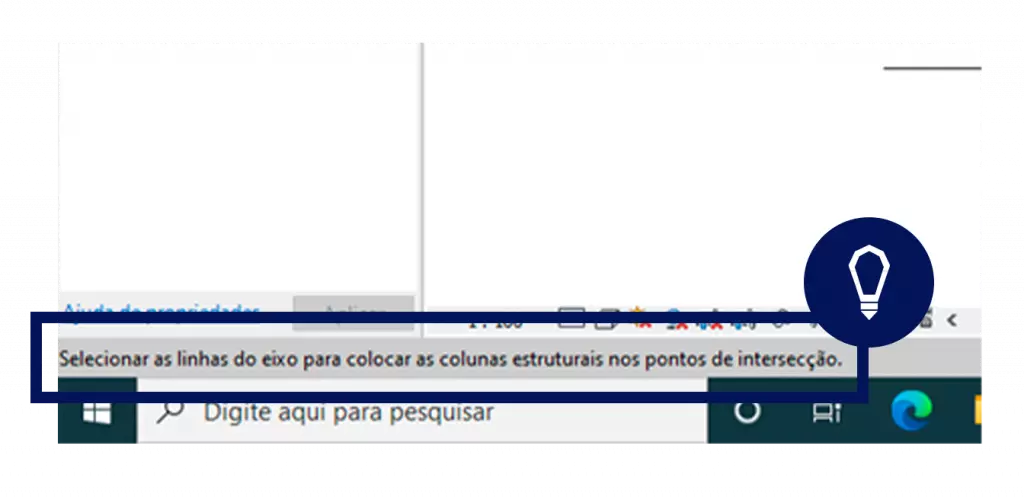
12.0. Depois de selecionar os Eixos
Ao selecionar os eixos desejado, o Revit mostra uma prévia de onde os pilares serão inseridos, para confirmar a posição, basta clicar em concluir, encontrado na parte superior direita da tela.
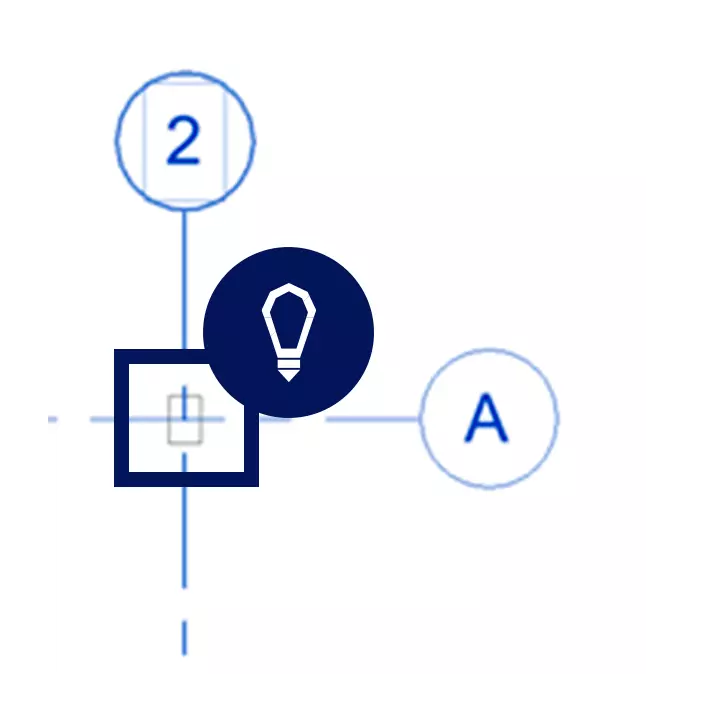
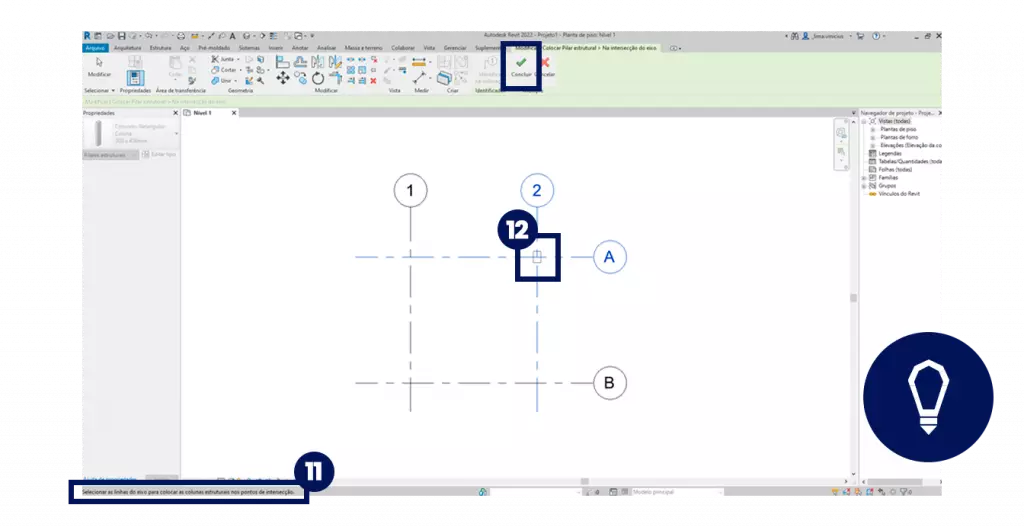


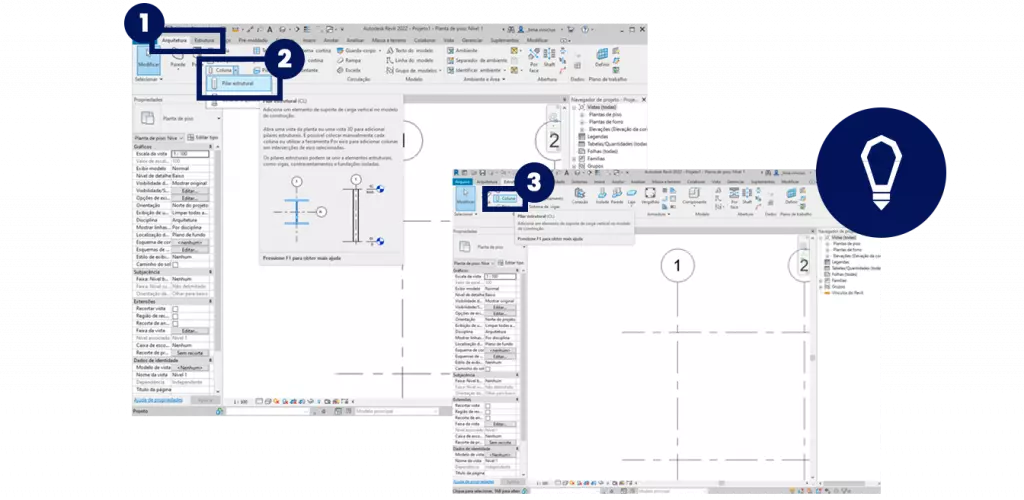
Gostou conteúdo? Assine a nossa NEWSLETTER para ser avisado sempre que sair um novo tutorial!
Curta nossa página no FACEBOOK e siga a gente no INSTAGRAM para ficar por dentro de todas as nossas novidades ?
ARTIGOS RECOMENDADOS
Revit: Tudo o que você precisa saber
Os 10 melhores add-ins para Revit