A seguir acompanhe este Guia de Modelos Saudáveis para o SketchUp
Deseja manter o tamanho do arquivo SketchUp baixo e garantir que ele seja visualizado rapidamente à medida que você projeta?
Purge Unused / Eliminar os não usados:
- Excluir coisas do modelo não as exclui do arquivo de modelo.
- Para limpar seu arquivo vá em Window>Model Info>Statistics>Purge Unused ou Janela>Informações do Modelo>Estatísticas>Eliminar os não usados para se livrar de componentes deletados e estilos, materiais e layers não utilizados.
- Faça isso antes de salvar para reduzir o tamanho do arquivo no SketchUp.
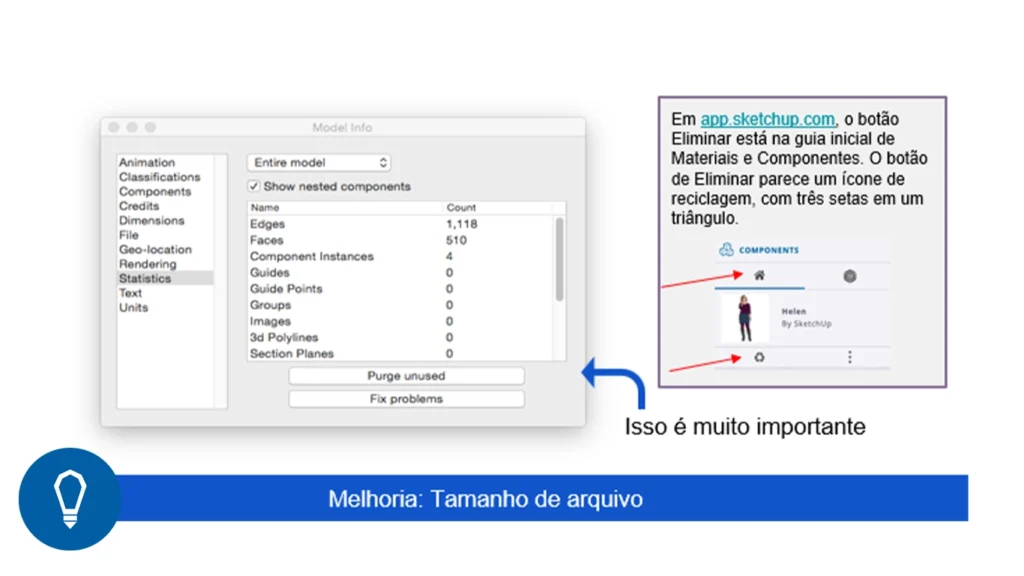
Styles / Estilos:
“Perfis” tornam seu modelo mais lento e podem fazer as coisas parecerem estranhas e de desenho animado. Tente desativá-los e posteriormente atualizar o estilo e a cena, se for necessário salve como um novo estilo.
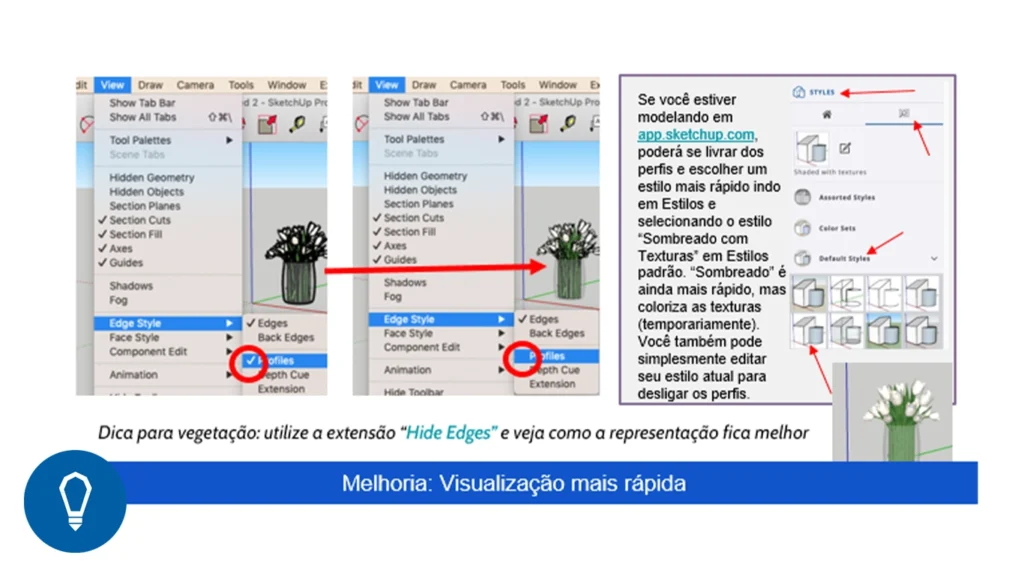
Não parece melhor? Também acelera o seu modelo!
Certifique-se de salvar o novo estilo e atualizar os estilos de cena existentes.
Se necessário, mude para o estilo “Sombreado” ao construir a geometria, pois os materiais texturizados podem retardar a renderização.
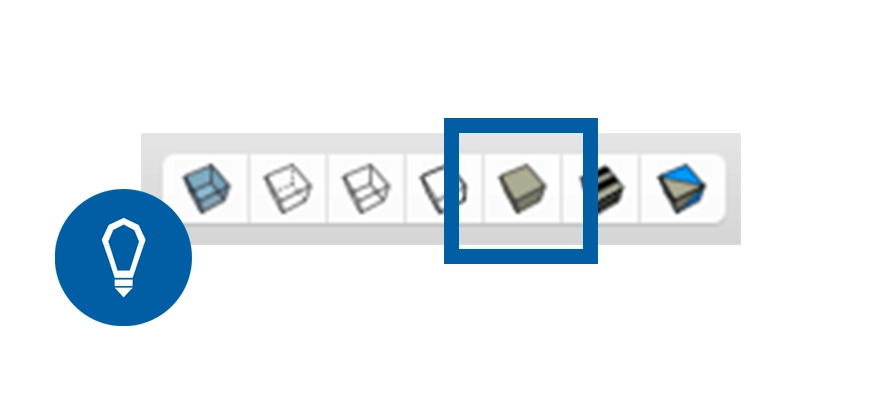
Desative a geometria oculta quando não estiver editando linhas ocultas.
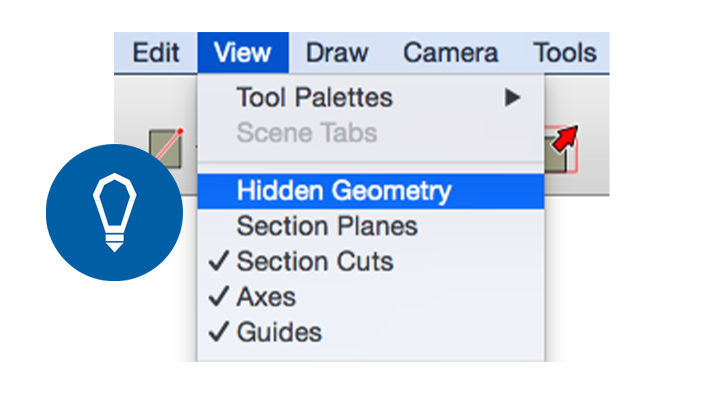
Use um estilo de “modelagem rápida” ao construir o modelo e salve-o para sua cena de “Trabalho”.
Um relógio verde quer dizer que é um modo rápido de visualização.
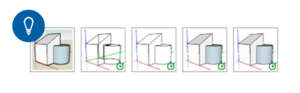
Complexidade
- Use o mínimo de polígonos necessários para comunicar as informações essenciais.
- Reduza os segmentos em arcos e círculos sempre que possível, especialmente se eles forem extrudados.
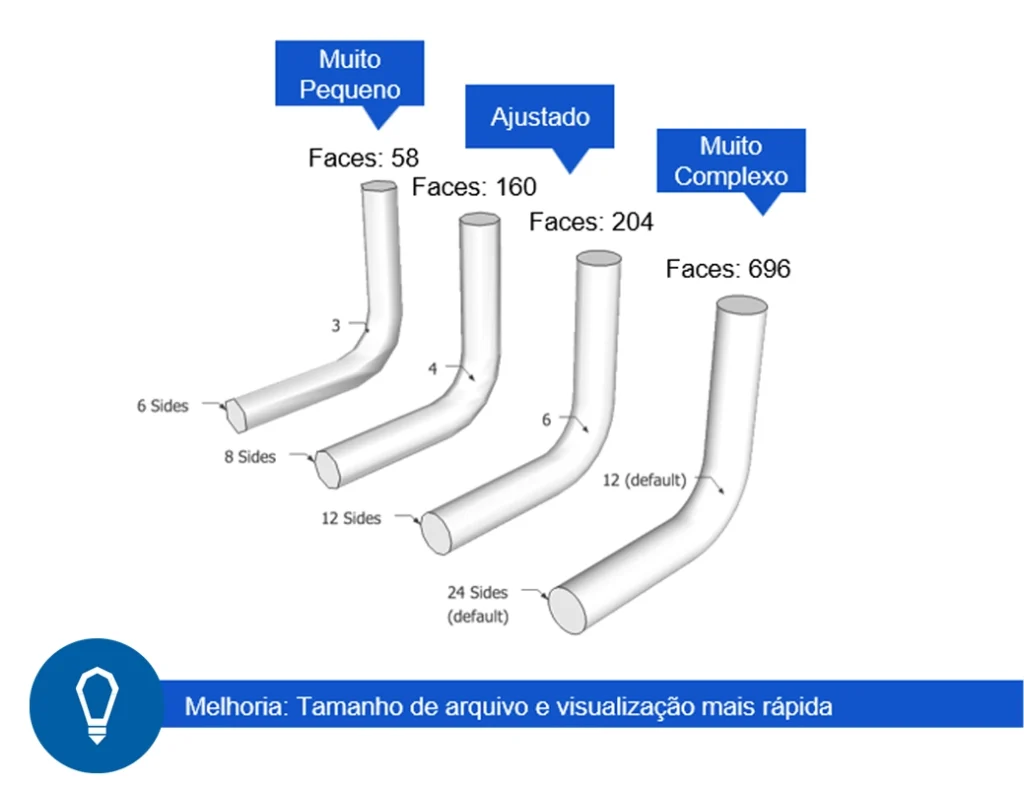
Reduzir os segmentos de círculo de 24 para 12 e os segmentos de arco de 12 para 6 resulta em uma economia de 70% na geometria, enquanto mantém uma aparência suave. Esta redução de segmento melhora drasticamente a visualização, especialmente quando o componente é repetido.
Complexidade em fontes 3D
Fontes complexas podem produzir contagens de bordas absurdamente altas, tornando seu modelo mais lento, então escolha fontes simples.
Uma versão simples deste modelo de sinalização tinha apenas cerca de 500 arestas (em vez de 13.000).
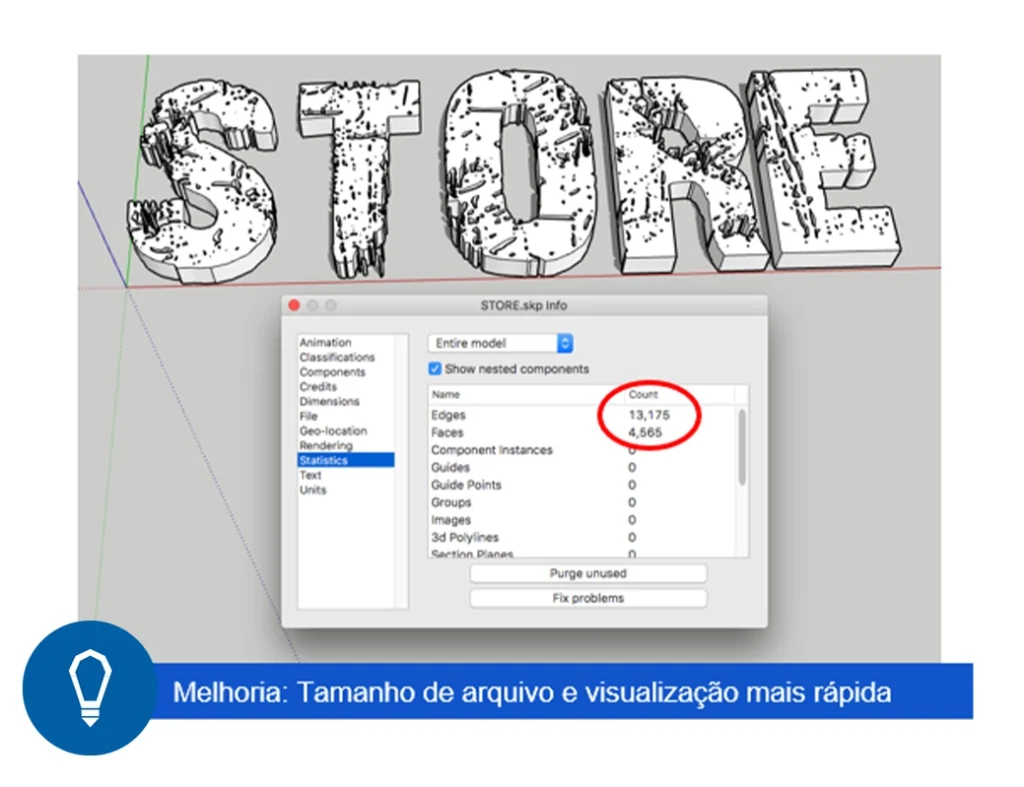
Materiais
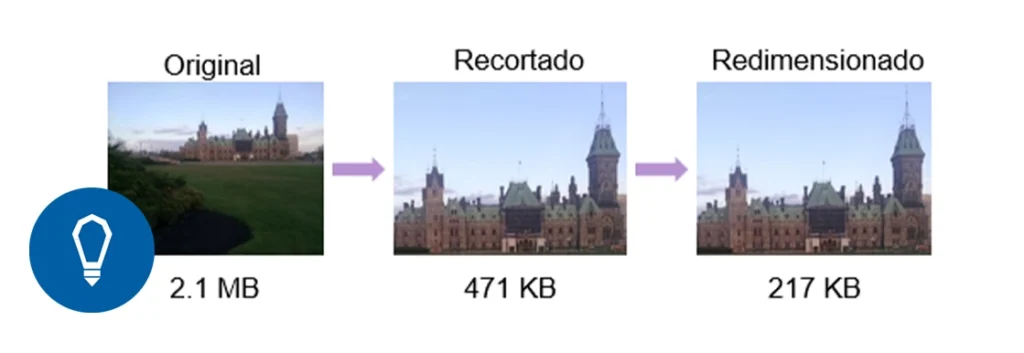
- Examine os tamanhos dos arquivos de imagem antes de importar. Faça um pré-corte e redimensione as imagens antes de importá-las para o modelo.
- Instale e use a extensão Materials Resizer do Extension Warehouse no SketchUp (no menu do Windows).
- Para algumas fotografias importadas, é útil clicar com o botão direito do mouse na superfície do modelo e selecionar “Make Unique Texture” para cortar e reduzir ainda mais os pixels. Desfaça esta etapa se ela ficar muito desfocada.
- Use arquivos .jpg sempre que possível para imagens lado a lado importadas, pois eles geralmente têm tamanhos de arquivo menores do que pngs. Algumas exceções são mapas de sites, logotipos e imagens com transparências.
- Não escolha um arquivo de imagem lado a lado quando uma cor plana estereotipada serve. Exemplo: geralmente você pode usar um tom plano de cinza em vez de “alumínio escovado”.
- Não adicione decorações ao modelo de um cliente, como arte na parede, a menos que solicitado.
Componentes
- Somente baixe um componente / modelo do 3D warehouse depois de verificar o tamanho do arquivo e a contagem de bordas. Pesquisa um pouco, vale a pena.
- Use o componente com o menor arquivo e contagem de arestas possível..
- Você sempre pode trocar por um componente de qualidade superior posteriormente com uma técnica de “selecionar / substituir”.
Depois de pesquisar, ajuste os controles para modelos optimizados!
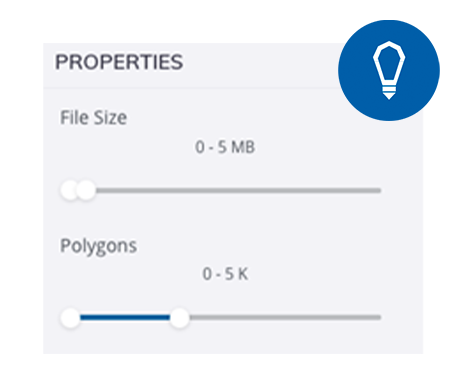
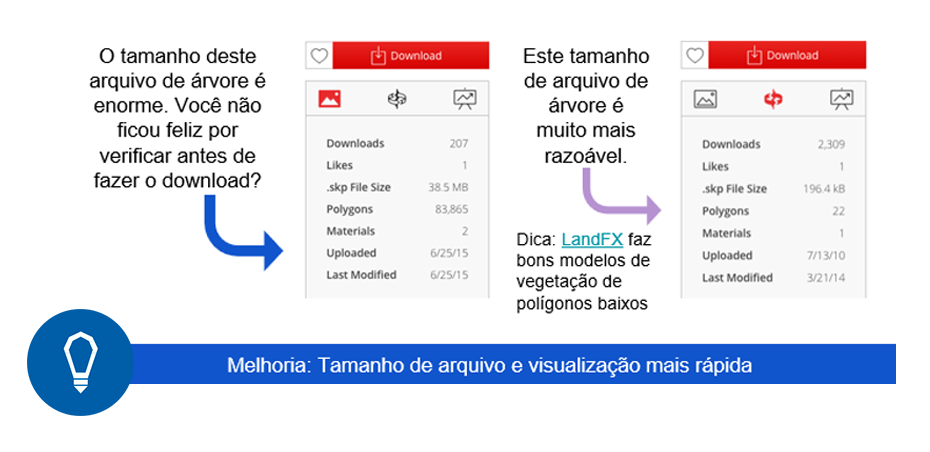
Componentes ao invés de Grupos
- Crie componentes em vez de grupos sempre que um objeto puder se repetir ou ser usado em outro modelo.
- Os grupos são ótimos para agrupar componentes, como agrupar os elementos de paisagismo.

Um modelo com 100 componentes de árvore não é muito maior em tamanho de arquivo do que um arquivo de modelo com apenas 1 componente de árvore.
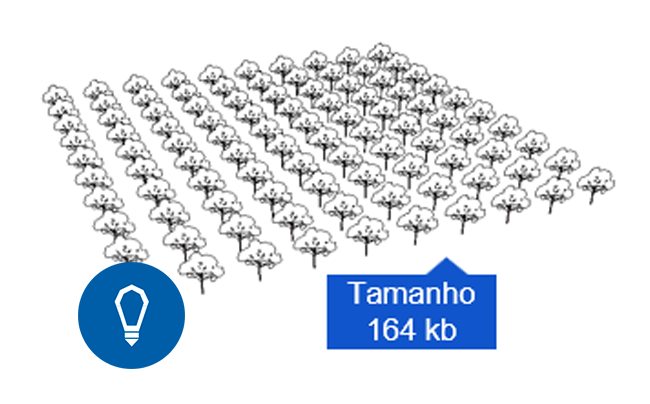
Mesmo se as instâncias do componente forem invertidas, giradas, coloridas de fora ou dimensionadas, o tamanho total do arquivo permanece pequeno.

Precisa de 10.000 árvores? Graças aos componentes, o tamanho total do arquivo aumenta apenas para 1,5 MB. Cada instância extra do componente da árvore adiciona apenas uma fração de kilobyte.
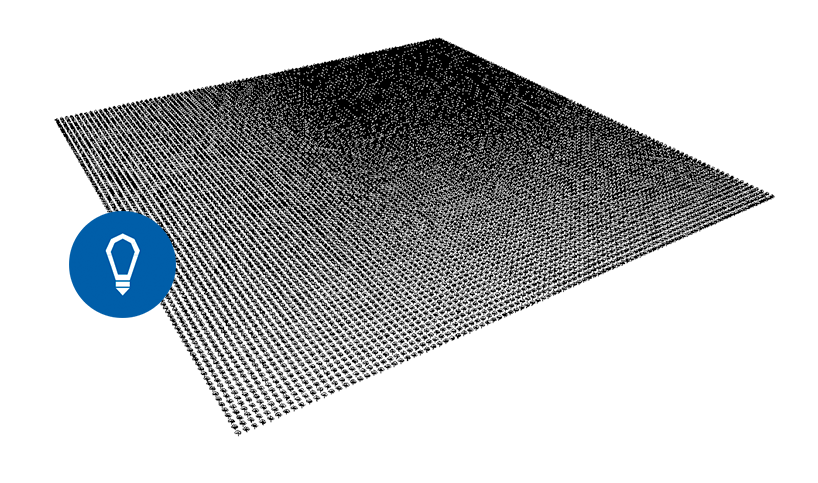
Proxy – Componentes
- Salve um componente complexo em seu disco rígido como um backup de referência.
- No modelo, edite e simplifique esse componente em algumas linhas, ou um retângulo, para que seja renderizado mais facilmente do que o componente “real”.
- Mais tarde, quando for a hora de apresentar o modelo, clique com o botão direito no componente no modelo e selecione Recarregar.
- Na pasta de navegação Recarregando, encontre o componente salvo em seu computador e selecione-o.
A técnica Selecionar / Substituir funciona da mesma forma.
- Use uma árvore de polígonos baixos, por exemplo, até a hora de apresentar o modelo.
- Quando for a hora de mostrar o modelo, importe um modelo de polígonos altos para o arquivo (coloque-o em qualquer lugar).
- Selecione todos os componentes de polígonos baixos.
- Na janela de componentes, clique com o botão direito do mouse no componente de polígono alto e selecione “Substituir selecionado”.
- Exclua o primeiro componente high-poly colocado aleatoriamente.
Desligue o máximo possível de tags (anteriormente Layers) para várias cenas
- Se o modelo estiver lento, tente esconder as tags que você não precisa ver imediatamente.
- Salve uma guia de cena “mínima” com tags não essenciais desativadas para que você possa retornar rapidamente a ela e salve o modelo nessa cena antes de fechar o arquivo para que o arquivo seja aberto facilmente na próxima vez.

Fonte: SpBIM e Trimble
Desligue as sombras e o nevoeiro
- Se o modelo estiver lento, desative as sombras e a névoa enquanto trabalha no modelo e antes de salvar.
- Salve cenas “Trabalhando” ou “Mínimas” sem sombras ou neblina para modos de modelagem rápidos.
- Salve guias de cena específicas com sombras ou neblina apenas para visualizações de apresentação rápida, se a complexidade do modelo for pequena o suficiente para renderizar sombras.
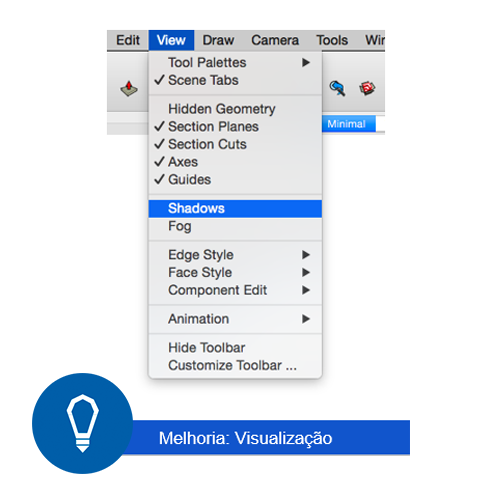
Salvar
- Salve o modelo rapidamente após carregar um novo material, componente ou qualquer coisa que aumente rapidamente o tamanho do arquivo.
- Se você não salvar o arquivo depois de importar um componente grande, o arquivo pode travar e você perderá algum trabalho.
- Isso pode estar na minha imaginação, mas acho que salvar o modelo depois de importar componentes acelera o desempenho.
Terreno
- Limite a seleção do terreno às áreas essenciais.
- Se o contexto do terreno for importante, crie um grupo de terreno essencial e um grupo de terreno contextual e, a seguir, oculte tudo, exceto o terreno essencial, enquanto constrói o modelo.
- Há muitas maneiras de fazer isso, com efeitos variados no tamanho do arquivo, na qualidade da imagem e na renderização.
Feche outros aplicativos
Feche todos os outros aplicativos de computador que você não precisa ter em execução. Isso pode liberar algum poder de processamento.
Mantenha o SketchUp atualizado
Você pode verificar se uma nova versão do SketchUp está disponível no SketchUp em Ajuda> Verificar atualizações … (PC) ou SketchUp> Verificar atualizações na web (Mac).
Mantenha seu driver gráfico atualizado e otimizado (somente Windows)
- Se você tiver várias placas de vídeo, pode ser necessário definir qual deve ser usada pelo SketchUp ou Layout. Siga as etapas encontradas aqui (deve ser feito para SketchUp e Layout). Você também pode confirmar qual placa gráfica o SketchUp está usando no menu Preferências do SketchUp> OpenGL> Detalhes da placa gráfica.
- Atualize os drivers da placa de vídeo: Para encontrar suas placas de vídeo, clique com o botão direito do mouse no botão do Windows e selecione Gerenciador de Dispositivos, abra o item Adaptadores de Vídeo e você os verá lá.
Se houver uma placa de vídeo Intel, siga este link para obter instruções
Se não for Intel: https://help.sketchup.com/en/article/36254
CleanUp³ Extension by ThomThom
- Uma das principais extensões do 3D Warehouse.
- Essencial por vários motivos, um dos quais é a redução de linhas a mais.
- Instale o ThomThom’s library extension antes de instalar o CleanUp³.
Muitos componentes do Armazém 3D são, na verdade, criados em outro programa e importados para o SketchUp. Se você ativar a geometria oculta, verá todas as coisas extras lá. O CleanUp pode se livrar de linhas que não estão servindo a nenhum propósito. Isso reduz sua contagem de polígonos, o que torna tudo melhor!
Nota: Se você executar a extensão em um modelo completo, faça-o antes de ir almoçar, pois pode levar algum tempo para executar um modelo complexo. Para alguns modelos grandes, pode ser melhor executar o CleanUp em partes selecionadas de polígonos altos primeiro, antes de executá-lo em todo o modelo.
*** Além disso, se você concluiu suas diretrizes, vá para Editar> Excluir guias para acelerar ainda mais o seu modelo.
E se você tiver um modelo muito grande ou lento?
Parte um: Encontre os itens de alto polígono com o script “Unbork
Este script verificará os objetos de polígono mais alto em seu modelo, independentemente do tamanho do arquivo do objeto, para que você possa substituí-los por objetos de polígono inferior que serão renderizados com mais facilidade. O script é encontrado no seguinte documento. Experimente, é divertido!
Clique aqui e seja direcionado
Parte Dois: Encontre os itens de maior tamanho
Às vezes, um modelo parece muito maior e mais lento do que deveria. Como você pode limpá-lo e torná-lo utilizável? Uma técnica é analisar os tamanhos dos arquivos dos materiais e dos componentes. Para Macs, funciona apenas com componentes, não com materiais.
- Abra a janela de materiais ou componentes e clique no ícone “No modelo” (o botão da casinha)
- Clique no botão Detalhes.
- Selecione a opção “Salvar coleção como”.
- Na janela de navegação de arquivo que aparece, navegue até um local onde possa encontrar a nova pasta mais tarde (eu apenas uso a área de trabalho), crie uma nova pasta para colocar a coleção e selecione a pasta (não a abra, basta selecioná-lo). Crie a coleção. Espere um minuto (ou alguns).
- Fora do SketchUp, abra a nova pasta e defina a visualização como Visualização de detalhes.
- Na pasta de arquivos, classifique os Materiais / Componentes por tamanho para que você possa ver os maiores.
- Se algum dos tamanhos parecer muito grande, você deve encontrar esse material / componente no modelo e excluí-lo, substituí-lo e eliminá-lo, ou então editar o material em um programa de edição de imagem para ter uma versão de pixel menor dele mesmo .
Muitos componentes serão agrupamentos de componentes, portanto, ignore-os e concentre-se no tamanho dos itens internos de um único componente. Ajuda visualmente mudar a visualização da pasta para miniaturas grandes, uma vez que a lista é classificada por tamanho de arquivo.
Todas informações deste artigo foram fornecidas pela Trimble em Especial Tiago Ricotta.











