Como trabalhar com sistema de coordenada compartilhada do terreno no REVIT?
O Revit é um software BIM (Building Information Modeling) desenvolvido pela empresa norte americana “Autodesk”, proprietária do AutoCAD (CAD) software bidimensional mais utilizado no mundo, porém o Revit está totalmente relacionado a construção e no desenvolvimento de um modelo virtual tridimensional (3D) com informações paramétricas dos elementos construtivos, ou seja, é uma plataforma para construção virtual (famoso modelo) baseado na construção real (o físico) onde é utilizado principalmente em planejamento, projeto, construção e gerenciamento. Neste tutorial iremos te mostrar Como trabalhar com sistema de coordenada compartilhada do terreno no Revit!
1.0. CONFIGURAÇÕES INICIAIS
É importante antes de começar a modelar o projeto, ajustar os níveis de projeto que serão utilizados e também alterar a unidade de medidas do projeto do Revit antes de começar a modelar.
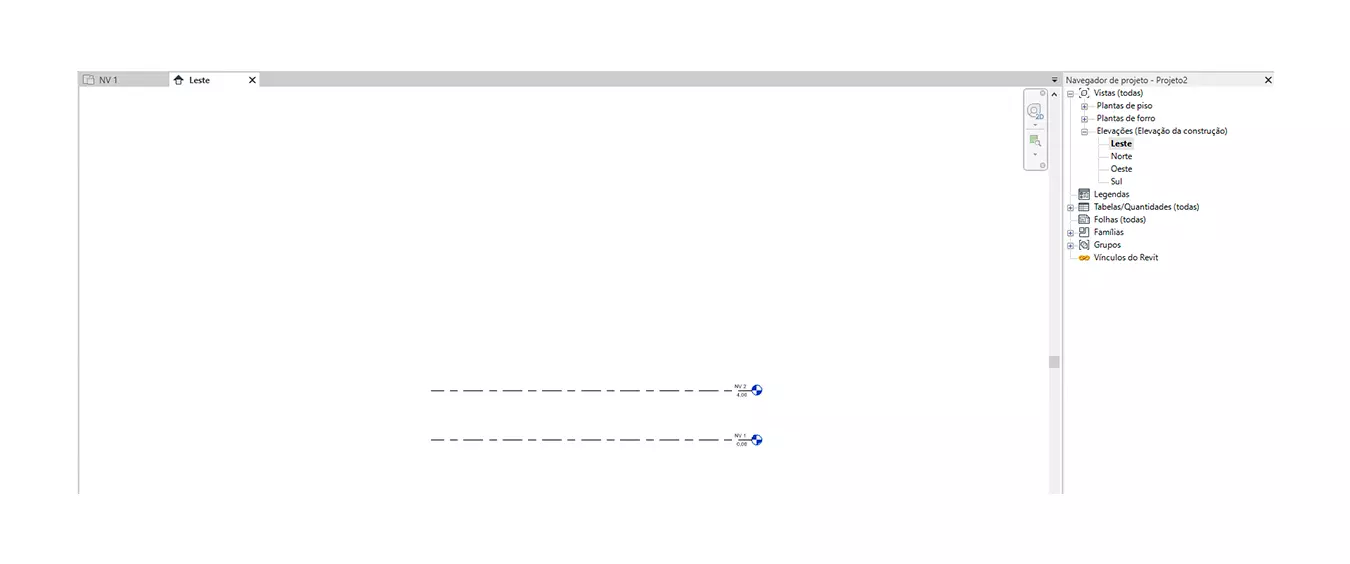
Com o arquivo novo do Revit configurado, basta modelar o andar tipo do seu edifício e salvar com o nome referente a esta parte do projeto (no exemplo utilizamos BASE DE ARQUITETURA).
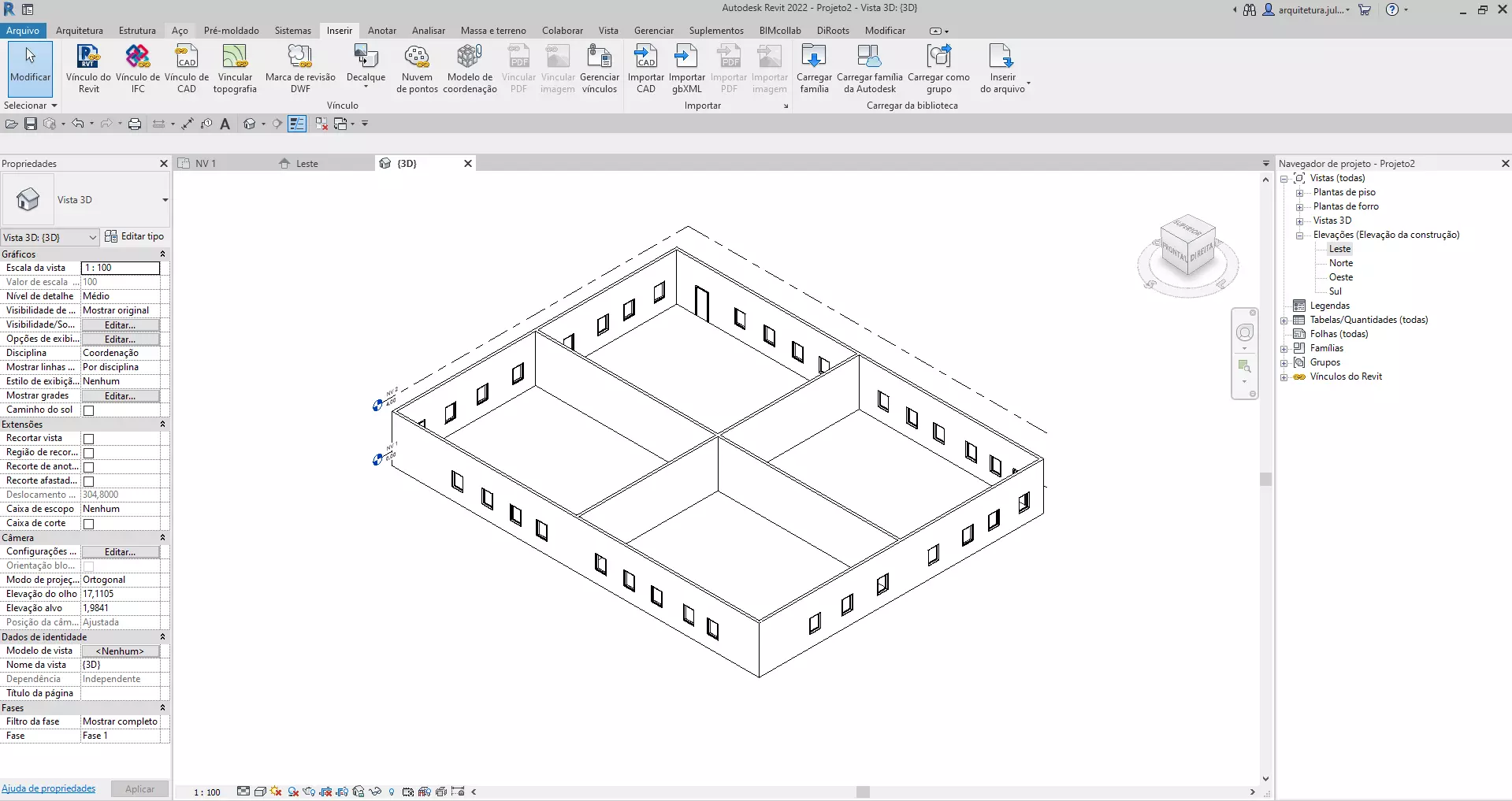
2.0. UTILIZAR LINK DO REVIT
Agora será necessário abrir um novo arquivo do Revit para usarmos este como link de projeto no Revit e assim aplicar ele aos demais níveis da torre do edifício.
Clique na aba Inserir e depois na opção Vínculo do Revit.

Agora é necessário selecionar o arquivo que será utilizado como base do andar tipo da edificação e clicar na opção Abrir.
Importante: Em Posicionamento selecionar a opção Da origem interna para a origem interna.
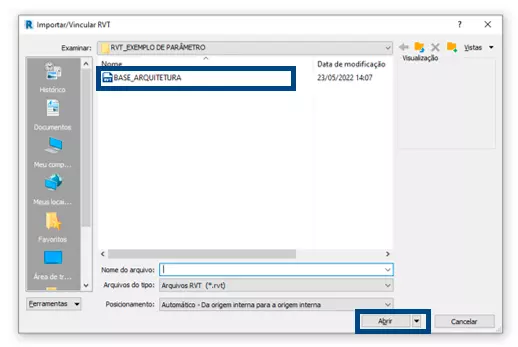
Após importar o link de Revit com o projeto do andar tipo, é necessário criar novos níveis, neste caso específico para demonstração foram criados 8 níveis.
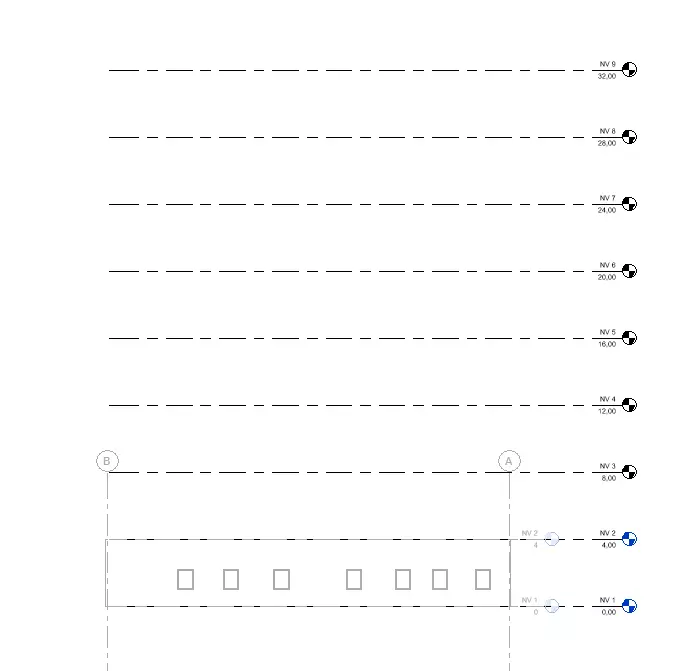
Com o modelo já importado, agora é necessário copiá-lo para os demais níveis do projeto, podemos fazer isso com a função Copiar do próprio Revit.
Em elevação o proejo ficará parecido com a imagem abaixo do nosso exemplo, após a cópia para todos os níveis do projeto.
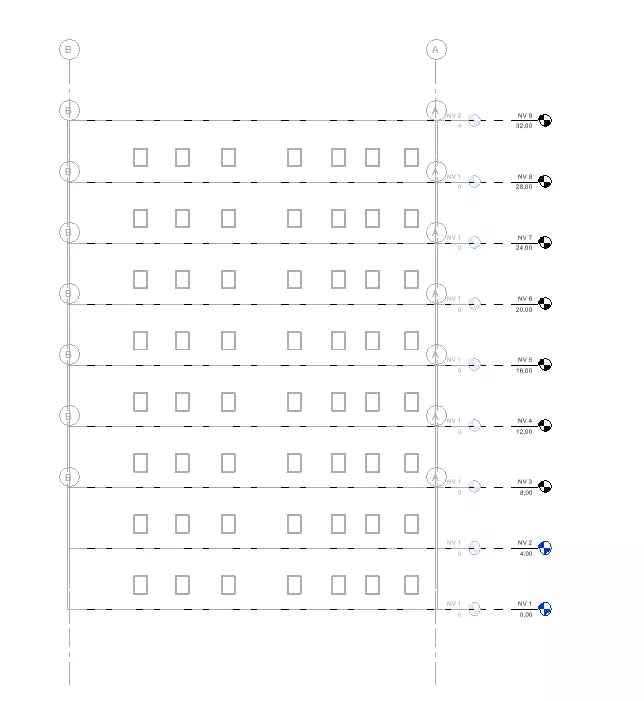
3.0.CRIAR SISTEMA DE COORDENADA COMPARTILHADA DO TERRENO
Com o andar do nível tipo desenvolvido e posicionado em todos os níveis de projeto, agora precisamos criar a Coordenada Compartilhada do Terreno para posteriormente selecionar todos os elementos de um pavimento no NavisWorks com apenas um click.
Para criar essa Coordenada Compartilhada do Terreno, é necessário selecionar um nível do projeto do link do Revit, depois clicar dentro da opção outros em propriedades em <Não Compatilhado>.
Como queremos separar por nível temos que atrelar o projeto ao nível pois ele está posicionado em elevação ao nível, mas não está atrelado ao nível de fato ainda, por esse motivo é necessário clicar na opção alterar.
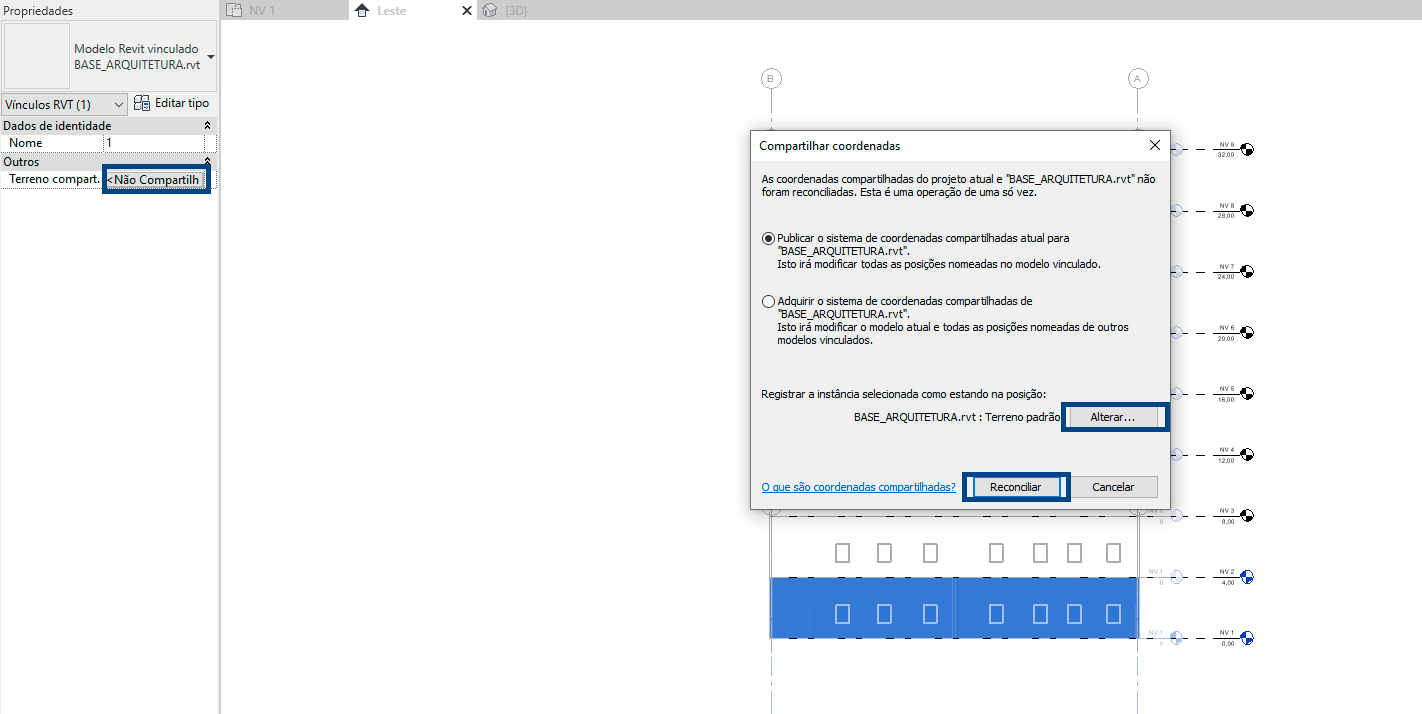
Dentro da aba localização do terreno, duplicamos o padrão existente do sistema de coordenada de terreno e depois aplicamos o nome do nível desejado, como no exemplo NV 1. Após isso é só clicar em Ok (como na primeira imagem) e depois na opção reconciliar.
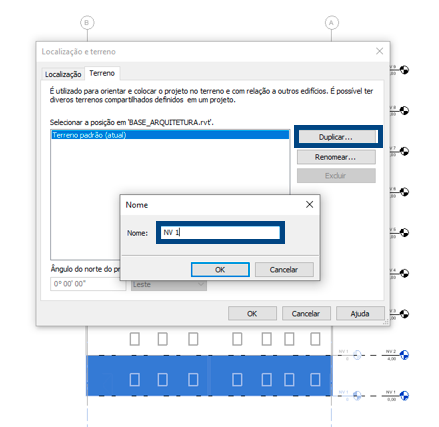
Após criar o sistema de coordenada compartilhada de terreno, é possível visualizar que o link pavimento 1 foi inserido de fato ao NV 1, isto significa que ao selecionar o NV 1 no Revit e Navisworks eles mostrarão o andar referente selecionado em azul, podendo agora isolar e separar os elementos por pavimento, por exeplo janelas, portas e alvenaria dentro de Sets no NavisWorks.

4.0. COMO EXPORTAR NWC DO MODELO DO REVIT INCLUINDO LINK DO REVIT
Para exportar um arquivo do Revit para o formato .NWC é necessário instalar um plugin da própria Autodesk: Navisworks 3D Viewer | Download Free Navisworks Freedom | Autodesk.
Com o plugin instalado basta clicar na opção Arquivo> Exportar > NWC
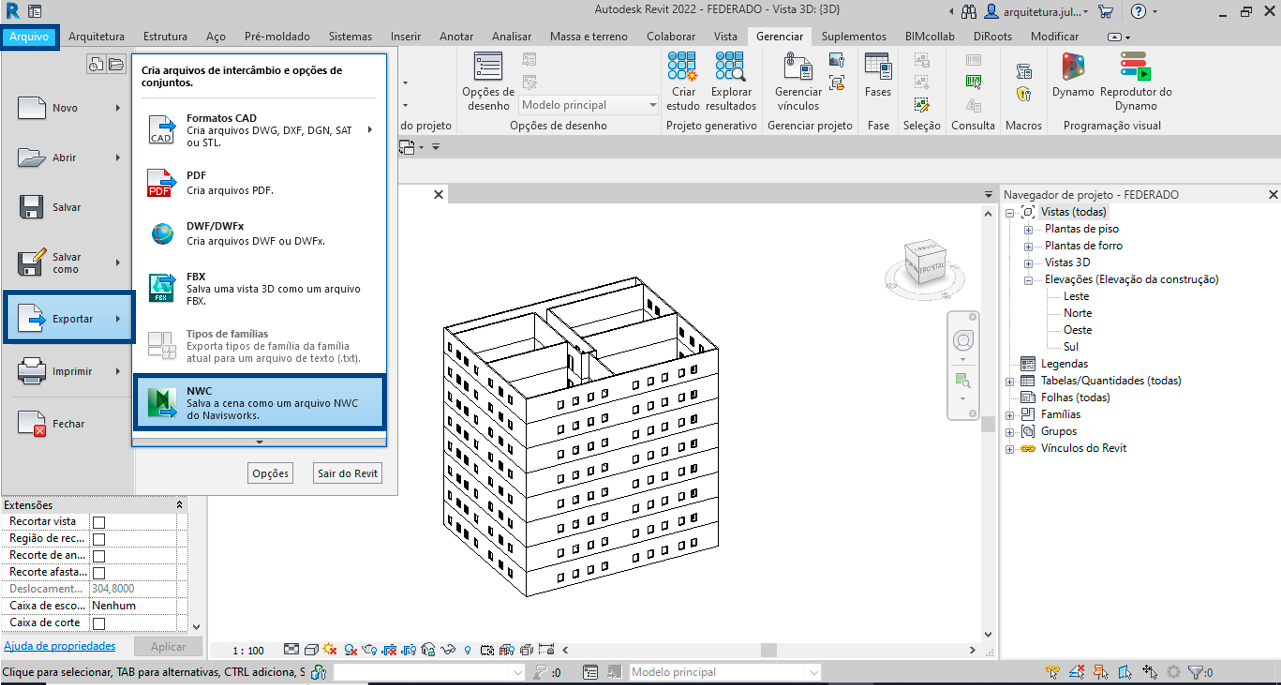
Antes de selecionar a pasta e salvar o arquivo NWC, selecione a opção NavisWorks Settings, e na aba Revit ative a opção Convert Linked Files, assim o Revit entenderá que queremos exportar o arquivo link do pavimento tipo para nosso arquivo NWC.
Agora basta clicar em OK e selecionar a pasta desejada para salvar o arquivo NWC.
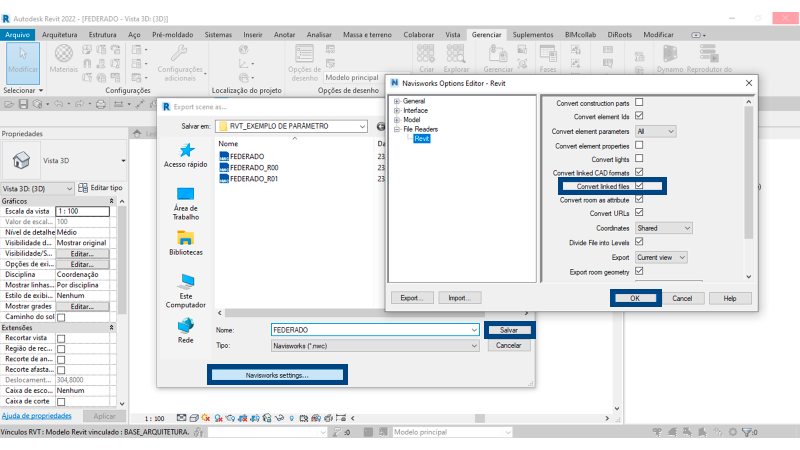
5.0. ABRINDO ARQUIVO NWC NO NAVISWORKS DO PROJETO
Para abrir um arquivo no NavisWorks, basta clicarmos na opção Append e selecionar o arquivo que exportamos do projeto.

Com o projeto importado no NavisWorks, podemos habilitar a aba da Selection Tree e nela conseguimos ler os dados do nosso projeto por pavimento aplicados com o Sistema de Coordenada Compartilhada do Terreno para nosso arquivo base do pavimento tipo.

Gostou conteúdo? Assine a nossa NEWSLETTER para ser avisado sempre que sair um novo tutorial!
Curta nossa página no FACEBOOK e siga a gente no INSTAGRAM para ficar por dentro de todas as nossas novidades.
ARTIGOS RECOMENDADOS
Revit: Tudo o que você precisa saber
Os 10 melhores add-ins para Revit











