Como MODELAR UM TÚNEL no Civil 3D?
O AutoCAD Civil 3D ou Civil 3D é um software com base AutoCAD, que foi desenvolvido pela Autodesk. Ele contém todas as funcionalidades do AutoCAD, o Civil 3D possui ferramentas exclusivas que fornecem ao usuário a possibilidade de desenvolver, com maior facilidade, projetos nas áreas de transportes, SIG, meio ambiente, como análise de bacias hidrográficas e estudos hidráulicos e hidrológicos. Além de oferecer todo o suporte necessário para que o processo de BIM seja aplicado para diversos tipos de projetos de infraestrutura civil. Neste tutorial iremos te mostrar Como MODELAR UM TÚNEL no Civil 3D, veja abaixo:
Nesse tutorial vamos falar sobre a criação de assembly de túnel no Civil 3D
1.0. Trace o perfil do terreno para depois definir o caminho do greide.
Vamos primeiramente traçar o perfil do nosso terreno para depois definir o caminho do greide.
O perfil pode ser feito em Create Profile from Surface na aba Profile (confira o tutorial “Como CRIAR PERFIS LONGITUDINAIS no Civil 3D?”) e o greide é criado em Create Profile by Layout na aba Profile (confira o tutorial Como CRIAR GREIDE DAS RUAS DO LOTEAMENTO no Civil 3D?).
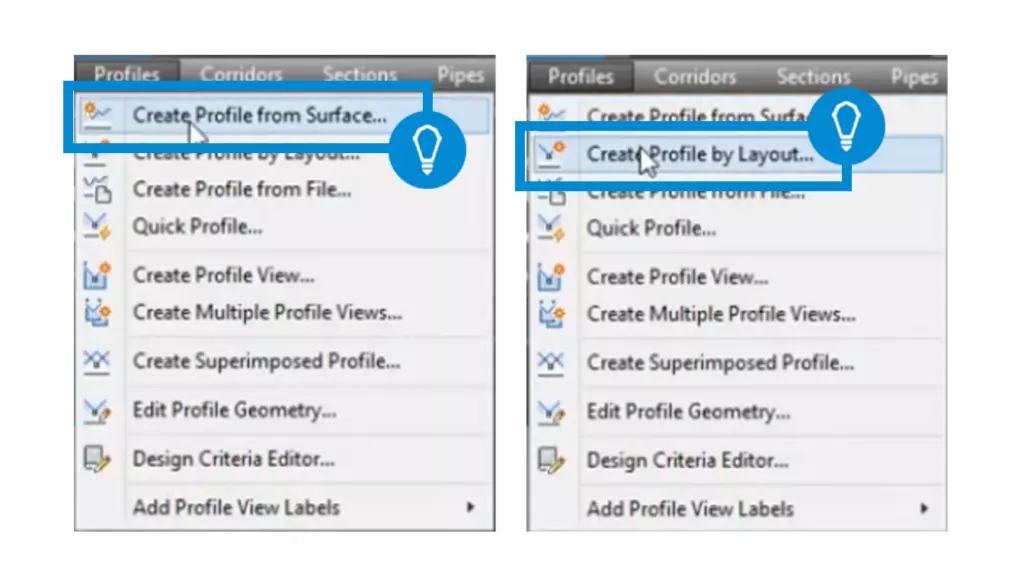
Nas próximas etapas vamos trabalhar na sessão do túnel, na internet existem vários modelos de sessão de túnel em formato CAD que podem ser facilmente baixadas. A imagem abaixo ilustra uma das mais comuns.
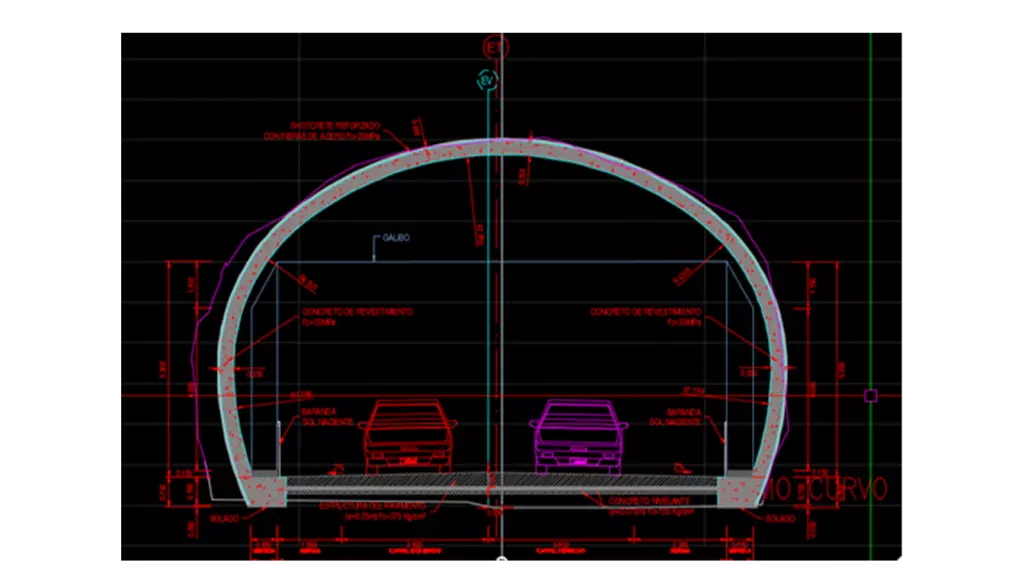
2.0. Ajuste o perfil do túnel
Vamos ajustar o perfil do túnel para que possamos trabalhar nele com o assembly. O nível de detalhe do túnel irá variar de acordo com a necessidade. Vamos dividir o túnel como na imagem abaixo e traçar uma linha que será o eixo para o assembly.
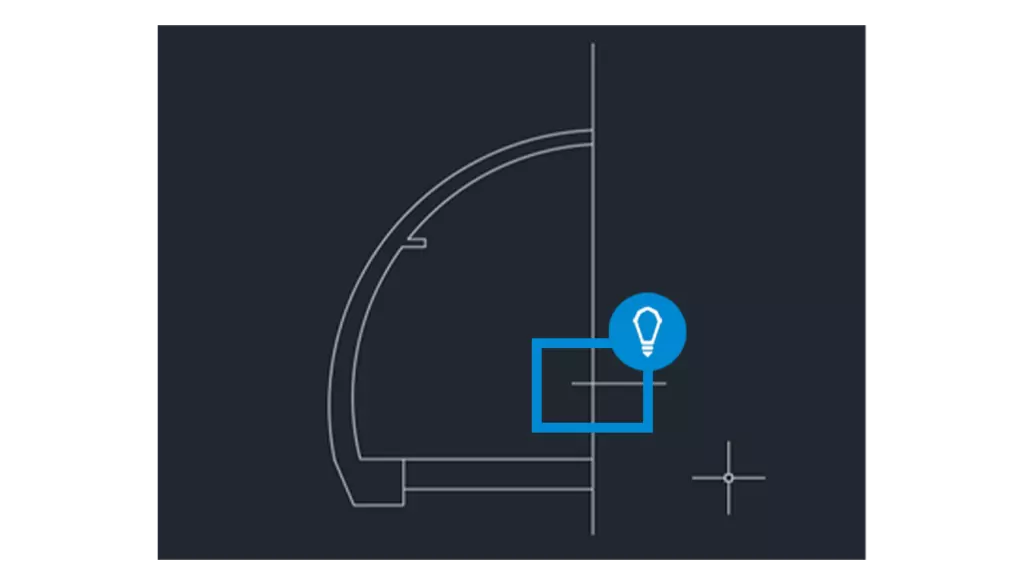
3.0. Crie uma assembly e posicione
Vamos criar agora uma assembly e posicioná-la no eixo traçado anteriormente, depois de posicionado, poderemos apagar a linha de referência.
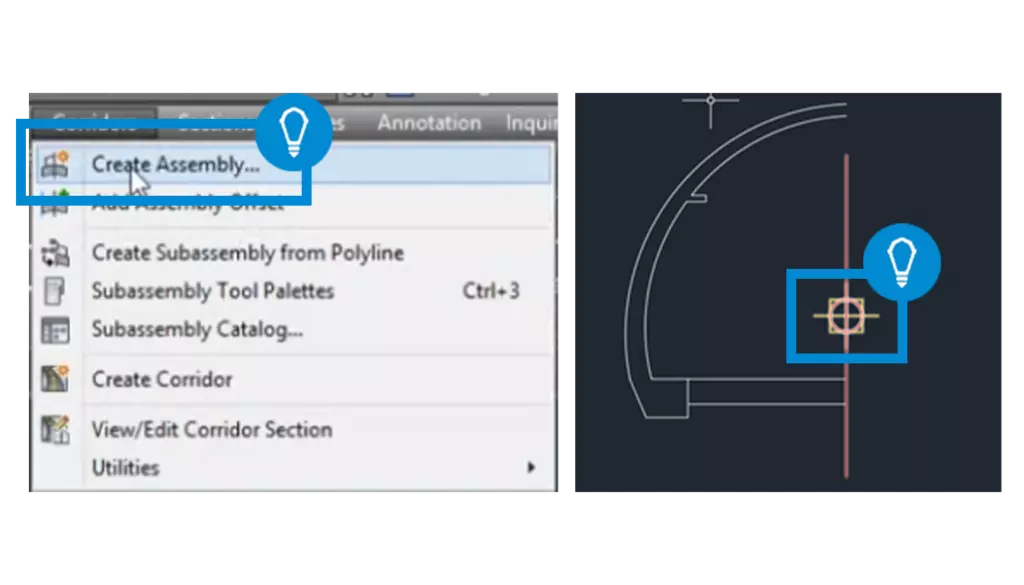
4.0. Abra a paleta de Sub Assemblies
Vamos abrir a paleta de sub assemblies e começar a montar o túnel. Primeiramente colocando a pista.
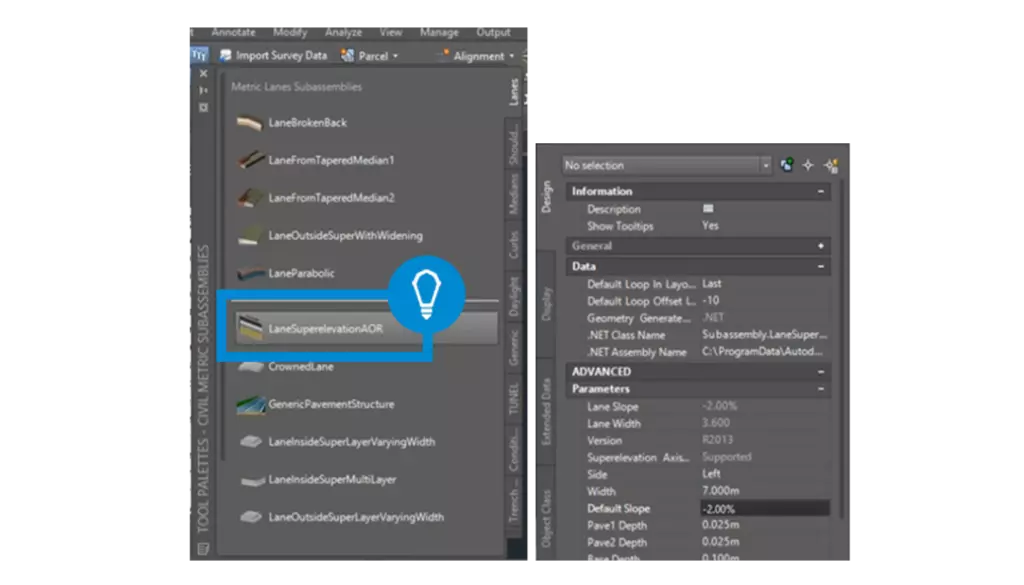
5.0. Posicione a Assembly no Eixo
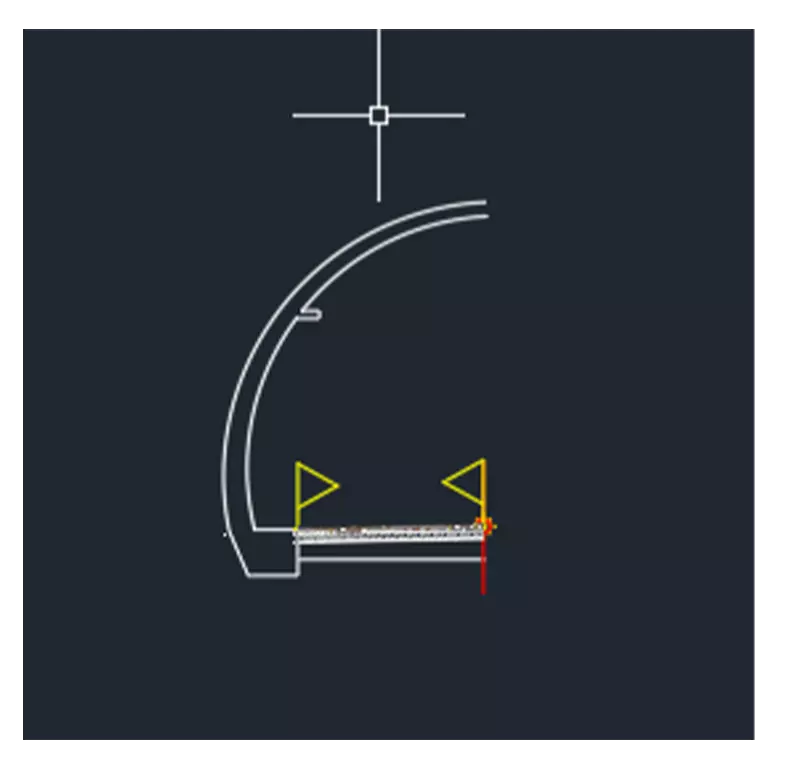
6.0. Crie uma guia e se necessário adicione uma calçada também.
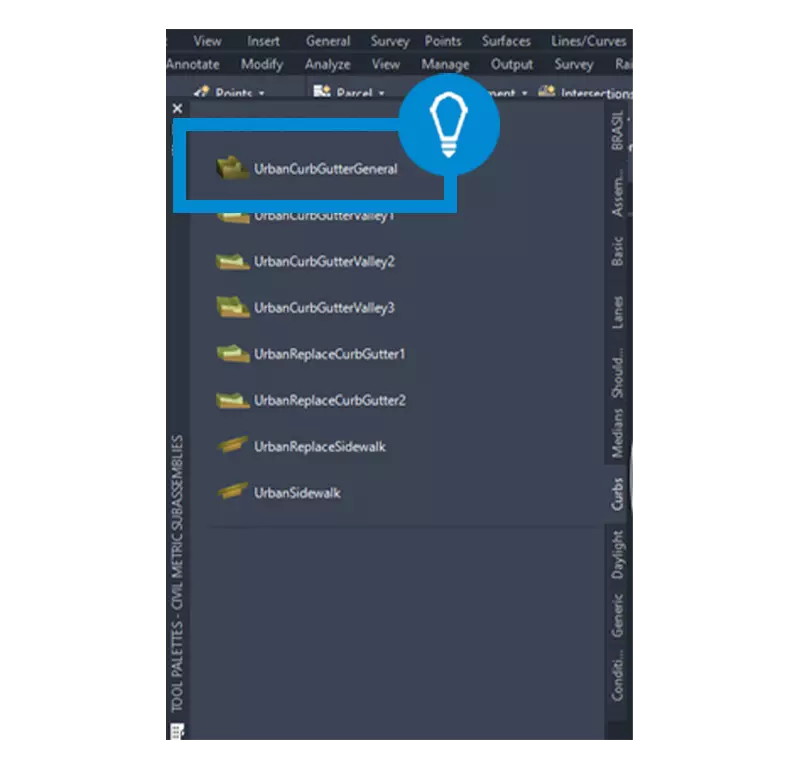
7.0. Ajuste a sessão da maneira que for necessário para antes de a espelharmos.
8.0. Na aba home, clique Create Design e depois em Create Subassembly from Polyline
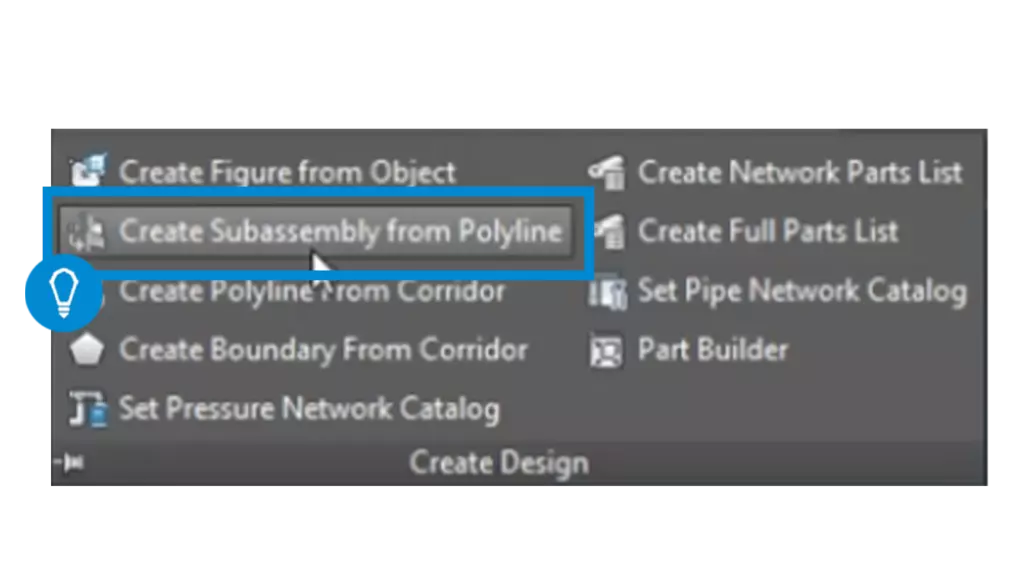
9.0. Selecione todas as partes da sessão
Agora vamos selecionar todas as partes da sessão criar assemblies de cada uma delas. Primeiro vamos criar uma chamada Parede Superior Interna.
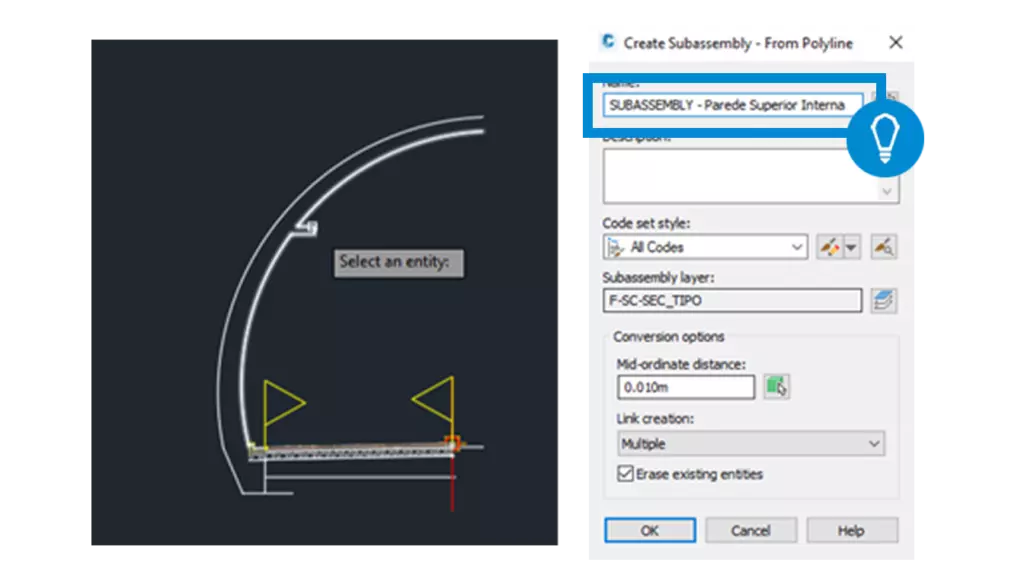
10.0. Vamos fazer os mesmos passos para a Parede Inferior Interna e para as Paredes Externas. Caso tenha um teto faça o teto também.
11.0. Agora vamos criar os códigos de cada parte das subassemblies, para isso vamos clicar em uma subassembly e em seguida vamos clicar em Add Code
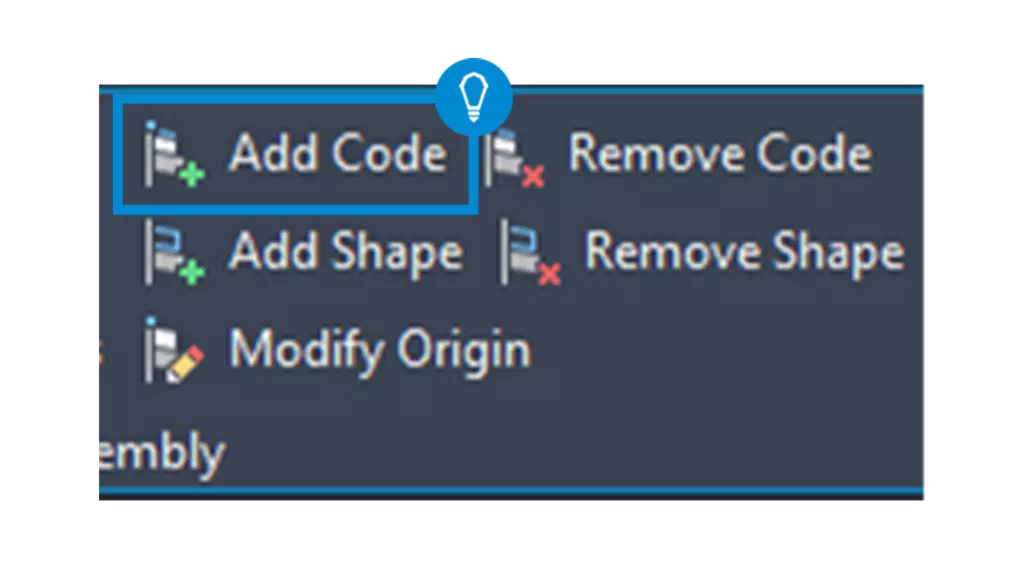
12.0. Ao clicar em Add Code
Ao clicar em Add Code o Civil 3D irá pedir um código, sugerimos que no caso da parede interna superior você coloque PSI01 para a primeira parte da parede, e PSI 02 para a segunda parte e assim por diante.
13.0. Repita esse processo com todas as subassemblies
14.0. Clique com o botão direito em cima de uma das Sub Assemblies e clique em Sub Assemblies Properties
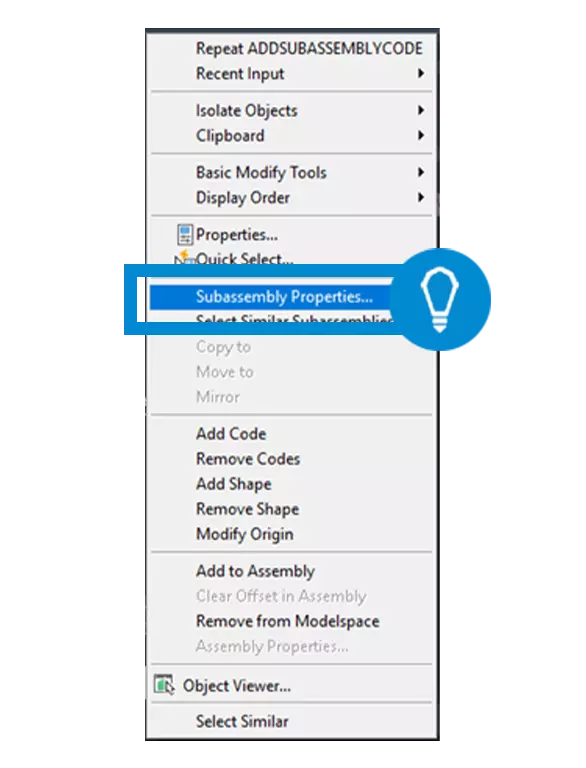
15.0. Vá até aba Codes
Vá até aba Codes, em Links você conseguirá ver todos os links criados. Em Code set style crie um novo estilo e nomeie para TÚNEL.
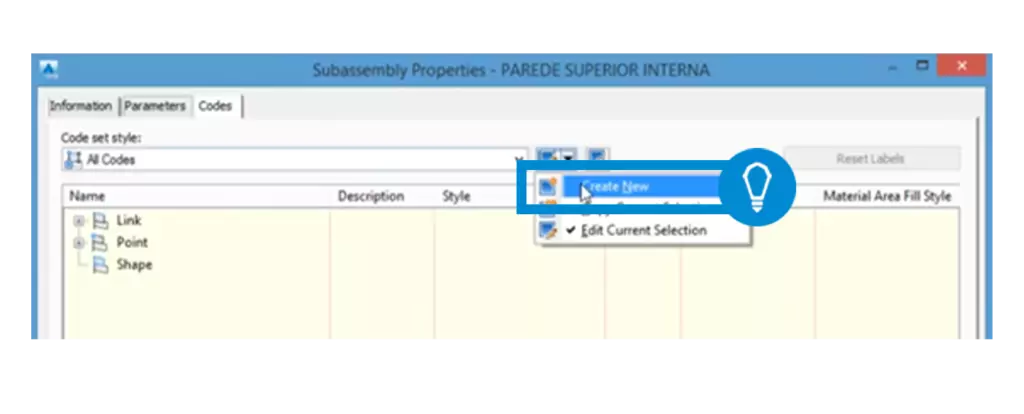
16.0. Clique em Import Codes na parte inferior da janela e selecione todo desenho que já está feito.
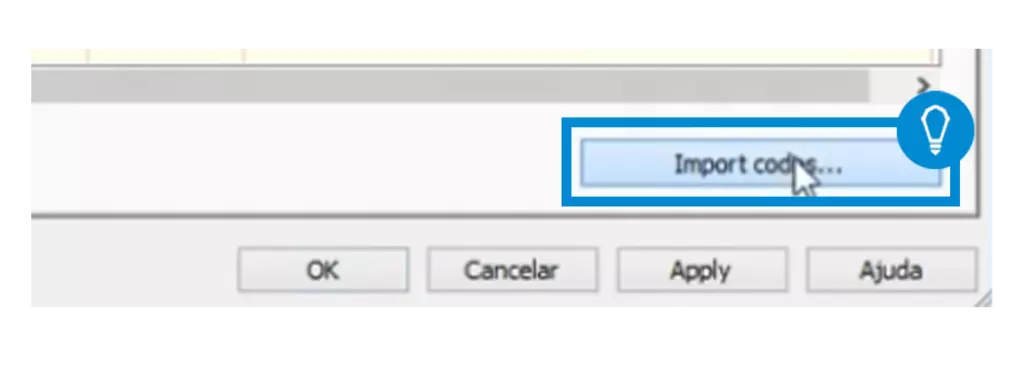
17.0. Altere cada uma das subassemblies criadas e altere seu Code set style para o que criamos agora (TÚNEL)
18.0. Conecte as Asssemblies entre si
Agora vamos conectar as asssemblies entre si, para isso vamos clicar em Add to Assembly e clicar no subassemblie mais próximo. Caso ao clicar a polyline saia do lugar durante esse processo, clique em Modify Origin e clique na extremidade da polyline que deslocou.
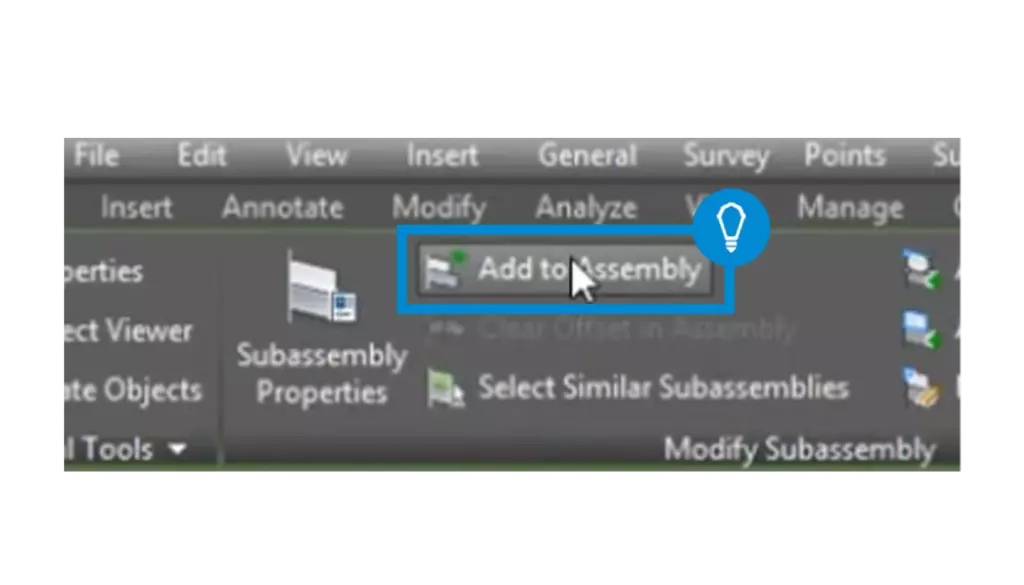
19.0. Selecione todas as subassemblies e clique em Mirror
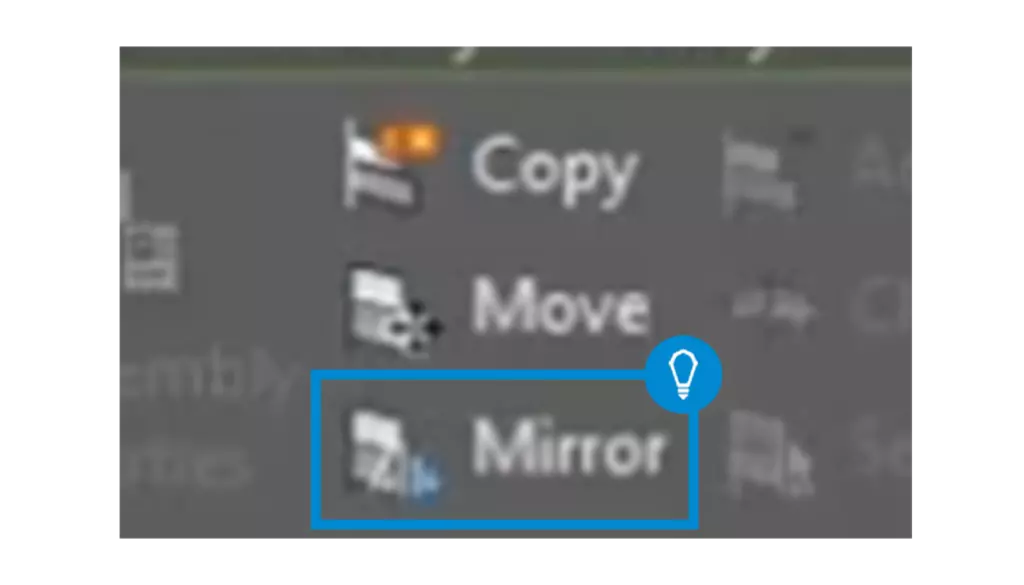
20.0. Adicione o túnel criado ao Alinhamento
Agora já temos a sessão do túnel completa. Vamos adicionar o túnel criado ao alinhamento feito anteriormente. Para isso vamos até Create Corridor na aba Corridor e nomeie como TÚNEL (consulte tutorial Como CRIAR CORREDORES do VIÁRIO do LOTEAMENTO no Civil 3D?).
Gostou conteúdo? Assine a nossa NEWSLETTER para ser avisado sempre que sair um novo tutorial!
Curta nossa página no FACEBOOK e siga a gente no INSTAGRAM para ficar por dentro de todas as nossas novidades ?
ARTIGOS RECOMENDADOS











