Como CRIAR MATERIAIS no Revit?
O Revit é um software BIM (Building Information Modeling) desenvolvido pela empresa norte americana “Autodesk”, proprietária do AutoCAD (CAD) software bidimensional mais utilizado no mundo, porém o Revit está totalmente relacionado a construção e no desenvolvimento de um modelo virtual tridimensional (3D) com informações paramétricas dos elementos construtivos, ou seja, é uma plataforma para construção virtual (famoso modelo) baseado na construção real (o físico) onde é utilizado principalmente em planejamento, projeto, construção e gerenciamento. Neste tutorial iremos te mostrar Como CRIAR MATERIAIS no Revit, veja abaixo:
INTRODUÇÃO:
Os materiais dentro do Revit são determinantes para as representações gráficas, propriedades físicas e quantitativos dentro do seu projeto. Sabendo disso, são de extrema importância e devem ter suas configurações executadas da melhor forma possível.
CONCLUSÃO:
Através desses passos você é capaz de criar qualquer material para o seu projeto e utilizá-lo em diversos componentes.
1.0. Para encontrar o Navegador de materiais, você deve ir até a guia Gerenciar.

2.0. Vá no Campo “Configurações”
No campo Configurações, você irá clicar na ferramenta Materiais. Ao clicar, abrirá a janela do Navegador de Materiais.
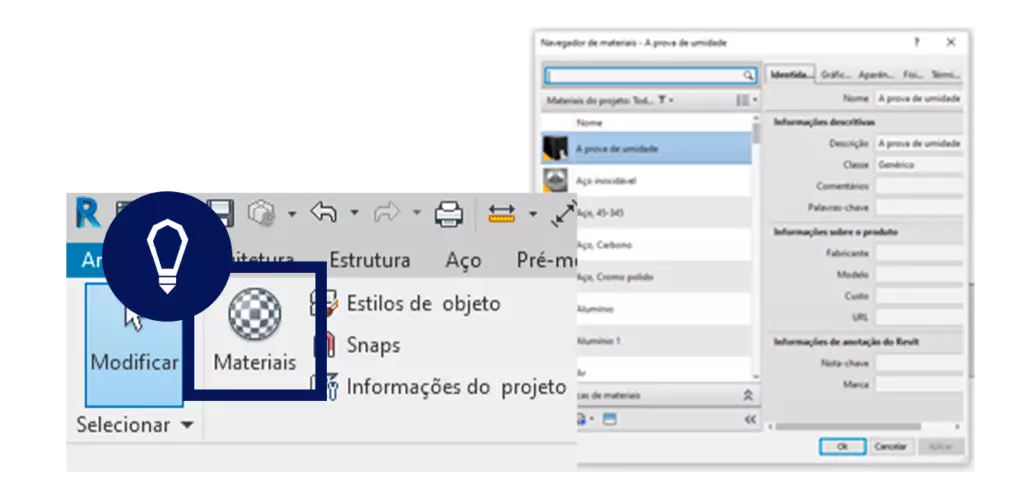
3.0. Clique em “Criar Novo Material”
Para criar um nono material, você deve clicar na esfera na parte inferior da janela e depois clicar em Criar novo material.
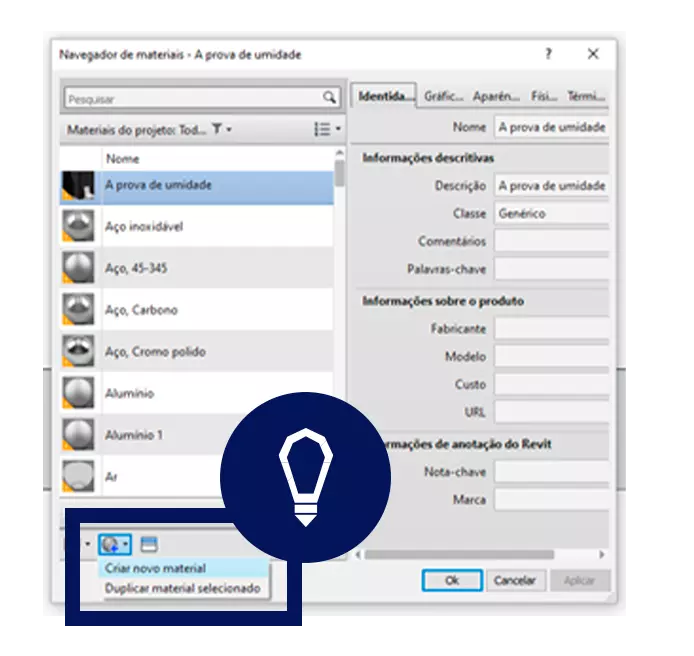
4.0. Clique para Renomear
Ao clicar em Criar Novo Material, o Revit irá criar um novo material chamado Padrão Novo Material, que você pode clicar com o botão direito e clicar em Renomear.
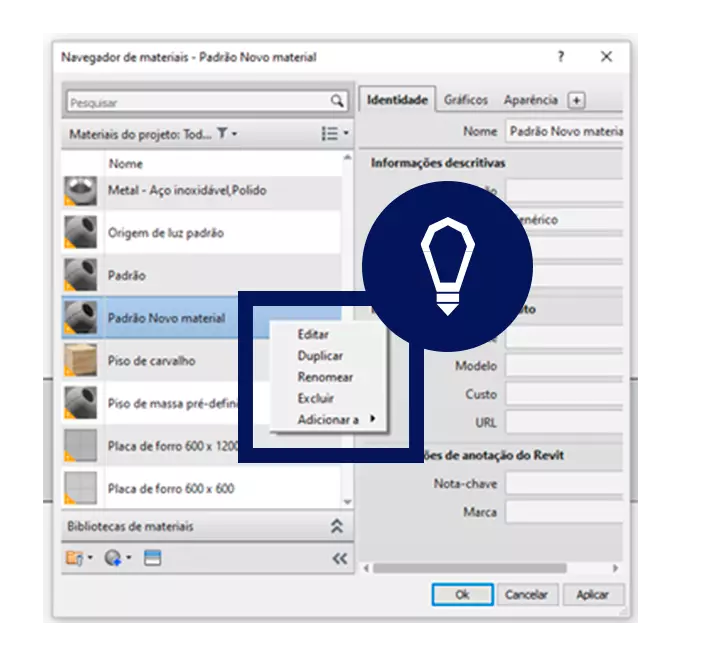
5.0. Altere as configurações gráficas
Para você alterar as configurações gráficas do material, basta ir na guia Gráficos. Nesta guia, você pode configurar como esse material irá se comportar ao ser cortado (Padrão de Corte), e também quando for visualizado em superfície (Padrão de Superfície).
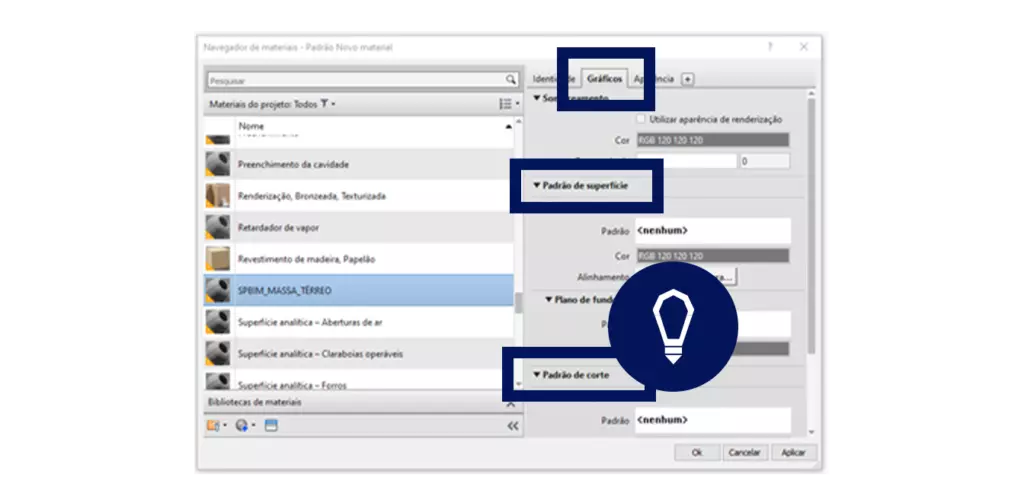
6.0. Altere o campo Sombreado do material
Nesse primeiro momento, iremos alterar o gráfico do material no campo Sombreado. Assim só basta eu escolher a cor, e nesse caso colocamos também uma transparência de 40%. Ao aplicar essa configuração no Sombreado, essa cor se aplica aos demais campos.
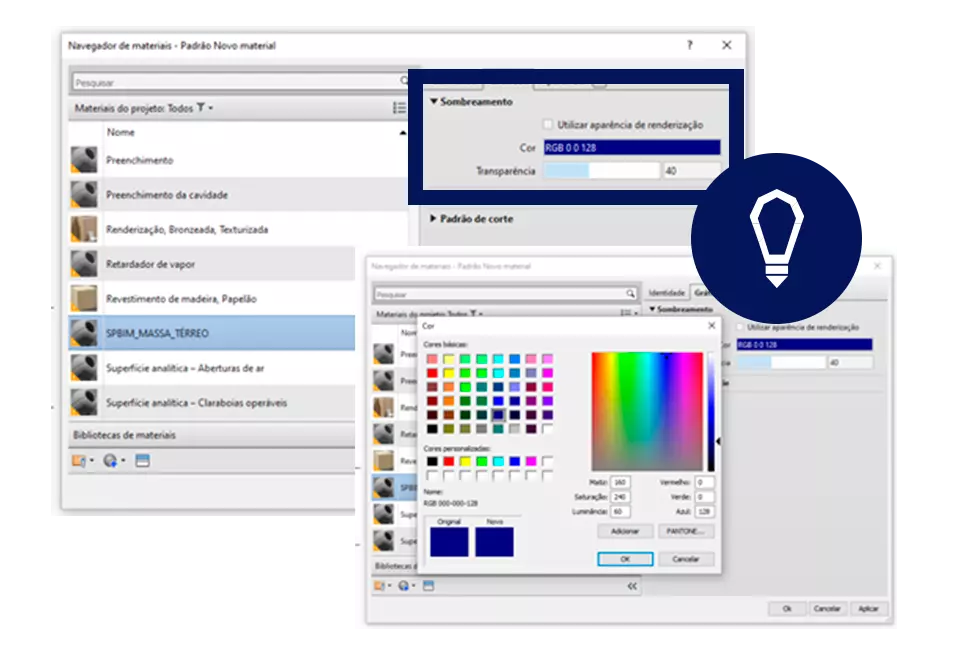
7.0. Dê “Ok” para finalizar
Para finalizar a criação, basta clicar em Ok. Vale lembrar que ao clicar em Cancelar, você perderia toda configuração do material e sua criação.
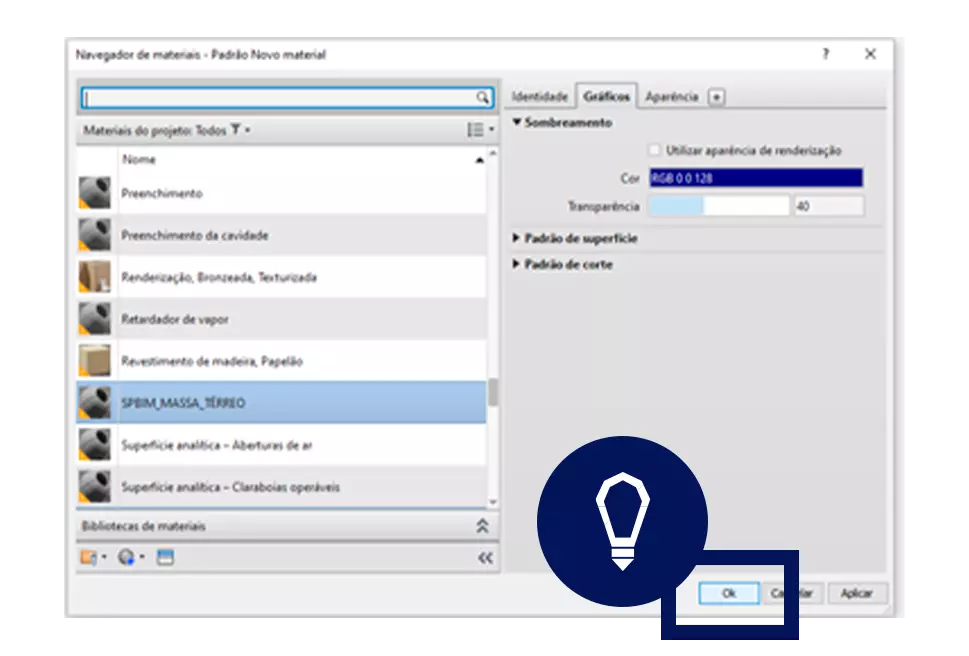
8.0. Aqui você pode ver um exemplo da troca de materiais, unindo os tutoriais de Massa e o de Materiais.
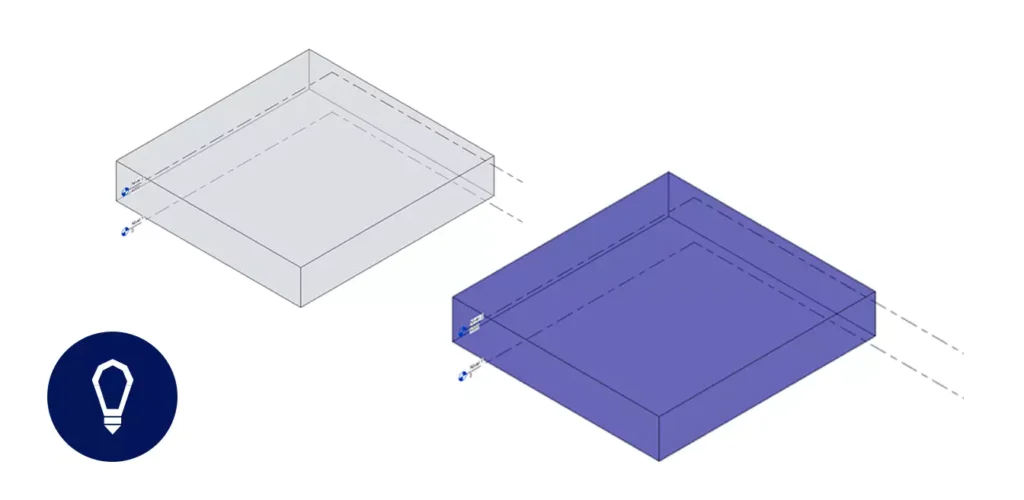
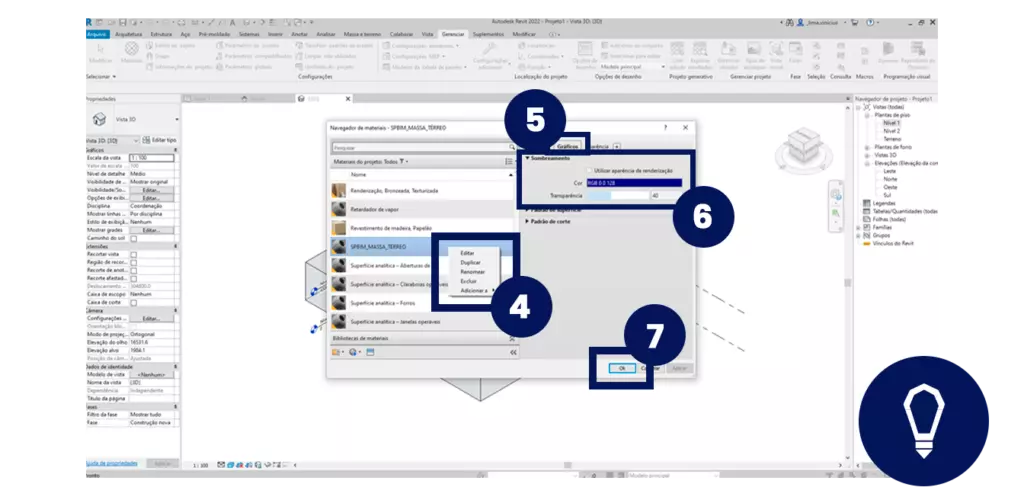
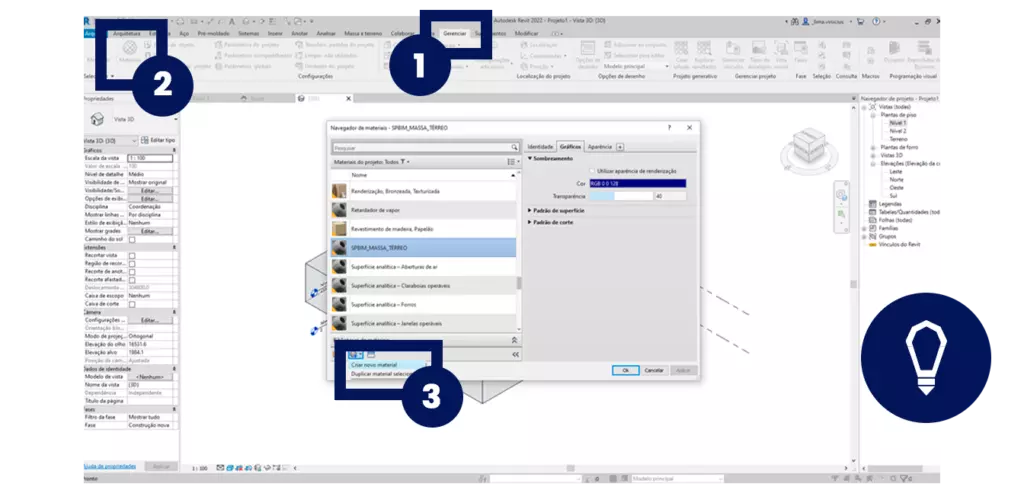
Gostou conteúdo? Assine a nossa NEWSLETTER para ser avisado sempre que sair um novo tutorial!
Curta nossa página no FACEBOOK e siga a gente no INSTAGRAM para ficar por dentro de todas as nossas novidades ?
ARTIGOS RECOMENDADOS
Revit: Tudo o que você precisa saber
Os 10 melhores add-ins para Revit











