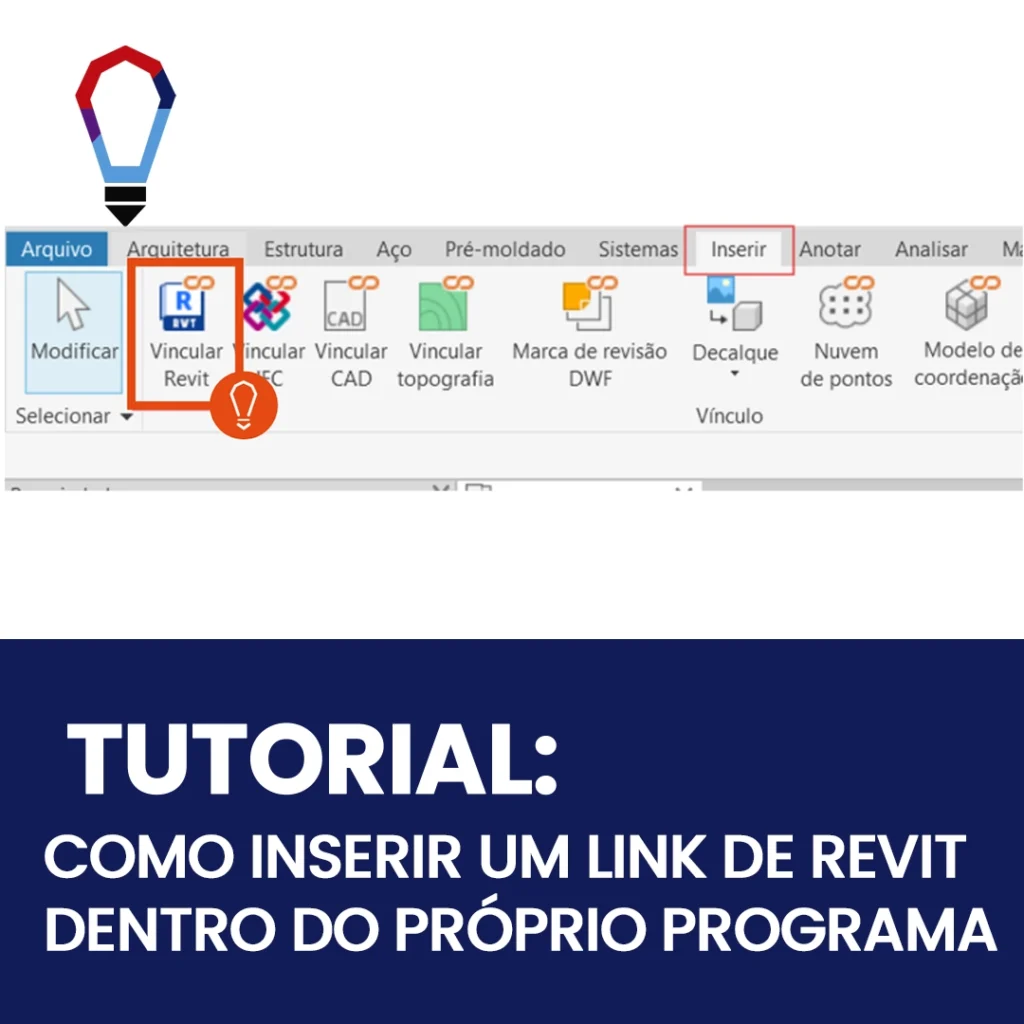Como CALCULAR VOLUME DE CORTE E ATERRO DO LOTEAMENTO no Civil 3d?
O AutoCAD Civil 3D ou Civil 3D é um software com base AutoCAD, que foi desenvolvido pela Autodesk. Ele contém todas as funcionalidades do AutoCAD, o Civil 3D possui ferramentas exclusivas que fornecem ao usuário a possibilidade de desenvolver, com maior facilidade, projetos nas áreas de transportes, SIG, meio ambiente, como análise de bacias hidrográficas e estudos hidráulicos e hidrológicos. Além de oferecer todo o suporte necessário para que o processo de BIM seja aplicado para diversos tipos de projetos de infraestrutura civil. Neste tutorial iremos te mostrar Como CALCULAR VOLUME DE CORTE E ATERRO DO LOTEAMENTO no Civil 3D, veja abaixo:
Se fizermos os estudos de corte e aterro no projeto base onde estamos trabalhando, o processando se tornará muito pesado. Existem outras formas de calcular esses valores, estes serão tratados nesse tutorial
1.0. Com o botão direito clique em “Surfaces (Superfície)”
Clique com o botão direito em Surfaces (Superfície) na Toolspace e clique em Create Surface (Criar Superfície).
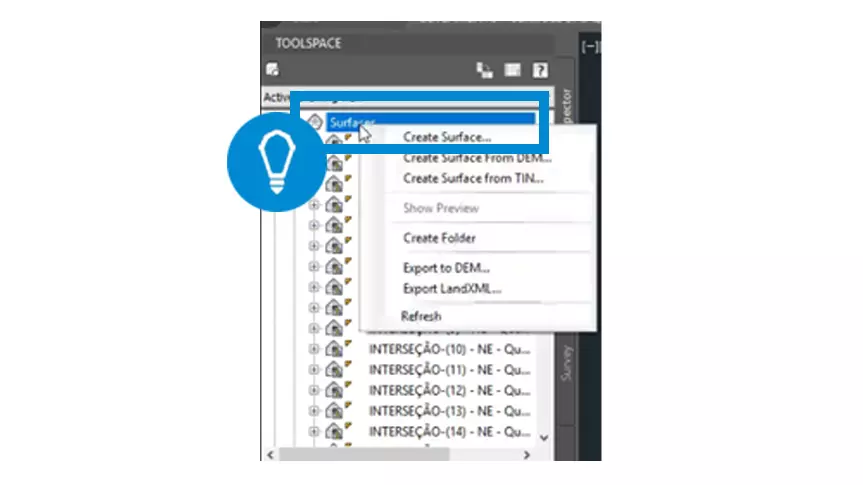
2.0. Renomeie para “Superfície de Terraplanagem”
Renomeie para “Superfície de Terraplanagem” e em Style (Estilo) vamos escolher a opção Invisível. Este passo criará uma nova superfície.
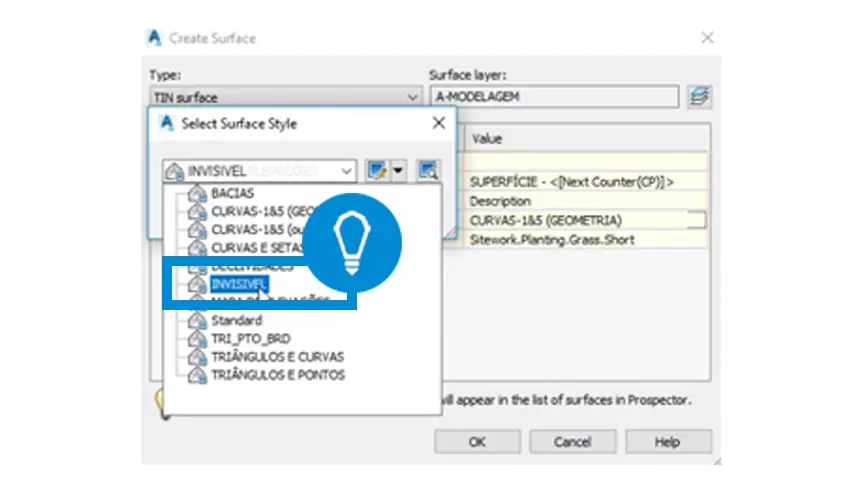
3.0. Abra a nova superfície que você criou na Toolspace
Abra a nova superfície que você criou na Toolspace e em Definition (Definição), clique com o botão direito Edits (Edições) e clique em Paste Surface (Colar Superfície).
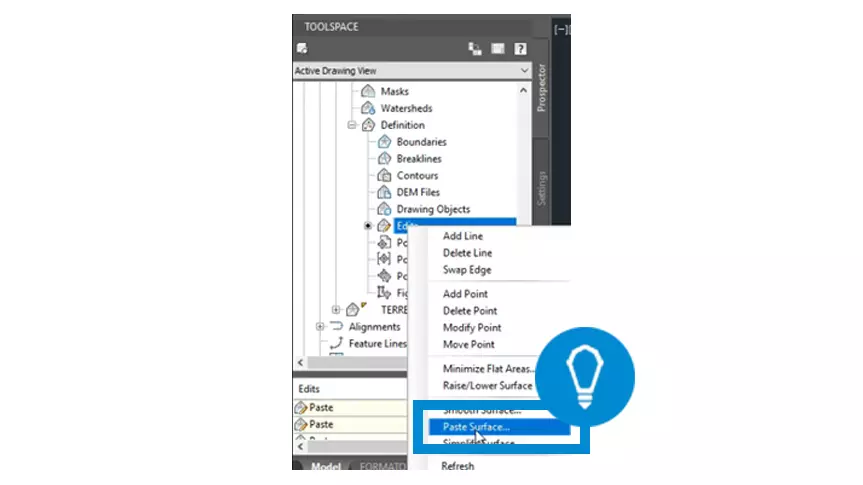
4.0. Selecione todas as superfícies de projeto
Na janela que abriu selecione todas as superfícies de projeto, menos a do Terreno Natural, e iremos colar ela em cima da superfície já criada anteriormente.
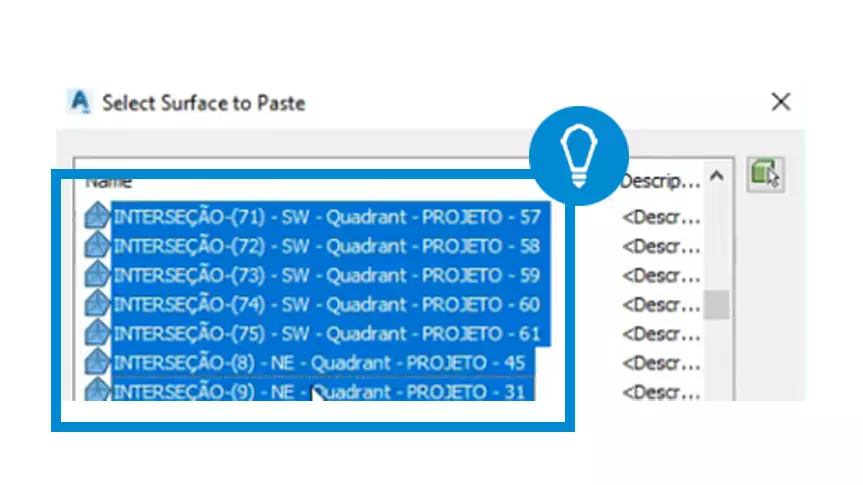
5.0. Com o botão direito clique em “Superfície de Terraplanagem”
Após isso clique com o botão direito em cima da Superfície de Terraplanagem na Toolspace e clique em Export LandXML.
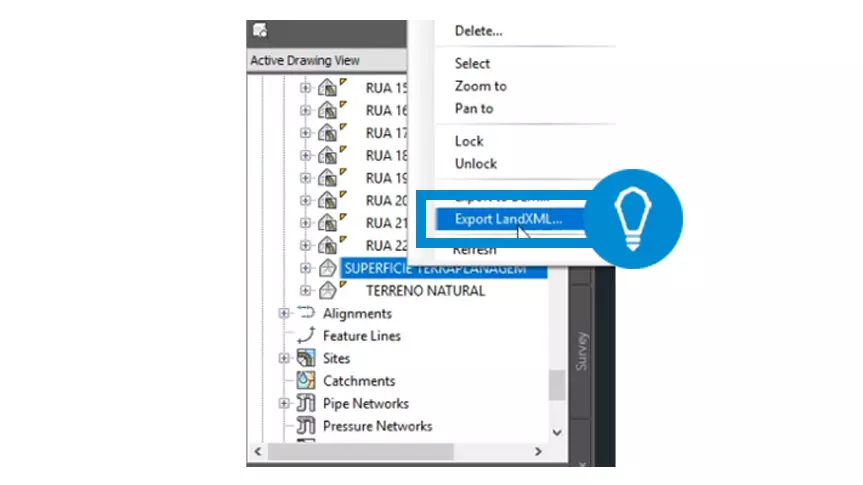
6.0. Dê o check em “Superfície Terraplanagem” e o “Terreno Natural”
Dê o check em Superfície Terraplanagem e o Terreno Natural, clique em OK e salve o arquivo em seu local de preferência.
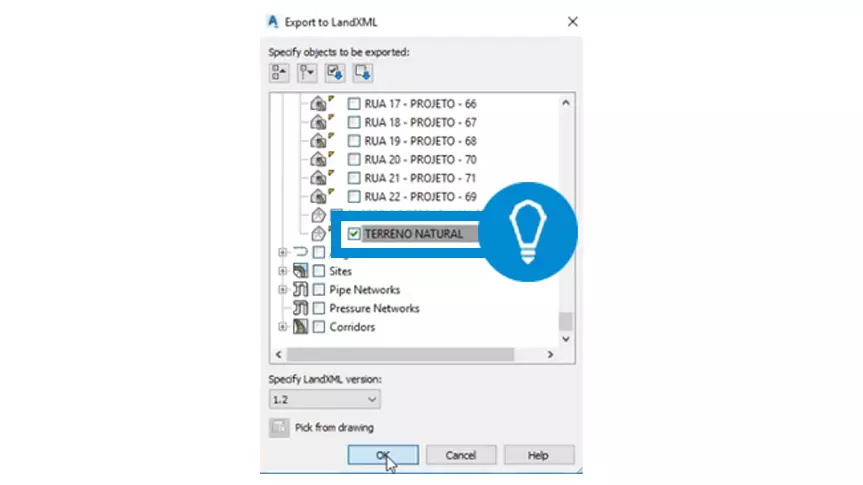
7.0. Crie um novo arquivo no Civil 3D
Vamos criar um novo arquivo do Civil 3D, vamos clicar na opção para mostrar a barra de menus.
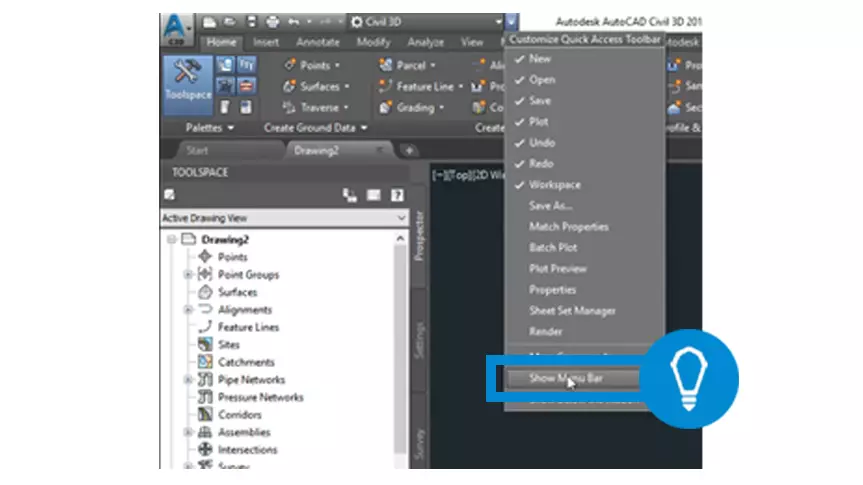
8.0. Vá em “File (Arquivo)”
Em file (Arquivo), clique em Import e em Import LandXML, encontre o arquivo que salvou anteriormente e clique em open e em OK.
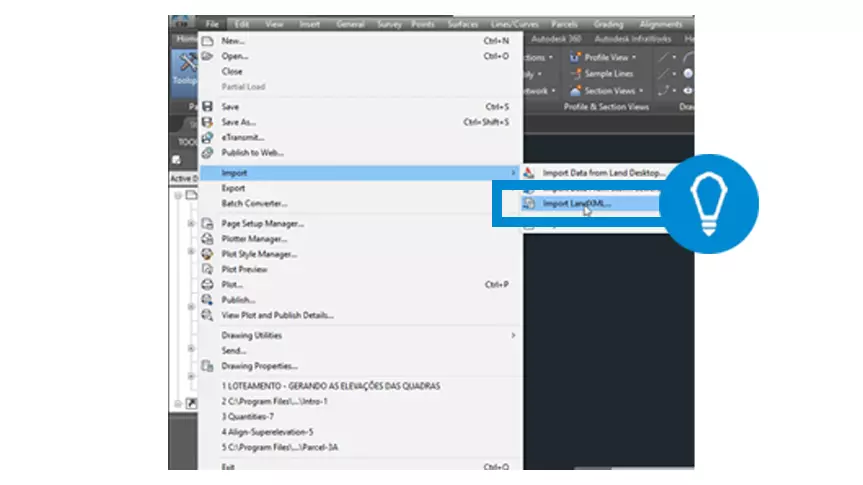
9.0. Com o botão direito clique em “Superfície de Terraplanagem” na “Toolspace”
Em Superfície de Terraplanagem na Toolspace clique com o botão direito e clique Surface Properties.
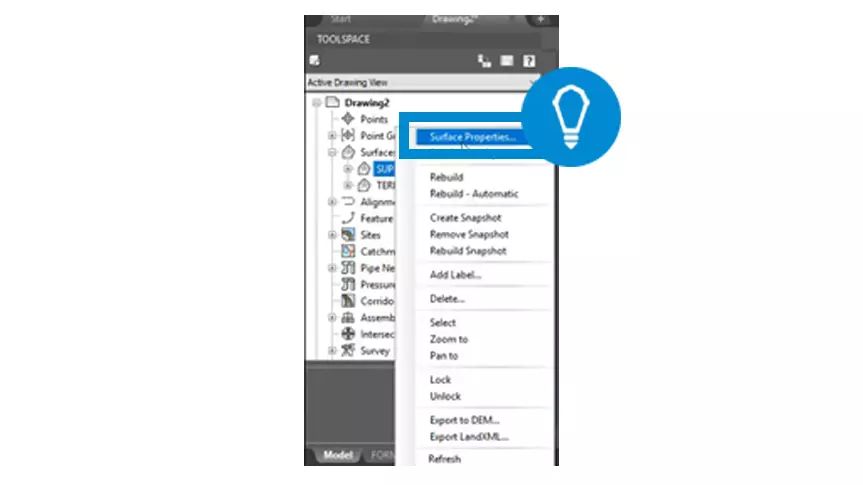
1.0. Com o botão direito clique em “Surfaces (Superfície)”
Clique com o botão direito em Surfaces (Superfície) na Toolspace e clique em Create Surface (Criar Superfície).
10.0. Vá na Aba Information
Na aba Information, em Surface Style (Estilo de Superfície) escolha a opção Invisível.
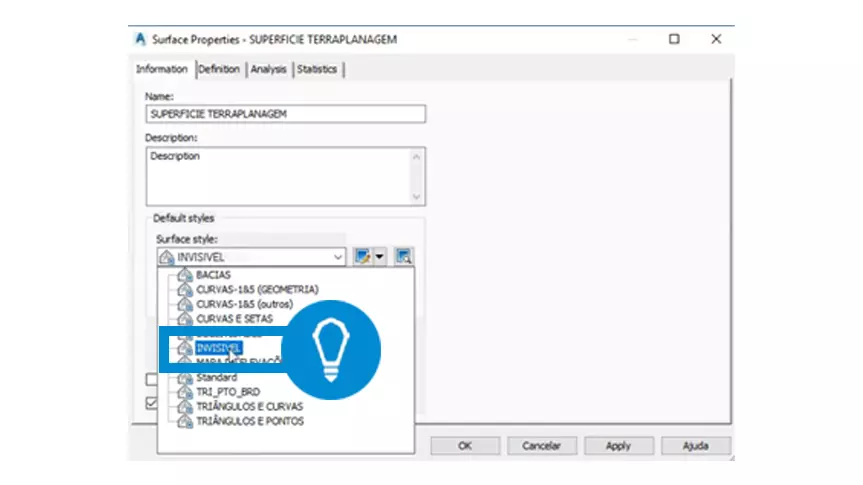
11.0. Agora em “Display”
Em Display clique na lâmpada ao lado de Border (Borda), caso necessário mude a cor na coluna Color (Cor).

12.0. Crie um alinhamento qualquer no meio do projeto com uma polyline

13.0. Na aba Section, clique em “Create Sample Lines”
Na aba Section (Seções), clique em Create Sample Lines (Criar Linhas de Amostra) e dê Enter.
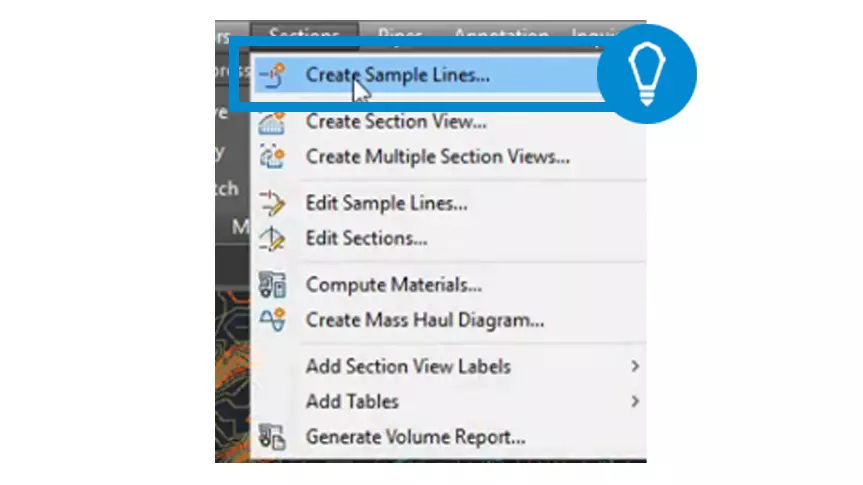
14.0. Na janela que abriu clique em OK
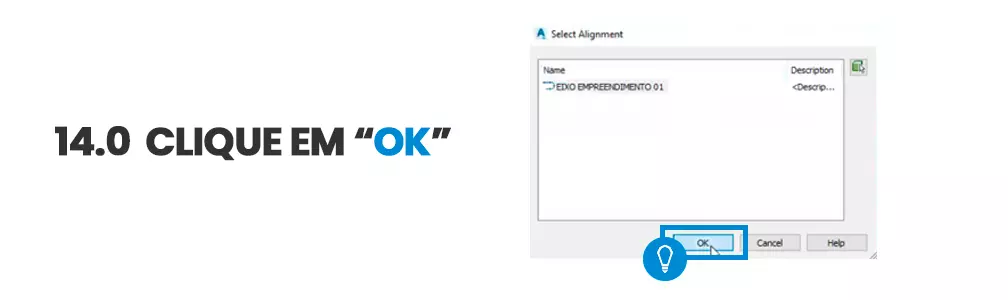
15.0. Na nova janela defina “Style (Estilo)”
Na nova janela defina em Style (Estilo) de Standard para PROJETO na linha de Superfície de Terraplanagem e de Standard para Terreno Natural na linha do Terreno Natural.
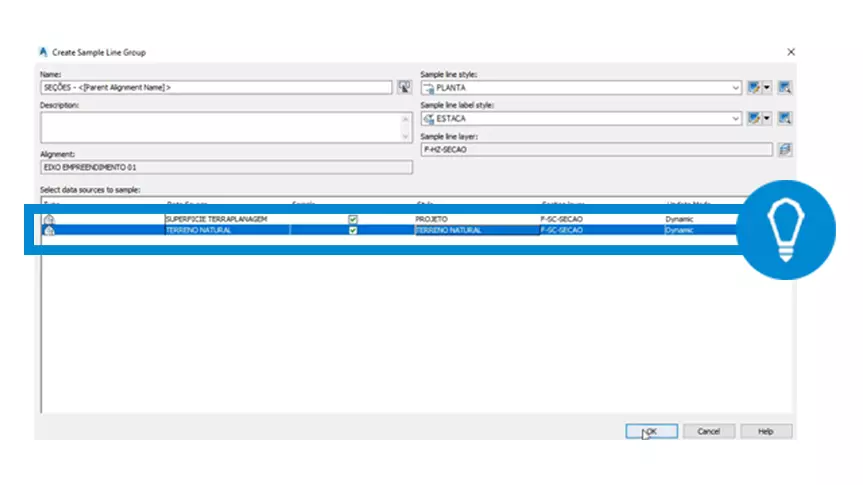
16.0. Na janela “Sample Line Tools”
Na janela de Sample Line Tools que abriu em By range of station.
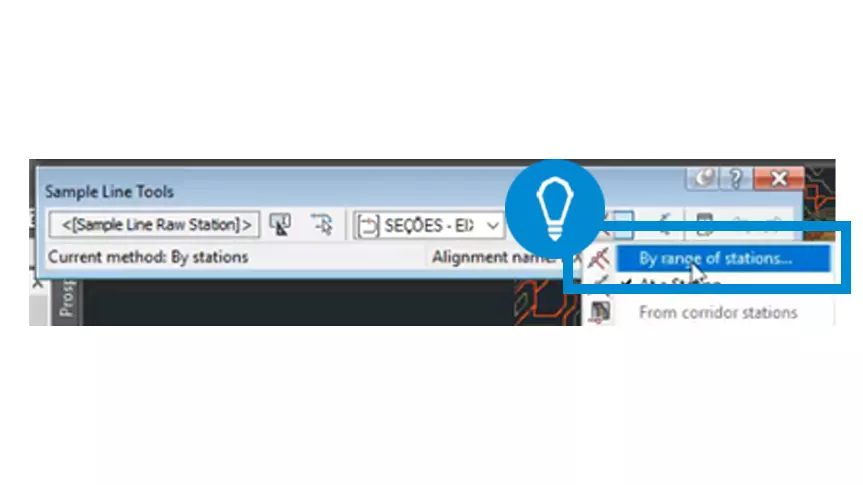
17.0. Defina a largura em “Width (Largura)”
Em Width (Largura) na Left Swath Width (Largura da Faixa Esquerda) e Na Right Swath Width (Largura da Faixa Direita) mude para 300 metros e de OK;
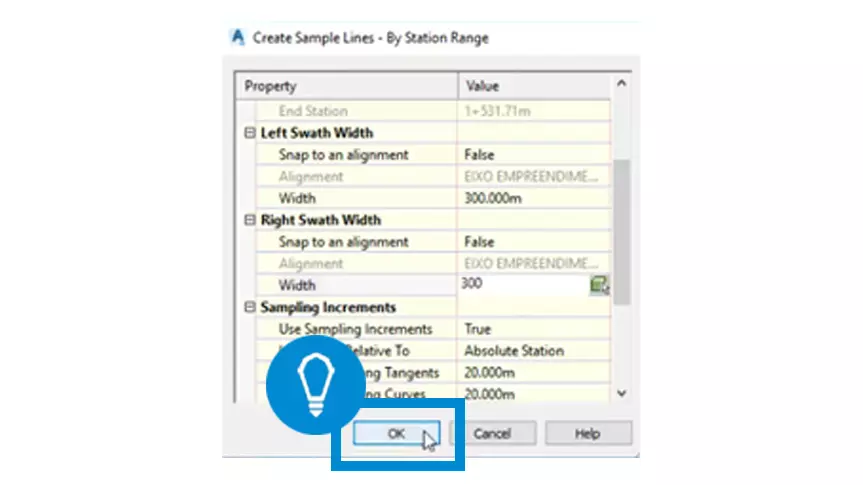
18.0. Em “Section (Sessões)” clique em “Create Multiple Section Views (Criar Vista com Várias Seções)”.
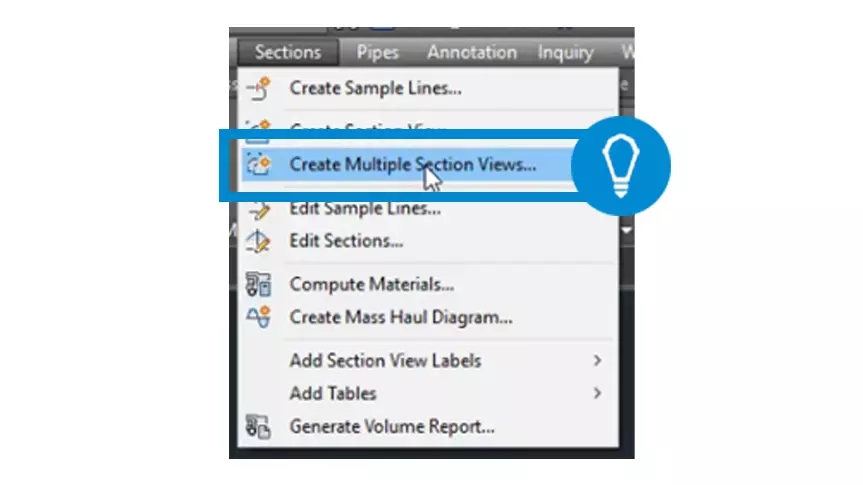
19.0. Em Section View Style clique na edição da SEÇÃO_200

20.0. Clique na lâmpada ao lado da Drafting Buffer para apaga-lá e dê OK.
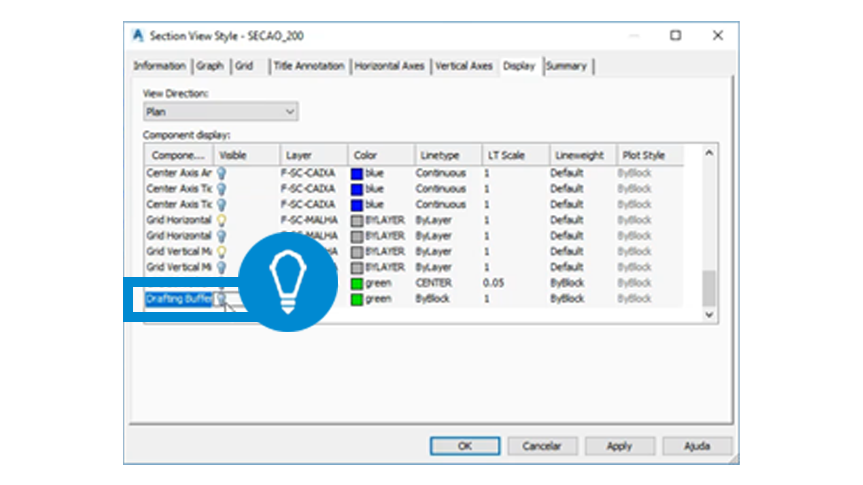
21.0. Em Section Placement em clique na edição de SEÇÃO_TRANSVERSAL
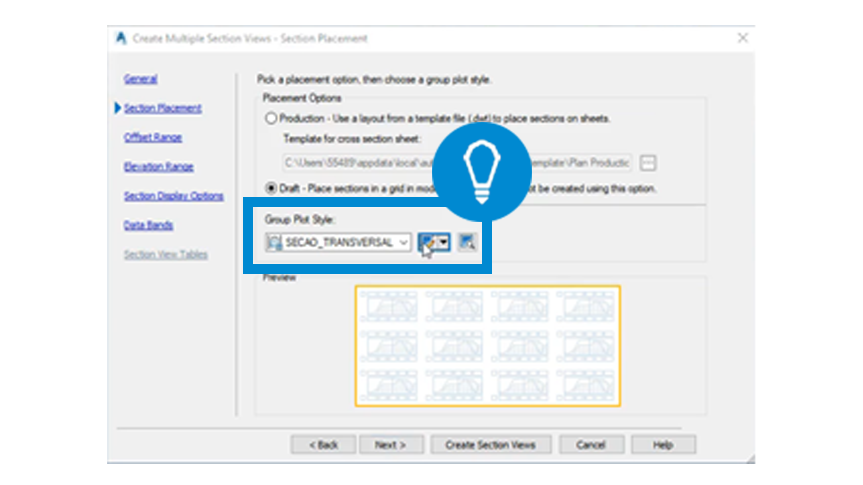
22.0. Desmarque esta opção.
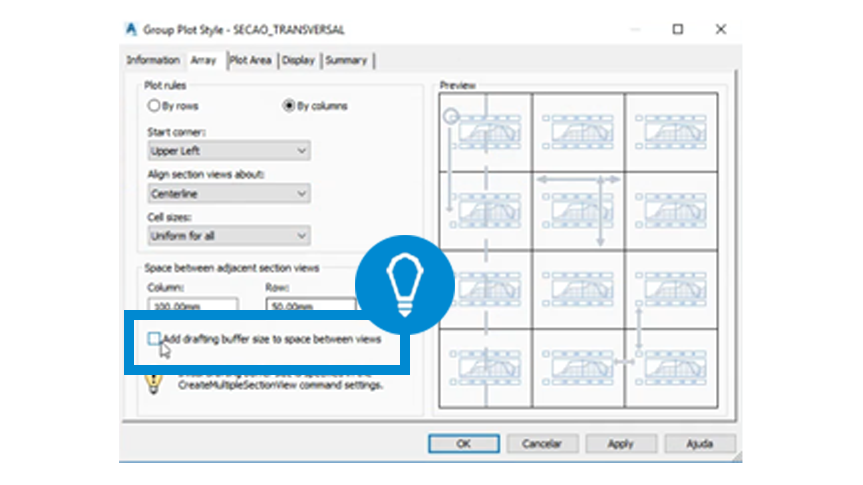
23.0. Vá em “Data Band”
Em Data Band, escolha a opção None em Select Band Set e clique em Create Section Views.

24.0. Para computar o material vamos clicar na Aba “Section (Seções)”
Para computar o material vamos clicar na aba Section (Seções), depois em Compute Materials e clique em OK.

25.0. Escolha as opções para Terreno Natural e Superfície de Terraplanagem e de OK.
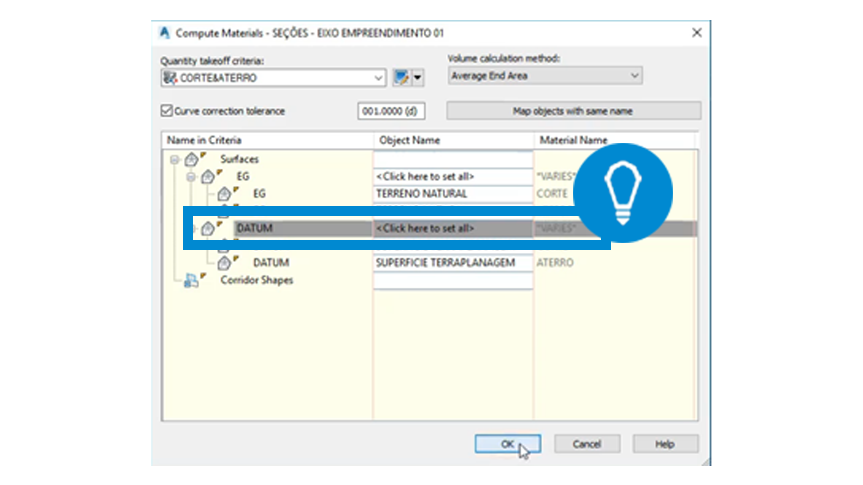
26.0. Clique em Generate Volume Report
Depois de aguardar computar clique em Generate Volume Report (Gerar Relatório de Volume) e clique em OK.
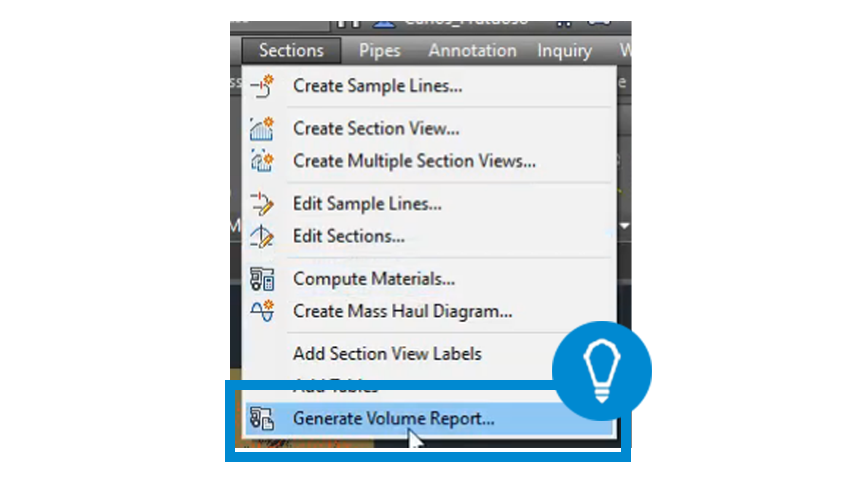
Gostou conteúdo? Assine a nossa NEWSLETTER para ser avisado sempre que sair um novo tutorial!
Curta nossa página no FACEBOOK e siga a gente no INSTAGRAM para ficar por dentro de todas as nossas novidades ?
ARTIGOS RECOMENDADOS
TUTORIAIS RECOMENDADOS
Como TRAÇAR O VIÁRIO E AS QUADRAS no Civil 3D?
Como CRIAR A SUPERFÍCIE DO TERRENO NATURAL no Civil 3D?